Меню «Пуск» Windows 11 является основным центром вашего ПК. Вот как извлечь из этого максимальную пользу.
Меню «Пуск» уже много лет является одной из знаковых особенностей операционной системы Windows. Он был разработан, чтобы сделать ОС более доступной, тем самым упростив многие вещи в Windows. Меню «Пуск» со временем улучшилось, а в Windows 11 оно стало еще более функциональным с множеством возможностей.
В этой статье мы расскажем вам, как меню «Пуск» в Windows 11 может помочь вам при использовании вашего ПК.
1. Поиск приложений, файлов и настроек
В Windows 11 есть функция поиска, которая позволяет вам искать файлы, приложения и настройки на вашем ПК. Если вы использовали Windows 10 и более ранние версии, поиск в Windows 11 должен быть вам знаком. Однако меню «Пуск» в Windows 11 отличается от любых других предыдущих версий Windows, и в нем также есть специальная панель поиска.
Вместо того чтобы искать файлы в приложении «Проводник», введите имя файла на клавиатуре и быстро откройте его. Это экономит ваше время, хотя вам нужно помнить, что вы ищете. Кроме того, вы можете попробовать
исправление поиска в Windows 11, если он не показывает результаты. 2. Закрепите свои любимые приложения в меню «Пуск»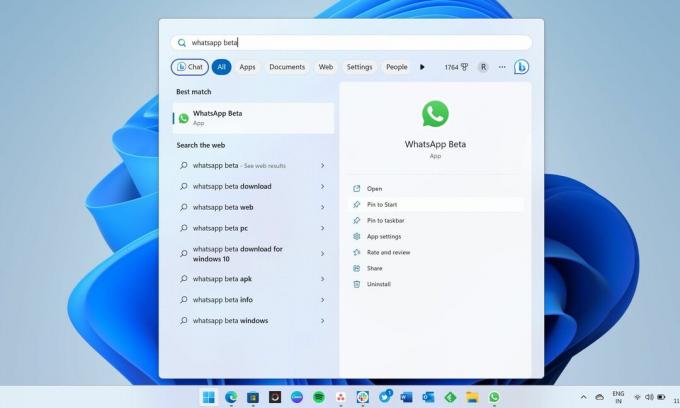
Меню «Пуск» в Windows 11 может упростить доступ ко всем вашим любимым приложениям на вашем ПК. Большая часть меню «Пуск» показывает все ваши закрепленные приложения; вы также можете открепить их. Если вам что-то не нравится, вы можете открепить это и закрепить другие приложения, которые вы считаете более важными. Как и панель задач, меню «Пуск» в Windows 11 также обеспечивает быстрый доступ к вашим любимым приложениям, позволяя закреплять их.
Если ваш список любимых приложений слишком длинный, вы можете создать папку приложения в меню «Пуск». Вы можете закрепить некоторые из ваших любимых приложений на панели задач, чтобы получить к ним быстрый доступ. Функционал закрепления в Windows 11 очень мощный, и вы можете закрепить почти что угодно на панели задач Windows.
3. Перемещайте значки приложений и создавайте папки
Ваши самые важные приложения должны появиться в первой строке Закреплено разделе меню «Пуск», чтобы вам было легче их обнаружить. Но если вы хотите изменить расположение закрепленных приложений, вы можете перетащить значок приложения и поместить его в другое место в Закреплено раздел. Вы также можете создать папку приложения, объединив несколько приложений в одну папку в меню «Пуск».
4. Открывайте недавно открытые файлы приложений в один клик
В меню «Пуск» Windows 11 по умолчанию отображаются закрепленные приложения и рекомендуемый контент, которые вы можете легко найти внизу. рекомендуемые В этом разделе вы получаете список всех файлов, которые вы недавно открывали, и недавно добавленных приложений, что упрощает доступ к ним одним щелчком мыши.
рекомендуемые Раздел также включает параметр «Дополнительно», который открывает длинный список недавно открытых файлов. Если вы хотите получить доступ к файлам и папкам, открытым несколько дней назад, не думайте дважды, чтобы проверить полный список. Однако некоторым людям не нравится, когда что-либо появляется в разделе рекомендуемого контента. Если вы один из них, стартовая страница в приложении «Настройки» поможет вам отключить рекомендуемое содержимое, которое не отображается в меню «Пуск».
5. Меню «Пуск» показывает список приложений, установленных в Windows 11
Если вам интересно, установлено ли на вашем компьютере какое-то конкретное приложение, и вы не можете вспомнить его название, нажмите Приложения приложений в правом верхнем углу меню «Пуск». Это даст вам полный список приложений, установленных на вашем ПК, в том числе установленных за пределами Microsoft Store. Если вы не можете найти нужное приложение, значит, его нет на вашем ПК.
Если вы помните первую букву этого приложения, вы можете щелкнуть любой алфавит в Все приложения и выберите первую букву, чтобы получить список приложений, начинающихся с нее. Так проще, чем прокручивать мышью.
6. Изменить положение меню «Пуск»
Windows 11 внесла серьезные изменения в меню «Пуск», в том числе возможность изменить его положение. Вы можете изменить выравнивание панели задач в приложении «Настройки» и переместить меню «Пуск» влево или по центру. Никакие предыдущие версии Windows не позволяли пользователям изменять положение меню «Пуск» в центр, что было одной из причин, почему панель задач Windows сильно отличалась от док-станции macOS. опыт.
Чтобы изменить положение, откройте приложение «Настройки», нажав Победа + Я, идти к Персонализация, затем нажмите Панель задач. Теперь прокрутите вниз и найдите раскрывающееся меню выравнивания панели задач в разделе «Поведение панели задач». Вы можете установить выравнивание панели задач по левому краю или по центру.
7. Изменить настройки учетной записи и исправить ошибки учетной записи из меню «Пуск»
Если с вашей учетной записью в Windows 11 что-то не так, в меню «Пуск» появятся уведомления с просьбой исправить их. Это самый простой способ узнать, есть ли какие-либо ошибки, а также принять меры по их устранению. Кроме того, в меню «Пуск» внизу отображается значок профиля, и при нажатии на него открывается Ваша информация страницу в приложении «Настройки». Там вы найдете несколько важных ссылок, в том числе ссылку для создания новой учетной записи Microsoft. Вы также сможете изменить изображение профиля своей учетной записи Microsoft на странице информации об учетной записи.
Однако важно отметить, что вы можете отключить отображение уведомлений учетной записи в меню «Пуск». Опять же, вам нужно перейти на стартовую страницу приложения «Настройки» и отключить его.
Меню «Пуск» в Windows 11 достойно похвалы… но не слишком на это полагайтесь
Когда что-то обещает многое, мы склонны слишком полагаться на это. В то время как меню «Пуск» может упростить многие вещи, есть и другие способы, которые могут упростить работу, чем то, что предлагает культовое меню «Пуск». Например, вместо того, чтобы открывать ваши любимые приложения из меню «Пуск», закрепите их на панели задач и получите доступ одним щелчком мыши в любое время.


