Реклама
Возникли проблемы с синхронизацией данных между системами в iCloud? Ты не одинок; Многие разработчики выразили свое недовольство проблемами с iCloud с момента его появления.
К счастью, существует множество исправлений, которые вы можете попытаться синхронизировать с приложениями MacOS и iOS с серверами Apple. Не бойтесь попробовать их все, если первые несколько не сработают.
1. Перезагрузите и подождите
iCloud может занять некоторое время, когда вы вносите изменения. По некоторым данным, это может занять до 10 минут.
Вы можете обнаружить, что ваша проблема решается сама собой с небольшим терпением, но пока вы решаете эту проблему, вы также можете попробовать перезапустить все уязвимые устройства. Вы также можете подключить свое устройство - иногда мы обнаруживаем, что фотографии не синхронизируются с iCloud, пока телефон не заряжается.
2. Убедитесь, что вы используете правильный аккаунт
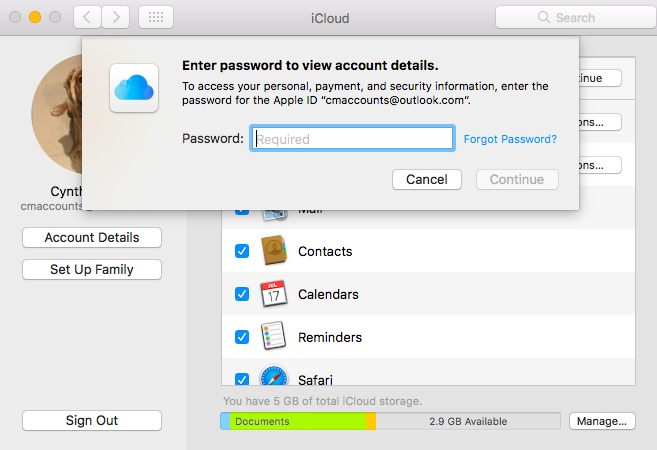
Это может показаться очевидным, но если вы не используете одну и ту же учетную запись iCloud на обоих устройствах, они никогда не будут синхронизироваться правильно. Голова к
Настройки> [Ваше имя] на iOS или Системные настройки> Apple ID на MacOS и проверьте, какая учетная запись в настоящее время связана с устройством.Вы можете одновременно использовать только одну учетную запись iCloud, поэтому убедитесь, что они совпадают.
3. Убедитесь, что iCloud работает правильно
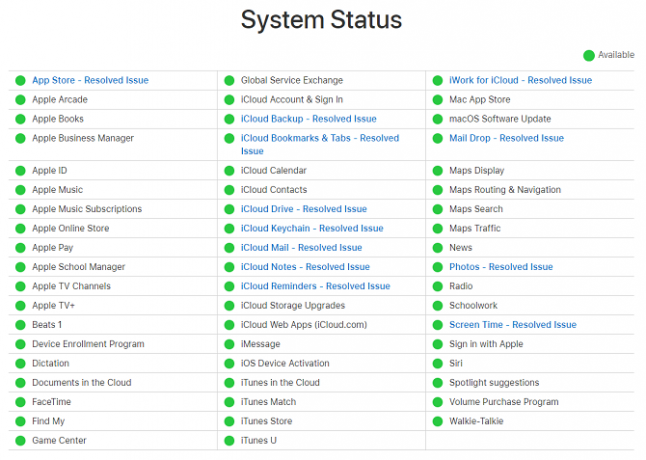
Каждые сервисы переживают простои в какой-то момент. В то время как большинство запланированных отключений происходят ночью, когда вы спите, катастрофический сбой или человеческая ошибка иногда могут привести к выходу из строя даже самых надежных служб.
Чтобы проверить текущий статус Apple iCloud, перейдите на Страница состояния системы Apple и искать зеленые точки. Любые текущие проблемы должны появиться в нижней части экрана.
4. Убедитесь, что вы включили iCloud для своего приложения
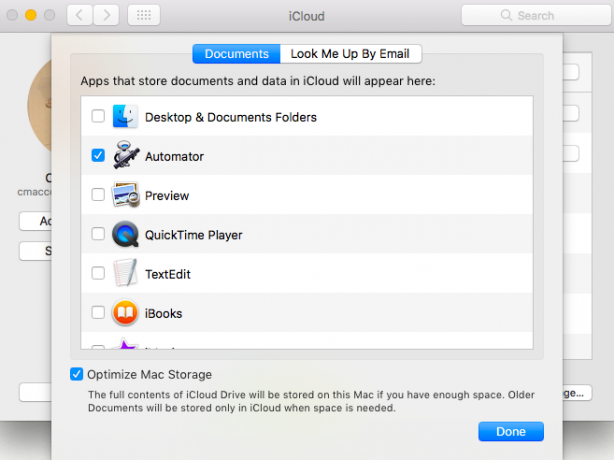
Есть некоторые элементы, которые вы можете изменить в своем настройки (iOS) или Системные настройки (macOS) для исправления приложений, которые не синхронизируются.
На вашем устройстве iOS перейдите на Настройки> [Ваше имя]> iCloud и убедитесь, что приложение, которое вы хотите синхронизировать, указано и включено. Вы также можете попробовать выключить и снова включить, чтобы перезапустить процесс синхронизации.
Приложения, имеющие доступ к iCloud Drive в macOS, появятся в разделе Системные настройки> Apple ID> iCloud.
5. Убедитесь, что приложения имеют сотовый доступ
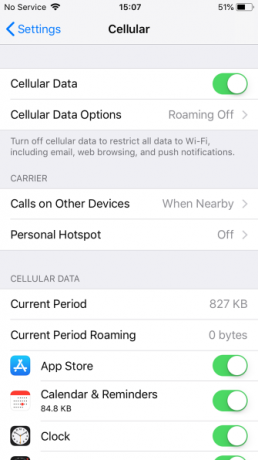
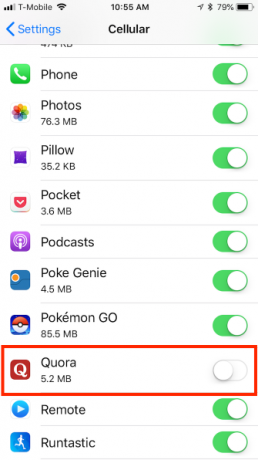
Есть ли у вас проблемы с синхронизацией с iCloud, когда вы используете мобильные данные, а не Wi-Fi? Возможно, вы отключили сотовый доступ для некоторых приложений.
Голова к Настройки> Сотовая связь и прокрутите вниз, чтобы найти список приложений на вашем телефоне. Любые приложения, у которых отключен слайдер, будут работать только на Wi-Fi. Попробуйте включить доступ к данным для любых приложений, которые вы хотите синхронизировать постоянно, но учтите, что это может увеличить использование ваших данных.
6. Исключить дату и время несоответствия
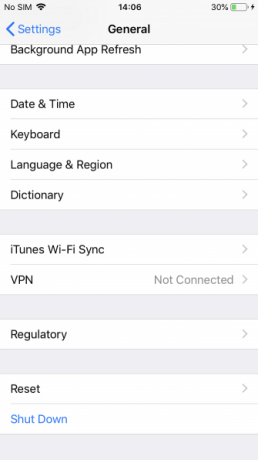
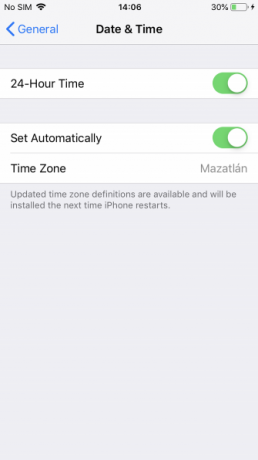
Вы можете столкнуться с множеством проблем, когда дата и время вашего iPhone не текут. Многие приложения просто отказываются подключаться к Интернету вообще. Чтобы избежать этих проблем, вы можете установить время для автоматического обновления, которое будет синхронизировать ваши устройства и избежать этих проблем.
На iOS, голова к Настройки> Общие> Дата и время> Установить автоматически. В macOS вы можете сделать это из Системные настройки> Дата и время> Часовой пояс.
7. Убедитесь, что вы синхронизируете нужную папку
Для приложений, позволяющих настроить папку, которую вы используете для хранения данных, убедитесь, что пути совпадают в обоих случаях. Вы должны убедиться, что ваши различные приложения для iOS и macOS ищут данные в одном месте, если это применимо.
8. Сброс и восстановление вашего устройства
Ничто из вышеперечисленного не помогло, и ваше устройство вообще не будет получать доступ к данным iCloud или синхронизировать их? Возможно, вы захотите сделать более сильный шаг и перезагрузить телефон, чтобы устранить любые проблемы. Прежде чем сделать это, вы должны резервное копирование вашего телефона Как сделать резервную копию вашего iPhone и iPadХотите знать, как сделать резервную копию вашего iPhone? Вот наше простое руководство по резервному копированию вашего iPhone с помощью iCloud или iTunes. Подробнее чтобы не потерять какие-либо данные.
После резервного копирования перезагрузите устройство, используя Восстановить в iTunes (или Finder на MacOS Catalina и новее), а затем восстановите резервную копию, которую вы сделали при повторной настройке. Как только вы закончите, ваше устройство будет практически идентично тому, как вы начали, за исключением того, что вам нужно будет снова добавить / авторизовать различные учетные записи.
Надеюсь, это решит все проблемы, которые у вас возникли с iCloud Drive.
9. Посмотрите в поддержку конкретных приложений
Если у вас есть приложение, которое использует синхронизацию данных для передачи между различными платформами, есть большая вероятность, что разработчик предложит справочную документацию, чтобы помочь вам решить ваши проблемы. В большинстве случаев разработчики могут точно определить файлы и папки, которые следует удалить, чтобы решить вашу проблему.
Несколько приложений, которые содержат конкретные руководства по решению проблем iCloud, включают DayOne, 1Password и Ulysses. Поиск в Интернете для конкретной помощи, если ваша проблема связана с другим приложением.
10. Используйте альтернативу iCloud
Многие приложения дают вам выбор, использовать ли iCloud или нет. Если вы можете избежать его использования, вы избежите многих проблем, которые мешают службе.
Например, такие приложения, как DayOne и 1Password, позволяют использовать Dropbox. Кроме того, сторонние облачные решения для хранения часто предоставляют вам больше места и меньше хлопот. И не волнуйтесь, вы все равно можете использовать другие функции iCloud, такие как Find My iPhone и электронная почта.
Несколько из лучшие альтернативы облачным хранилищам Dropbox против Google Drive против OneDrive: какое облачное хранилище лучше для вас?Вы изменили свой взгляд на облачное хранилище? К популярным опциям Dropbox, Google Drive и OneDrive присоединились другие. Мы поможем вам ответить, какой сервис облачного хранилища вы должны использовать. Подробнее включают Dropbox, Google Drive и OneDrive.
Упростите использование iCloud
Надеемся, что эти советы помогли вам решить проблемы с диском iCloud. Хотя iCloud не идеален, его интеграция с платформами Apple делает его де-факто выбором для многих пользователей. Теперь вы можете наслаждаться этим, как задумал Apple.
Для других проблем с iCloud, проверьте решения наиболее распространенных проблем iCloud 9 распространенных проблем с iCloud (и как их исправить на вашем iPhone или iPad)ICloud не работает? Вот что нужно сделать, если вы не можете войти в iCloud, увидеть ошибку или другие распространенные проблемы с iCloud. Подробнее .
Дэн - британский эмигрант, живущий в Мексике. Он является главным редактором дочернего сайта MUO, Blocks Decoded. В разное время он был социальным редактором, креативным редактором и финансовым редактором MUO. Вы можете найти его бродящим по выставочному центру в CES в Лас-Вегасе каждый год (пиарщики, обращайтесь!), И он делает много закулисных сайтов…