Ошибка обновления 0xC1900101 — 0x30017 появляется, когда пользователи пытаются либо установить системное обновление, либо перейти на последнюю версию Windows. Эта проблема может быть вызвана рядом причин, таких как нехватка места для обновления, установка антивируса и проблемы с повреждением в системе.
В следующих разделах обсуждаются возможные причины и методы устранения этой ошибки. Выберите метод устранения неполадок, наиболее подходящий для вашей ситуации, и продолжайте его использовать.
Что вызывает ошибку 0xC1900101 — 0x30017?
Вот некоторые распространенные причины рассматриваемой ошибки обновления:
- Недостаточно места - Для обновления до последней версии Windows у вас должно быть не менее 16 ГБ свободного места. Если на вашем компьютере недостаточно места, вы можете попробовать удалить ненужные, ненужные файлы, чтобы освободить место для обновления.
- Прерывание антивируса - Ваша сторонняя антивирусная программа или Защитник Windows могут блокировать обновление из-за ложного срабатывания. Если этот сценарий применим, вы можете попробовать отключить или удалить программу, чтобы решить проблему.
- Поврежденные системные файлы - Важнейшие системные файлы или файлы обновления могут быть повреждены, что приводит к сбою установки обновления. Далее в этом руководстве мы обсудим несколько методов, которые вы можете попытаться устранить с этими ошибками и общими ошибками повреждения.
- Устаревшие драйверы - Все установленные драйверы должны быть обновлены для успешного обновления системы. Лучше всего искать устаревшие драйверы в диспетчере устройств и обновлять их, прежде чем пытаться установить обновления.
- Устаревший BIOS - Ваш BIOS может быть устаревшим, что влияет на работу вашей системы и вызывает такие проблемы, как ошибка обновления. В большинстве случаев, если ваш BIOS устарел или неисправен, вы также столкнетесь с распространенными проблемами, такими как синий экран смерти.
Теперь, когда мы знаем о потенциальных причинах проблемы, давайте рассмотрим решения, которые вы можете попробовать решить. Прежде чем продолжить, мы рекомендуем вам удалить все ненужные внешние периферийные устройства, такие как USB, с вашего компьютера.
1. Освободите место для хранения
Как мы упоминали ранее, для установки новых обновлений в вашей системе должно быть не менее 16 ГБ свободного места. Если у вас нет места для хранения, лучший способ очистить его — удалить ненужные приложения и программы, установленные на вашем компьютере.
Кроме того, было бы неплохо удалить предыдущие установочные файлы из системы. Помимо очистки места, это также решит любые проблемы с прерыванием, которые эти предыдущие установочные файлы могут вызвать в процессе обновления. Если вы используете два твердотельных накопителя на своем компьютере, удалите один из них, а затем попробуйте установить обновление.
Перейдите к нашему руководству по различные способы освобождения места на диске в Windows Чтобы получить больше информации.
2. Удалите свой антивирус
Если вы используете стороннюю антивирусную программу на своем компьютере, она может блокировать системный процесс установки обновлений. Решение в этом случае простое, так как все, что вам нужно сделать, это временно отключить или удалить программу безопасности.
Ниже мы обсудили шаги по отключению антивируса с помощью Avast. Действия для вашей антивирусной программы могут немного отличаться.
Вот как вы можете это сделать:
- Щелкните правой кнопкой мыши на значок антивирусной программы на панели задач.
- Выбирать Управление щитами > Отключить до перезагрузки компьютера.
Если вы не используете стороннюю программу безопасности, вы можете попробовать отключение Защитника Windows также. Однако мы настоятельно рекомендуем вам снова включить его после установки обновления. Отключение его в течение длительного времени может подвергнуть вашу систему рискам и потенциальным угрозам.
3. Исключите проблемы с коррупцией
Следующее, что мы рекомендуем сделать, — это просканировать систему на наличие проблем с повреждением с помощью встроенных в Windows утилит устранения неполадок.
Чтобы исправить это, мы будем использовать средство устранения неполадок обновления Windows, средство проверки системных файлов и DISM для поиска потенциальных проблем. Кроме того, эти утилиты решат большинство обнаруженных проблем самостоятельно.
3.1 Используйте средство устранения неполадок Центра обновления Windows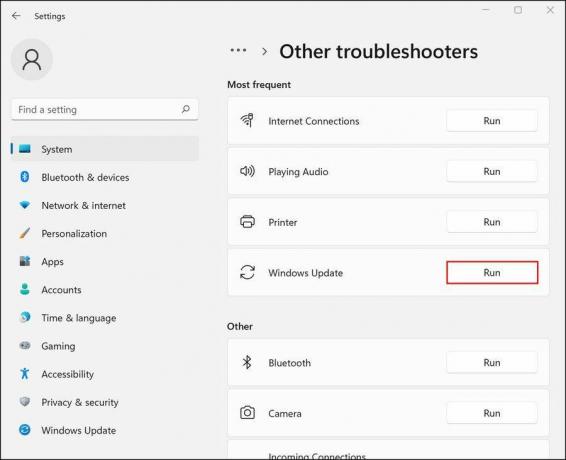
Вы можете запустить средство устранения неполадок Центра обновления Windows через настройки Windows. Инструкции по запуску средства устранения неполадок можно найти в нашем руководстве по как исправить зависание Центра обновления Windows.
После того, как средство устранения неполадок закончит сканирование, проверьте, не выявлены ли какие-либо проблемы. Если это так, средство устранения неполадок порекомендует исправления, которые могут решить проблему. Нажмите на Применить это исправление продолжать. Если утилите не удается выявить проблемы, нажмите «Закрыть средство устранения неполадок» и перейдите к следующему способу ниже.
3.2 Запуск сканирования SFC и DISM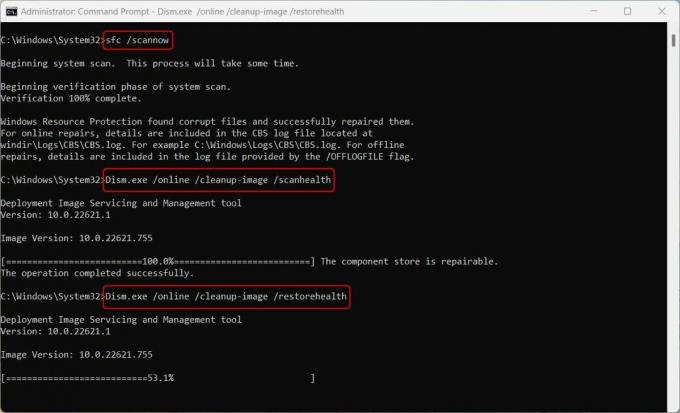
Следующее, что вам нужно сделать, это запустить сканирование SFC и DISM через командную строку. Проверить разница между сканированием CHKDSK, SFC и DISM для получения дополнительной информации и инструкций для этих инструментов.
Как следует из названия, средство проверки системных файлов сканирует защищенные системные файлы на наличие проблем и заменяет неработоспособные файловые компоненты их кешированными аналогами. DISM, с другой стороны, отвечает за восстановление поврежденного образа системы.
Надеемся, что если система не может установить обновления из-за проблем с повреждением, эти инструменты решат проблему.
4. Обновите свои драйверы
В идеале ваши драйверы должны постоянно обновляться, чтобы система работала бесперебойно. Чтобы проверить, есть ли в вашей системе устаревшие драйверы, перейдите к утилите диспетчера устройств.
Разверните все разделы и найдите драйверы с желтым восклицательным знаком. Этот знак указывает на то, что драйвер либо устарел, либо поврежден. Как только вы определили неисправный драйвер, щелкните его правой кнопкой мыши и выберите Обновить драйвер > Поиск в системе драйверов.
Дождитесь завершения процесса обновления драйвера и проверьте, решена ли проблема.
Если вы не видите восклицательных знаков или считаете, что Windows недостаточно хорошо справляется со своей задачей, проверьте лучшие бесплатные программы обновления драйверов для Windows.
5. Обновите свой BIOS
Наконец, проблема также может быть вызвана ошибкой или повреждением в BIOS. К счастью, вы можете решить большинство этих проблем, обновив BIOS до последней доступной версии.
Хорошей практикой является обновление BIOS при выходе новой версии. И есть много причины, по которым вам следует обновить BIOS вашего ПК, включая разблокировку дополнительной аппаратной поддержки.
У разных производителей материнских плат для этого разные инструкции, поэтому мы рекомендуем посетить веб-сайт производителя для получения дополнительной информации. Имейте в виду, что это может быть нервным и трудоемким процессом, поэтому приступайте только тогда, когда у вас есть достаточно свободного времени.
Теперь вы можете обновить Windows до последней сборки
К настоящему времени вы должны быть в состоянии обновить свою операционную систему до последней доступной версии. В случае, если ничего из описанных выше способов устранения неполадок не помогает, рекомендуем выполнить чистую установку. Это автоматически обновит систему без каких-либо ошибок во время процедуры.
