Реклама
Вам нравится транслировать ваши любимые шоу, фильмы и музыку через Kodi? Возможно, вы играете в ретро-видеоигры на нем? В любом случае, вы, вероятно, используете приложение на своем смартфоне для управления программным обеспечением медиацентра.
Однако, как бы ни были удобны приложения для удаленного управления, есть еще один способ управления Kodi... с помощью сочетаний клавиш! В этой статье мы предоставляем список основных сочетаний клавиш Kodi, которые вы можете использовать.
Сочетания клавиш Kodi
Вам даже не нужно полагаться на проводное устройство, так как множество Bluetooth и беспроводных клавиатур (лучшие универсальные беспроводные клавиатуры 10 лучших беспроводных многофункциональных клавиатур для Mac и ПКБеспроводные многофункциональные клавиатуры могут превратить любой скучный компьютер в увлекательный домашний кинотеатр. Какой из них вы должны купить? Подробнее ) доступны онлайн. Однако с подключенной клавиатурой вы сможете быстро и эффективно ориентироваться в Kodi.
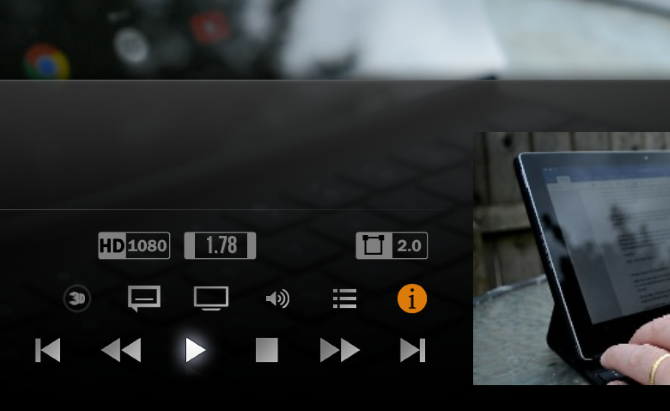
Различные клавиши предоставляют ярлыки для Kodi. Например, клавиши со стрелками на клавиатуре. Они используются для всех видов функций Kodi, таких как:
- Live TV управления
- Воспроизведение видеофайлов
- Потоковое мультимедиа из Интернета или локальной сети
- Управление объемным звуком
- Отображение фотографий и изображений
Кроме того, сочетания клавиш Kodi совместимы с любым устройством, на котором работает Kodi. Итак, если вы запускаете Kodi на Raspberry Pi, подключите клавиатуру, и вы сможете начать использовать эти ярлыки. Используете Amazon Fire Stick? Эти ярлыки Kodi тоже работают там.
БЕСПЛАТНАЯ ЗАГРУЗКА: Этот шпаргалка доступна как загружаемый PDF от нашего дистрибьютора TradePub. Вам нужно будет заполнить короткую форму, чтобы получить доступ к ней только в первый раз. Скачать Сочетания клавиш Kodi.
50 комбинаций клавиш Kodi
| кратчайший путь | действие |
|---|---|
| Навигация по меню | |
| Стрелка вверх | вверх |
| Кнопка "Стрелка вниз | вниз |
| Стрелка влево | Осталось |
| Правая стрелка | Правильно |
| Войти | Выбрать |
| M | Боковое меню в скине по умолчанию |
| Прямой эфир | |
| В | Расписание записи в прямом эфире |
| С | Контекстное меню |
| Е | Откройте EPG (электронный программный гид) |
| ЧАС | Окно телеканалов |
| J | Окно прямых радиоканалов |
| К | Окно записи живого ТВ |
| 0 (ноль) | Переключение между двумя последними просмотренными телеканалами |
| я | Просмотр информации о выбранном телешоу |
| Клавиши со стрелками | Вверх и вниз для перемещения по списку каналов; влево и вправо для переключения групп каналов |
| Контроль воспроизведения мультимедиа | |
| п | Играть в |
| Икс | Стоп |
| Космос | Воспроизведение / Пауза |
| F | Быстрая перемотка вперед один раз на 2х скорости; дважды для 4x и т. д. |
| р | Перемотать видео; нажмите несколько раз для быстрой перемотки |
| Правая стрелка | Пропустить вперед с шагом 30 секунд |
| Стрелка влево | Пропустить назад с шагом 30 секунд |
| \ (Обратная косая черта) | Переключение между полноэкранным и оконным режимом |
| Z | Изменить соотношение сторон текущего видео |
| Ctrl + S | Снимок экрана (сохраняется в выбранном месте, выбранном после первого использования) |
| О | Показать информацию о кодеке |
| W | Пометить как просмотренные / не просмотренные |
| Y | Переключите медиаплеер, например между внутренним плеером и игроком uPnP |
| T | Переключить субтитры |
| Ctrl + T | Изменить положение субтитров |
| Alt + Стрелка влево | Уменьшите скорость воспроизведения (0.8x - 1.5x speed) |
| Alt + стрелка вправо | Увеличьте скорость воспроизведения (0.8x - 1.5x speed) |
| Q | Очередь файла для воспроизведения |
| D | Переместить элемент вниз в списке избранного |
| U | Переместить предмет вверх |
| Аудио контроль | |
| + (Плюс) | Увеличить громкость |
| - (минус) | Уменьшить громкость |
| F8 | Приглушить воспроизведение |
| Если аудио и видео не синхронизированы, используйте это, чтобы отрегулировать задержку и вернуть видео в синхронизацию | |
| Просмотр изображений | |
| + (Плюс) | Увеличить фото |
| - (минус) | Уменьшить фото |
| 1-9 | Инкрементальный зум с 9, обеспечивающий наибольшую степень увеличения |
| . (Период) | Просмотр назад через библиотеку изображений |
| , (Запятая) | Просмотр вперед через библиотеку |
| Esc | Возврат в предыдущее меню или на домашний экран |
| S | Отобразите меню выключения, например Kodi, или выключение или спящий режим хост-системы, такой как Windows или macOS |
| ярлыки macOS | |
| Cmd + Q | Выйти из Коди |
| Cmd + H | Спрятать Коди в док |
| Cmd + F | Переключить полноэкранный режим |
| Cmd + S | Сделать скриншот |
Модифицируйте ваши файлы Kodi Keymap
Если вы рады, что используете клавиатуру, но не довольны отображением клавиш, вы можете настроить это с помощью надстройки Kodi под названием Keymap Editor. Чтобы установить это, перейдите на Настройки> Дополнения и выберите Установить из репозитория.
Отсюда найдите Дополнительный репозиторий Kodi, тогда Программные дополнения и выберите Редактор клавиш. щелчок устанавливать продолжить, и через несколько секунд инструмент будет доступен для настройки через Программы> Дополнения.
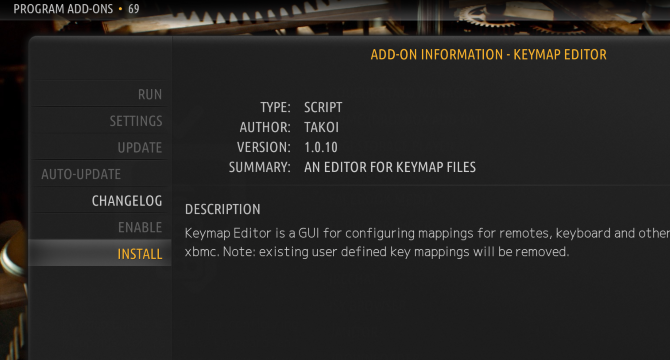
Не забудьте сохранить файл, как только вы закончите. Вы сможете повторно использовать конфигурацию, которая сохраняется в виде файла XML, в данные пользователя папки. В Windows найдите это, нажав Windows + R и входя % APPDATA% \ Коди \ UserData.
Хит Войти открыть папку. Для расположения клавиш на других платформах, проверьте это Коди вики-страница.
Наслаждайтесь мультимедиа с помощью этих сочетаний клавиш Kodi
С помощью этих сочетаний клавиш Kodi вы обнаружите, что у вас есть все необходимое для быстрого и эффективного взаимодействия с программным обеспечением медиацентра. Чтобы узнать о других вещах, которые вы можете сделать с Kodi, обратитесь к нашему руководству по лучшие дополнения Kodi Как сделать ваш Kodi Media Center еще более удивительнымKodi способен на гораздо большее, чем предполагали даже его дизайнеры. Итак, мы углубились и обнаружили 10 интересных способов сделать ваш медиацентр Kodi еще лучше. Вот несколько замечательных советов для поклонников Коди ... Подробнее чтобы сделать Kodi еще более удивительным.
Кристиан Коули - заместитель редактора по безопасности, Linux, DIY, программированию и технологиям. Он также выпускает подкаст «Действительно полезный» и имеет большой опыт в поддержке настольных компьютеров и программного обеспечения. Кристиан - участник журнала Raspberry Pi, любитель лего и поклонник ретро-игр.


