Windows 11 содержит множество функций, о существовании которых многие пользователи даже не подозревают. В то время как наиболее важными функциями Windows 11 являются наиболее используемые, такие как рабочий стол, панель задач или меню «Пуск», другие функции скрыты внутри этой платформы.
Только более тщательно изучив Windows 11, вы сможете обнаружить ее скрытые функции. Вот некоторые из наиболее интересных, хорошо скрытых функций Windows 11, которые вы можете обнаружить.
1. XPS-просмотрщик
XPS (XML Paper Specification) — это формат файлов для цифровых документов, похожий на PDF. Windows 11 включает дополнительную функцию просмотра XPS, с помощью которой вы можете открывать и просматривать файлы XPS. Однако по умолчанию эта функция не включена. Вот как вы можете включить и открыть XPS Viewer в Windows 11:
- Нажмите кнопку, которая открывает меню «Пуск» Windows 11.
- Нажмите в поле «Введите здесь для поиска» в меню «Пуск» и введите ключевое слово. дополнительные особенности там.
- Выберите результат поиска Дополнительные функции.
- Затем нажмите синюю Просмотр функций кнопка вызова окна поиска.
- Введите XPS Viewer в поле поиска, чтобы найти эту функцию.
- Установите флажок Средство просмотра XPS и щелкните Следующий поднять Установить вариант.
- Нажмите XPS Viewer’s Установить вариант.
- Дождитесь завершения процесса установки приложения.
Теперь вы можете использовать функцию XPS Viewer в Windows 11. Нажмите на XPS-просмотрщик в инструменте поиска Windows 11, чтобы найти его. Затем выберите приложение в результатах поиска, чтобы открыть его.
2. Менеджер буфера обмена
В Windows 11 есть очень полезная функция диспетчера буфера обмена, которая отображает историю скопированных элементов. Он включает в себя параметры для добавления смайликов, символов и каомодзи в документы.
Однако, как и в средстве просмотра XPS, функция истории буфера обмена должна быть включена, как описано в нашем руководстве по как пользоваться менеджером буфера обмена. После включения нажмите кнопку Победить + В горячая клавиша — единственный способ открыть менеджер буфера обмена.
3. История файлов
История файлов — это функция Windows, которая автоматически создает резервные копии файлов на внешних устройствах хранения, если она включена. Хотя эта функция не является особенно большим секретом, она исчезла из приложения «Настройки» Windows 11. Таким образом, история файлов теперь доступна только в панели управления, которую Microsoft, похоже, изо всех сил старается скрыть от пользователей.
Вы можете включить историю файлов из панели управления следующим образом:
- Щелкните увеличительное стекло рядом с Windows 11. Начинать кнопка.
- Тип Панель управления внутри текстового поля и выберите результат поиска.
- Щелкните на Панели управления Просмотр по меню и выберите Большие иконки вариант там.
- Выбирать История файлов чтобы открыть этот апплет.
- Затем вы можете нажать Включить для активации функции.
4. Регистратор шагов
Steps Recorder — это небольшое предустановленное и относительно неизвестное приложение для Windows, которое записывает действия пользователей с помощью слайд-шоу изображений. Каждый записанный шаг автоматически фиксируется со снимком экрана, отображаемым в виде слайд-шоу. Пользователи могут показывать свои записанные слайд-шоу Step Recorder службам поддержки программного обеспечения.
Регистратор шагов скрыт в папке инструментов Windows. Для доступа к нему нет прямого ярлыка меню «Пуск» (но вы можете открыть его папку оттуда). Лучший способ открыть регистратор шагов — ввести имя приложения в поле поиска Windows 11 (Победа + С).
5. Голосовой ввод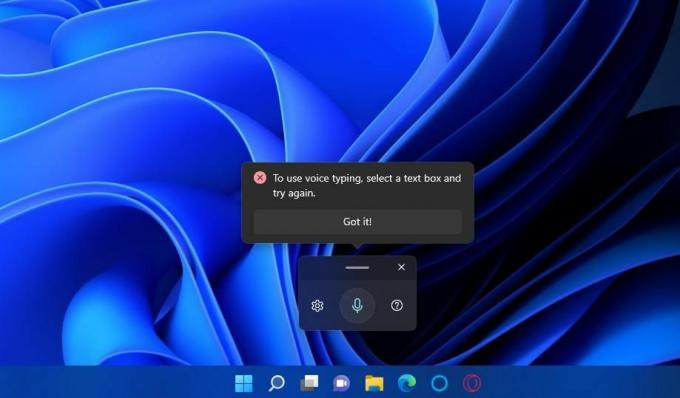
Функция голосового набора Windows 11 позволяет пользователям вводить текст, говоря в свои микрофоны. Вам нужно, чтобы микрофон вашего ПК был включен, чтобы использовать его. Нажатие Победить + ЧАС горячая клавиша — единственный способ активировать функцию голосового ввода. Наш гид по как начать голосовой ввод в Windows 11 предоставляет все подробности о том, как использовать эту скрытую функцию.
6. Средство устранения неполадок оборудования и устройств
Удивительно, что средство устранения неполадок оборудования и устройств для решения общих проблем, связанных с оборудованием, больше не доступно в приложении «Настройки» Windows 11. Тем не менее, это не означает, что средство устранения неполадок оборудования и устройств больше не существует.
Вы по-прежнему можете получить доступ к этому скрытому средству устранения неполадок, выполнив для него команду следующим образом:
- Найдите командную строку, введя CMD поисковая фраза в поле «Введите здесь» в меню «Пуск».
- Нажмите «Командная строка» в инструменте поиска, чтобы открыть для него окно.
- Введите эту команду, чтобы открыть средство устранения неполадок оборудования и устройств:
мсдт.исполняемый файл-я быУстройствоДиагностика - Нажимать Войти для просмотра скрытой функции устранения неполадок оборудования и устройств Windows 11.
MSConfig (System Configuration) — полезная утилита для настройки параметров загрузки Windows. Это особенно удобно для отключения всех сторонних программ и служб автозагрузки. Вы также можете открыть другие утилиты из его Инструменты вкладка
Тем не менее, Windows 11 не содержит ярлыков для MSConfig в меню «Пуск», в меню «Опытный пользователь», на рабочем столе или на панели задач. Также нет какой-либо горячей клавиши, которую вы можете нажать для открытия конфигурации системы. Это еще одна утилита, скрытая в папке Windows Tools.
Вы можете найти и открыть окно конфигурации системы введя MSConfig в поиске Windows.
8. Диспетчер пакетов Windows (Winget)
Диспетчер пакетов Windows (также известный как «winget») — это инструмент командной строки, с помощью которого вы можете как пакетно устанавливать, так и удалять программное обеспечение. Поскольку это командный инструмент, он не отображается в пользовательском интерфейсе Windows 11. Однако вы можете использовать его, введя крыло команду в командной строке и нажав Войти. В нашей статье «Диспетчер пакетов Windows» содержатся подробные рекомендации по как использовать вингет.
Windows 11 N и KN — это специальные выпуски ОС Microsoft для настольных ПК, распространяемые в некоторых странах Европы и Корее. В этих выпусках отсутствуют некоторые мультимедийные функции, включенные в стандартные выпуски Windows. Приложение Windows Media Player для воспроизведения музыки и видео — это скрытая дополнительная функция в Windows 11 N и KN.
Поэтому пользователям Windows 11 N и KN необходимо включить проигрыватель Windows Media, например XPS Viewer. Для этого откройте окно для добавления дополнительных функций, как описано выше для первых четырех шагов установки XPS Viewer. Затем вам нужно будет найти и выбрать Проигрыватель Windows Media в поле Добавить дополнительную функцию.
Даже в стандартных выпусках Windows 11 проигрыватель Windows Media достаточно хорошо спрятан; даже в меню «Пуск» его нет. Лучший способ найти это войти Проигрыватель Windows Media в поле поиска Windows.
10. Горячие клавиши панели задач для закрепленных ярлыков и свернутых окон
На панели задач есть невидимая функция горячих клавиш для открытия закрепленных ярлыков и свернутых окон. Вы можете нажать Победить в сочетании с соответствующим номером на панели задач, чтобы открыть закрепленные ярлыки или свернутое программное обеспечение. Например, нажатие Победить + 1 откроет закрепленный ярлык слева на панели задач (вероятно, Проводник). Нажатие Победить + 2 откроет следующий по бару и так далее.
11. Старый микшер громкости
Приложение «Настройки» Windows 11 включает в себя настройки микшера громкости, с помощью которых вы можете настроить уровни звука для определенных приложений. Тем не менее, старый микшер громкости из Windows 10 по-прежнему остается доступной, хотя и скрытой, функцией последней настольной платформы Microsoft.
Вы можете открыть старую функцию Volume Mixer с помощью Run следующим образом:
- Нажимать Победить + Икс чтобы открыть меню WinX.
- Нажмите на Бежать возможность доступа к диалоговому окну команд этого аксессуара.
- Введите sndvol.exe Команда Run.
- Нажмите ХОРОШО чтобы вызвать старую функцию микшера громкости.
Это лишь некоторые из функций, скрытых в Windows 11, на которые стоит обратить внимание. Есть больше скрытых функций, и чтобы обнаружить их, вам нужно поковыряться в Windows 11. Внимательно просмотрите панель управления, папку «Инструменты Windows» и приложения «Настройки», чтобы увидеть, что вы можете найти.