Нет ничего более неприятного, чем зависание компьютера без предупреждения или объяснения причин. К сожалению, пользователи ПК рано или поздно столкнутся с этой проблемой. Это может быть результатом нескольких причин, и исправление может быть не очевидным поначалу.
Более новые операционные системы подвержены подобным проблемам, и Windows 11 не является исключением. Если вы ищете решение для ПК с Windows 11, который часто зависает или отдельные приложения перестают отвечать на запросы. вы пришли в нужное место. Вот возможные причины и способы устранения проблемы с зависанием Windows 11.
Как быстро исправить зависшее приложение или систему в Windows 11
Если программа в Windows 11 зависает или вся операционная система внезапно останавливается, есть несколько приемов, которые вы можете сделать, чтобы все снова заработало. Обратите внимание, что это быстрые исправления, которые не решат основной проблемы, вызывающей проблему зависания.
1. Запустите диспетчер задач для замороженных приложений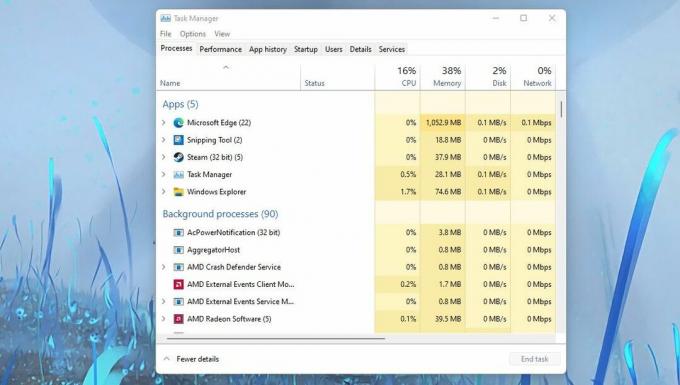
Это работает, если приложение зависло, но ваша система все еще отвечает. Чтобы запустить диспетчер задач, нажмите
Ctrl+Alt+Del на вашей клавиатуре. Это вызовет меню с Диспетчер задач как один из вариантов. Запуск диспетчера задач должен заставить вас выйти из этого приложения и позволить завершить задачу. Просто щелкните правой кнопкой мыши приложение, которое хотите закрыть, и нажмите Завершить задачу.2. Выйдите, чтобы исправить не отвечающий диспетчер задач
Если приложение не отвечает и у вас завис экран после открытия диспетчера задач, вы можете выйти из сеанса. Использовать Ctrl+Alt+Del, чтобы открыть то же меню, что и раньше, но выберите «Выйти». Это принудительно закроет любое запущенное приложение и вернет вам управление.
3. Принудительное отключение полностью заблокированной системы
Это нездоровый процесс для вашей системы, поэтому вам не стоит приобретать эту привычку. Вы должны сначала попробовать другие способы принудительного закрытия программ без диспетчера задач. Если это не работает, удерживайте кнопку питания компьютера, пока не увидите пустой экран. Затем снова нажмите кнопку питания, чтобы запустить систему. Это должно временно исправить зависание экрана.
Долгосрочные решения проблемы зависания Windows 11
Быстрые средства могут вывести вас из затруднительного положения, но они не предотвратят повторного возникновения проблемы. Лучший способ решить проблему — определить, что может быть ее причиной. Вот несколько возможных причин и способы их устранения.
1. Изменить разрешение экрана
Сначала это может не показаться проблемой, но стоит отметить, что у Windows 11 другие требования к оборудованию, чем у ее предшественницы. Раньше ваше текущее разрешение могло быть хорошим, но в зависимости от вашего графического оборудования оно может привести к сбою вашей системы.
Вот как вы можете изменить разрешение экрана.
- Откройте настройки Windows
- Выбирать Система > Отображать
- Вы можете изменить разрешение экрана в разделе Разрешение экрана подменю.
Попробуйте несколько разных разрешений, чтобы увидеть, решит ли какое-либо из них проблему зависания. Если нет, вы можете попробовать общие исправления разрешения экрана Windows.
2. Обновите драйверы графического процессора
Важно поддерживать все драйверы дисплея в актуальном состоянии. Устаревшие драйверы могут негативно взаимодействовать с Windows 11 и вызывать зависание вашей системы. Таким образом, мы перечислили шаги, которые вы можете выполнить, чтобы обновить драйверы.
- Щелкните правой кнопкой мыши значок Windows и откройте Диспетчер устройств.
- Прокрутите вниз до подменю с надписью Видеоадаптеры.
- Здесь вы увидите список графических процессоров, работающих в настоящее время в вашей системе.
- Щелкните правой кнопкой мыши устройство и выберите Обновить драйвер.
Обновите все драйверы дисплея, чтобы быть в безопасности.
Для выделенных видеокарт лучше всего искать последнюю версию драйвера на их веб-сайте. Вот как вы можете обновите драйверы видеокарты Nvidia в Windows. Вы также можете обновить драйверы видеокарты AMD в Windows.
3. Настройте виртуальную память
Нехватка ресурсов памяти является распространенной причиной проблем с зависанием в любой системе. Например, вы можете запускать задачи, с которыми ваша система не справляется. В таком случае важно убедиться, что для вашей виртуальной памяти установлено правильное значение. Вот как это сделать.
- Откройте настройки вашей системы.
- Тип Производительность в строку поиска и дождитесь появления опций.
- Выбирать Настройка внешнего вида и производительности Windows.
- Параметры производительности появится меню. Затем, под Передовой подменю, нажмите Изменять.
- Виртуальная память появится меню. Убедитесь, что текущий выделенный объем памяти соответствует рекомендуемому объему памяти или превышает его.
Если размер файла подкачки меньше рекомендуемого значения, это может вызвать проблемы с зависанием, с которыми вы сталкиваетесь. Следовательно, правильная корректировка этой цифры решит вашу проблему с замерзанием.
4. Запустите сканирование SFC
Если ваши проблемы с зависанием начались внезапно после обновления, это могло привести к повреждению некоторых важных файлов. Вы можете решить эту проблему, запустив сканирование SFC. Этот процесс проверит ваши системные файлы и исправит любые ошибки, которые он может обнаружить. Вот как запустить сканирование.
- Нажмите кнопку «Пуск» и введите команда.
- Щелкните правой кнопкой мыши Командная строка и запустить его от имени администратора.
- Тип sfc/scannow и ударил Войти на вашей клавиатуре.
Этот процесс может занять некоторое время и не должен прерываться. Вы также можете добиться этого, настройка ярлыка сканирования файлов для Windows 11.
5. Очистить временные файлы
Повседневные системные процессы генерируют временные файлы. К сожалению, один из этих файлов может быть поврежден, что может привести к зависанию и сбою вашей системы. К счастью, вы можете исключить эту возможность, очистив временные файлы, и вот как это сделать.
- Откройте настройки Windows.
- Выбирать Система
- Перейдите к Хранилище подменю.
- Выбирать Временные файлы.
- Убедитесь, что все соответствующие временные файлы выбраны, затем нажмите Удалить файлы.
- Перезагрузите систему.
Этот метод должен очистить все ненужные файлы. Вы также можете попробовать другие способы удаления временных файлов в Windows 11.
6. Проверьте наличие проблем с оперативной памятью
Неисправная оперативная память может быть еще одной причиной, по которой ваш ПК с Windows часто зависает. Наш гид по признаки и симптомы умирающей планки оперативной памяти охватывает основные способы обнаружения неисправной оперативной памяти, включая некоторые диагностические проверки, которые вы можете попробовать.
Если это слишком сложно, вы можете легко доставить свой компьютер доверенному специалисту для оценки.
7. Сбросить Windows 11 до заводских настроек по умолчанию
Если ни одно из вышеперечисленных решений не устраняет вашу проблему, вы можете попробовать выполнить сброс до чистого листа. Сброс вашей системы должен быть последним средством, так как резервное копирование всех ваших важных файлов может быть много работы.
Если вы хотите попробовать, вот как:
- Откройте настройки Windows и выберите Восстановление на Система вкладка
- в Восстановление меню, выбери Сбросить ПК.
- Выберите, предпочитаете ли вы сохранить свои файлы или удалить все, а затем следуйте инструкциям на экране, чтобы успешно перезагрузить компьютер.
Этот процесс может занять от нескольких минут до нескольких часов, в зависимости от характеристик вашей системы, поэтому убедитесь, что у вас достаточно времени для этого.
Знание проблемы — половина решения
Внезапное зависание системы может доставлять неудобства, поэтому важно выявить проблему как можно раньше. Проверка каждой возможности может быть громоздким процессом, но в долгосрочной перспективе это сэкономит вам много денег.
Напряженный процесс устранения неполадок стоит того, чтобы Windows 11 работала в вашей системе максимально гладко в конце дня.