Если вы впервые используете Mac, добро пожаловать. Mac — отличный компьютер, но поначалу с ним может быть трудно разобраться. Не волнуйтесь, вот несколько советов, которые помогут вам начать.
1. Получите максимум от поиска Spotlight
Использование Spotlight на Mac или функция поиска на любом другом устройстве Apple значительно экономит время. Spotlight позволит вам найти любой файл, фотографию или приложение, которое у вас есть, и даже может помочь вам выполнить некоторые базовые математические операции и конвертировать валюты. И с правом Советы по поиску в центре внимания, вы можете искать что-нибудь мгновенно.
Самый простой способ получить доступ к Spotlight — нажать Cmd + Пробел на вашей клавиатуре. Поиск Spotlight появится в середине экрана. После этого все, что вам нужно сделать, это ввести все, что вы хотите найти. Spotlight предоставит вам наилучшие результаты, которые он может найти на вашем компьютере, или предложит вам поискать в Интернете дополнительные параметры.
2. Используйте приложения в полноэкранном режиме
Когда вы используете приложение в полноэкранном режиме, оно охватывает весь экран Mac, что идеально подходит для того, чтобы не отвлекаться. Вы не сможете увидеть строку меню вверху или панель Dock внизу. Но вы по-прежнему можете получить к ним доступ, наведя указатель мыши на строку меню или расположение Dock.
Вот как перевести приложение в полноэкранный режим:
- Откройте приложение, которое хотите использовать, в полноэкранном режиме.
- Нажмите на полноэкранная кнопка (зеленая кнопка), расположенная в верхнем левом углу окна. В качестве альтернативы нажмите Контрол + Cmd + F.
- Приложение мгновенно перейдет в полноэкранный режим.
Вот и все. Если вы хотите выйти из полноэкранного режима, вы можете переместить указатель в верхнюю часть экрана и снова нажать зеленую полноэкранную кнопку.
3. Запустите многозадачность с разделенным представлением
Ты можешь использовать два приложения рядом с раздельным просмотром на Mac, переключаясь между ними по своему усмотрению. Это идеально подходит для производительности и многозадачности. Вот как это использовать:
- Откройте два приложения, которые вы хотите использовать в режиме разделенного просмотра.
- В одном приложении наведите указатель на Полноэкранная кнопка не нажимая на нее. Вы также можете нажать и удерживать кнопку некоторое время.
- Выбирать Плитка окна слеваэкрана или Плитка окна справа от экрана.
- Теперь щелкните окно другого приложения, которое вы хотите использовать в режиме разделенного просмотра.
И это все. Оба окна появятся одновременно на экране вашего Mac. Если вы хотите переключить приложения, вы можете перейти к Полноэкранная кнопка в левом верхнем углу и нажмите Заменить плиточное окно. Вы также можете изменить сторону обоих приложений, щелкнув и удерживая приложение вверху и перетащив его с помощью мыши или трекпада влево или вправо. Или вы можете изменить размер каждого приложения, щелкнув и перетащив черную полосу в середине экрана.
4. Используйте мультитач-жесты с трекпадом
Если вы используете Magic Trackpad или MacBook, попробуйте жесты трекпада. Эти жесты просты в использовании и сэкономят вам много времени. Есть много трекпад Жесты, которым вы можете научиться на Mac, но вот несколько самых распространенных:
- Дважды коснитесь трекпада двумя пальцами, чтобы увеличить или уменьшить масштаб веб-страницы или файла PDF.
- Проведите двумя пальцами вверх или вниз для прокрутки.
- Сведите или разведите два пальца, чтобы увеличить или уменьшить масштаб.
- Проведите двумя пальцами влево или вправо, чтобы перейти к предыдущей или следующей странице.
- Откройте панель запуска вашего Mac и получите доступ ко всем установленным приложениям, одновременно сжимая их четырьмя пальцами (или тремя пальцами и большим пальцем).
5. Используйте Центр уведомлений
Центр уведомлений вашего Mac хранит все ваши уведомления в одном месте. Конечно, сначала вам нужно знать, как открыть его, чтобы увидеть эти уведомления.
Чтобы открыть Центр уведомлений вашего Mac, все, что вам нужно сделать, это щелкнуть значок Дата и время в правом верхнем углу экрана. Вы увидите любые уведомления в верхней части Центра уведомлений, а под своими уведомлениями вы найдете список виджетов. Ты сможешь использовать и настраивать виджеты в Центре уведомлений нажав кнопку редактирования прямо под разделом виджетов.
Чтобы закрыть Центр уведомлений, щелкните в любом месте экрана или щелкните значок Дата и время очередной раз.
6. Используйте Центр управления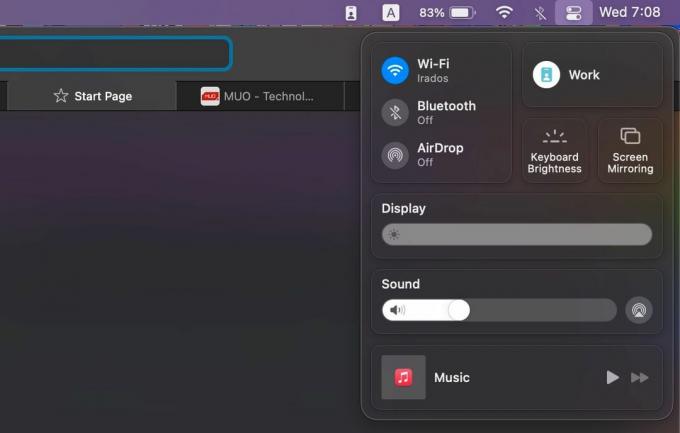
На вашем Mac также есть Центр управления. Если вы знакомы с как работает Центр управления вашего iPhone, вы уже знаете, насколько полезна эта функция. В Центре управления есть множество полезных инструментов, таких как переключатели Bluetooth и Wi-Fi, которые помогут вам управлять своим Mac из одного места.
Чтобы открыть Центр управления вашего Mac, вам нужно нажать на значок Центр управления значок в правом верхнем углу экрана. Затем вы можете использовать любой из доступных элементов управления. Что здорово, так это то, что вы можете настроить Центр управления на Mac, чтобы получить самые полезные элементы управления в вашем распоряжении.
Чтобы выйти из Центра управления, щелкните в любом месте экрана Mac или щелкните значок Центр управления значок еще раз.
7. Где найти приложения, которых нет в доке
Если нужных вам приложений нет в Dock, может быть сложно понять, где они находятся. Не волнуйся. все они хранятся в месте под названием Launchpad. Использование Launchpad на Mac это довольно просто, и вы найдете там любое приложение, которое вы установили из App Store.
Если есть символы на клавиатуре Mac, вы можете нажать кнопку F4 ключ, чтобы открыть Launchpad. Как мы уже показывали вам ранее, вы также можете использовать Spotlight и набирать Панель запуска. Значок Launchpad также должен находиться в доке вашего Mac. Это значок с девятью квадратами разного цвета. Открыв Launchpad, вы сможете увидеть все приложения на своем Mac.
8. Научитесь выходить из приложений на Mac
Поначалу это может показаться неочевидным, но выйти из приложений на вашем Mac довольно просто, и есть несколько способов сделать это. Во-первых, вы можете нажать кнопку Кнопка закрытия (красная кнопка с крестиком), расположенная в верхнем левом углу окна приложения. Однако это только закрывает окно и может оставить некоторые приложения работающими в фоновом режиме, например приложение Почта.
Чтобы полностью закрыть приложение на Mac, щелкните имя приложения в строке меню и выберите Выйти из [приложения]. Если вы хотите изучить сочетания клавиш на своем Mac, вы можете просто нажать Ctrl + Q вместо.
9. Принудительно закройте приложение, которое доставляет вам проблемы
Что происходит, когда приложение, которое вы используете, зависает, и вы можете выйти из него обычным способом? Вместо этого вам нужно заставить Mac принудительно закрыть приложение. Есть также два способа сделать это.
Во-первых, вы можете открыть Яблоко меню (значок Apple) в верхнем левом углу экрана и выберите Принудительный выход. Однако более быстрый способ сделать это — нажать Опция + Cmd + Esc. Оба варианта откроют окно «Принудительный выход» со списком всех приложений, запущенных в данный момент на вашем Mac. Вы можете выбрать любое приложение, которое хотите, и нажать Принудительный выход чтобы закрыть его.
10. Быстро переключаться между приложениями
Вы можете быстро переключаться между несколькими приложениями на вашем Mac с помощью простого сочетания клавиш. Это особенно полезно, когда у вас одновременно запущено много приложений. Нажмите и удерживайте кнопку Команда клавишу, затем нажмите Вкладка клавиша для циклического переключения приложений. Вы можете нажимать клавишу Tab для переключения приложений, пока не дойдете до нужного приложения. Отпустите обе клавиши, чтобы переключиться на выделенное приложение.
Управляйте своим Mac за считанные минуты
Есть еще много трюков, которые вы можете попробовать на своем Mac, но этих советов более чем достаточно, чтобы начать. После того, как вы получили эти советы для начинающих по macOS, пришло время приступить к изучению некоторых приложений, поставляемых с вашим Mac, таких как Safari.
17 основных советов и рекомендаций по Safari для пользователей Mac
Читать дальше
Похожие темы
- Мак
- Советы по Mac
- Мак Трюки
- macOS
Об авторе

Серхио — писатель, неуклюжий геймер и в целом технический энтузиаст. Он пишет о технологиях, видеоиграх и личном развитии почти десять лет и не собирается останавливаться в ближайшее время. Когда он не пишет, вы обнаружите, что он испытывает стресс, потому что знает, что должен писать.
Подпишитесь на нашу рассылку
Подпишитесь на нашу рассылку технических советов, обзоров, бесплатных электронных книг и эксклюзивных предложений!
Нажмите здесь, чтобы подписаться