Windows и стороннее программное обеспечение используют временные файлы для хранения данных в течение временного промежутка времени. Программы создают эти недолговечные файлы для самых разных целей. И хотя они должны быть временными, многие программы не удаляют созданные ими временные файлы, когда они больше не нужны. Поэтому эти так называемые «временные» файлы могут накапливаться на жестком диске вашего ПК.
Таким образом, оставшиеся временные файлы могут занимать довольно много места на жестком диске. Вот шесть способов удаления временных данных в Windows 11.
1. Как автоматически удалять временные файлы с помощью Storage Sense
Windows 11 включает функцию Storage Sense, которая автоматически уничтожает временные системные файлы и файлы приложений. Таким образом, включение этой функции может избавить вас от ручного удаления таких файлов. Вы можете активировать эту функцию следующим образом.
- Щелкните значок увеличительного стекла на панели задач, чтобы открыть инструмент поиска Windows 11.
- Введите ключевое слово Чувство хранения в поле поиска.
- Выберите «Включить контроль памяти» в результатах поиска.
- Нажмите на Чувство хранения включить тумблер.
- Затем щелкните > стрелка на Чувство хранения возможность вызвать настройки непосредственно ниже.
- Выберите Поддерживайте бесперебойную работу Windows, автоматически очищая временные системные файлы и файлы приложений. флажок.
- Включите Автоматическая очистка содержимого пользователя вариант.
- Нажмите на Запустить контроль памяти раскрывающееся меню, чтобы выбрать расписание автоматической очистки для удаления временных файлов. Выберите Каждый день вариант для наиболее регулярного планирования.
- Чтобы вручную удалить временные файлы с помощью Storage Sense, нажмите Запустите Контроль памяти сейчас кнопка.
Читайте также: Автоматически освобождайте место на диске с помощью Windows 10 Storage Sense
2. Как удалить временные файлы через приложение «Настройки»
Приложение «Настройки» также включает удобный специальный инструмент для очистки временных файлов. С помощью этой утилиты вы можете удалить определенные категории временных файлов. Таким образом, он дает вам больший контроль над процессом очистки временных файлов, чем Storage Sense. Вот как вы можете удалить временные данные с помощью этого средства очистки временных файлов.
- Нажмите Начинать на панели задач и нажмите Настройки в меню.
- Выбирать Место хранения на Система вкладка
- Нажмите Временные файлы чтобы вызвать инструмент очистки, показанный непосредственно ниже.
- Чтобы освободить больше места на диске, установите все флажки для временных файлов. Тем не менее, выбрав Очистка Центра обновления Windows Одна только опция может освободить гигабайты места.
- нажмите Удалить файлы кнопка.
Читайте также: Как сэкономить место с помощью нового инструмента очистки диска Windows 10
3. Как стереть временные файлы через командную строку
Интерпретатор командной строки имеет множество полезных инструментов. Вы можете стереть временные данные, введя быструю команду в окно подсказки. Это четыре шага для удаления временных файлов через командную строку.
- Нажмите Победа + С, затем введите команда в открывшемся текстовом поле поиска.
- Щелкните правой кнопкой мыши командную строку в результатах поиска, чтобы выбрать Запустить от имени администратора пункт в его контекстном меню.
- Введите команду ниже и нажмите Входить:
del /q/f/s %TEMP%\*
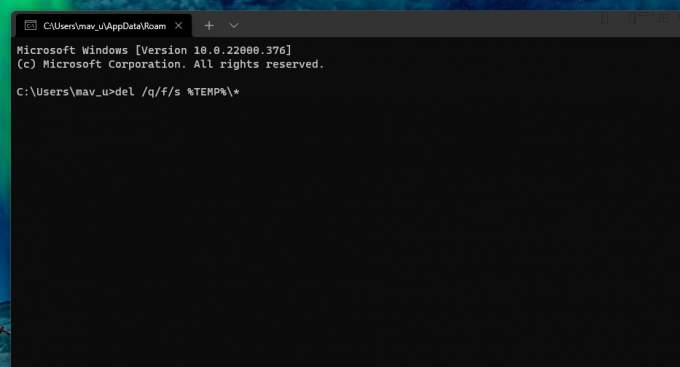 4. Как удалить временные файлы с помощью очистки диска
4. Как удалить временные файлы с помощью очистки диска
Очистка диска — это встроенный инструмент очистки на платформах Windows. С помощью этой утилиты вы можете стереть временные файлы и много других лишних данных. Например, Disk Cleanup также включает в себя параметры флажков для очистки корзины, оптимизации доставки, языковых ресурсов, журнала и файлов Microsoft Defender. Вот как вы можете удалить временные файлы с помощью очистки диска в Windows 11.
- Откройте окно поиска Windows 11 на панели задач.
- Вход Очистка диска в поле поиска.
- Нажмите «Очистка диска» в результатах поиска, чтобы открыть его.
- нажмите Очистить системные файлы кнопка.
- Выберите Временные файлы, Временные интернет файлы, и Очистка Центра обновления Windows файлы. Кроме того, вы можете просто выбрать все параметры флажка.
- Нажмите на В ПОРЯДКЕ кнопка.
- Выберите Удалить файлы вариант.
5. Как удалить временные файлы с помощью пакетного файла
Пакетные файлы содержат набор команд для выполнения. Вы можете настроить пакетные файлы для выполнения многих задач, включая удаление временных файлов. Чтобы настроить пакетный файл для удаления временных данных, выполните следующие действия.
- Откройте меню «Пуск» и выберите Все приложения.
- Затем выберите «Блокнот» в списке приложений меню «Пуск».
- Затем скопируйте приведенный ниже код командного файла с Ctrl + С горячая клавиша.
rd %temp% /s /q
мд% темп% - Вставьте этот код в Блокнот, нажав кнопку Ctrl + В Сочетание клавиш.
- Выберите Файл вариант меню.
- Нажмите Сохранить как в меню.
- Выберите Все файлы вариант на Сохранить как введите раскрывающееся меню.
- Входить Удалить временные данные.bat в поле Имя файла.
- Выберите Рабочий стол место расположения.
- Нажмите на Сохранять вариант.
- После этого дважды щелкните значок Удалить временные данные пакетный файл на рабочем столе.
Теперь вы можете щелкнуть этот пакетный файл на рабочем столе, чтобы удалить временные файлы, когда это необходимо. Вы также можете добавить этот пакетный файл в автозагрузку, чтобы он запускался автоматически. Для этого скопируйте этот файл в папку автозагрузки следующим образом.
- Щелкните правой кнопкой мыши пакетный файл Удалить временные данные на рабочем столе и выберите Копировать вариант.
- Запустите Run (у него есть Виндовс + Р горячая клавиша).
- Тип %appdata%\microsoft\windows\меню пуск\программы\автозагрузка\ в поле Открыть и нажмите кнопку В ПОРЯДКЕ вариант.
- Затем нажмите Ctrl + В горячая клавиша, чтобы вставить пакетный файл в папку автозагрузки.
6. Как вручную очистить временную папку
Папка Temp содержит множество временных файлов на вашем ПК. Вы можете вручную стереть данные в этой папке через проводник. Это довольно быстрый метод, и именно так вы можете вручную удалить содержимое папки Temp.
- Поднимите Беги с Выиграть + Р.
- Тип %Темп% в «Выполнить» и нажмите кнопку В ПОРЯДКЕ кнопка.
- нажмите Ctrl + А горячая клавиша для выбора всего содержимого в папке Temp
- Затем щелкните Удалить кнопку на панели команд.
- Может появиться диалоговое окно, сообщающее, что действие невозможно выполнить, поскольку используется временный файл. Выберите Сделайте это для всех текущих элементов флажок в этом диалоговом окне и нажмите кнопку Пропускать кнопка.
Временные файлы, которые вы удаляете с помощью этого метода, могут оказаться в корзине. Чтобы очистить эту корзину, дважды щелкните ее значок на рабочем столе. Затем выберите Пустая мусорная корзина вариант.
Читайте также: Удалите эти файлы и папки Windows, чтобы освободить место на диске
Удалите временные файлы, чтобы освободить место на жестком диске
Теперь вы можете отвоевать место на жестком диске из надоедливых временных файлов. Возможно, вы сможете освободить гигабайты дискового пространства для большего количества программного обеспечения, удалив временные данные с помощью альтернативных методов Windows 11, описанных выше. Вам также не нужна никакая сторонняя утилита очистки диска для удаления таких данных. Поэтому не позволяйте временным файлам больше занимать место на диске вашего ПК.
Временные файлы в Windows бесполезны после того, как ваш компьютер больше не использует их, так почему же Windows не удаляет их автоматически?
Читать далее
- Окна
- Windows 11
- Управление файлами
- Временные файлы

Джек работает внештатным техническим журналистом уже более десяти лет. Он освещал темы Windows Vista, 7, 10 и 11 во множестве руководств для Make Use Of и многих других веб-сайтов.
Подписывайтесь на нашу новостную рассылку
Подпишитесь на нашу рассылку технических советов, обзоров, бесплатных электронных книг и эксклюзивных предложений!
Нажмите здесь, чтобы подписаться