Microsoft Store - одно из самых важных приложений в Windows 10 и 11. Без него вы не сможете загружать и устанавливать приложения UWP из магазина Microsoft.
К сожалению, при его использовании вы можете столкнуться с ошибкой 0x80004003. Эта ошибка иногда возникает, когда вы пытаетесь загрузить приложения из MS Store или запускать приложение Microsoft Storefront, и появляется сообщение, в котором говорится: «Не удалось загрузить страницу. Пожалуйста, повторите попытку позже."
Следовательно, при появлении этой ошибки пользователи не могут загружать и устанавливать приложения через MS Store. Если вам надоело видеть это сообщение об ошибке, попробуйте применить эти возможные решения, чтобы исправить это.
1. Запустите средство устранения неполадок приложений Магазина Windows.
Средство устранения неполадок приложения Windows Store может реально исправить многочисленные проблемы MS Store. Он не решает всех проблем с Microsoft Store, но тем не менее является хорошим потенциальным решением для начала устранения ошибок, связанных с приложениями. Вы можете запустить средство устранения неполадок приложения Магазина Windows следующим образом.
- Откройте настройки, щелкнув значок Начинать кнопку и выбрав это приложение в меню.
- Выберите Устранение неполадок опция навигации на Система таб.
- Нажмите Другие специалисты по устранению неполадок чтобы поднять некоторые варианты.
- нажмите Бегать кнопку для приложений Магазина Windows, чтобы запустить это средство устранения неполадок.
- После этого следуйте инструкциям в средстве устранения неполадок, чтобы применить возможные исправления.
2. Проверьте время и дату и региональные настройки
Ошибка 0x80004003 может возникнуть из-за неправильного времени и даты. Это также может быть связано с региональными настройками для вашего местоположения. Итак, проверьте эти настройки, чтобы убедиться, что они установлены правильно.
Вот как изменить время и региональные настройки загрузки в Windows 11:
- Откройте «Настройки» через меню «Пуск» или Выиграть + я горячая клавиша.
- Выберите Время и язык таб.
- Затем щелкните Дата и время.
- Установить Установите время автоматически возможность на если он выключен.
- Если Установить часовой пояс автоматически опция выключена, щелкните эту настройку, чтобы выключить ее на.
- Чтобы проверить региональные настройки, нажмите Язык и регион на Время и язык таб.
- Щелкните значок Страна или Регион раскрывающееся меню, чтобы выбрать нужный регион.
Если время на ваших часах в области уведомлений по-прежнему отображается неправильно при выбранных автоматических настройках, возможно, проблема связана с батареей CMOS вашего ПК. В этом случае вам нужно будет заменить эту батарею, чтобы восстановить правильное системное время.
Читайте также: Что такое батарея CMOS и как ее удалить?
3. Настройте автоматический запуск необходимых служб
Магазин Microsoft Store не будет работать правильно, если некоторые из необходимых ему служб Windows отключены. Таким образом, вам может потребоваться настроить автоматический запуск определенных служб для устранения ошибки 0x80004003.
Вы можете сделать это, введя несколько команд в командной строке, как показано ниже.
- Щелкните правой кнопкой мыши Windows 11 Начинать кнопка для выбора Терминал Windows (администратор).
- Выбирать да в подсказках UAC.
- Щелкните значок Открыть новую вкладку кнопку (стрелка вниз), чтобы выбрать Командная строка.
- Введите следующие отдельные команды, нажимая вкладку "Подсказка" Входить после каждого:
Конфигурация SC wuauserv start = auto
Биты конфигурации SC start = auto
Конфигурация SC cryptsvc start = auto
Конфигурация SC доверенный запуск установщика = авто Вы можете скопировать каждую из этих команд в буфер обмена, выделив их курсором и нажав Ctrl+ C. Затем вставьте их отдельно во вкладку подсказки с Ctrl + V ключ. нажмите Выиграть+ V горячая клавиша для выбора различных скопированных элементов с помощью диспетчера буфера обмена.
4. Восстановление и сброс приложения Microsoft Store
Windows 11 и 10 включают Перезагрузить и Ремонт варианты для приложения Microsoft Store. Это лучшие встроенные параметры, которые вы можете выбрать для устранения ошибок Microsoft Store. Итак, им стоит попробовать исправить ошибку 0x80004003.
Вот как запустить параметры устранения неполадок Microsoft Store:
5. Сброс кеша Microsoft Store
- Откройте инструмент поиска и введите приложения и функции клавиатура в текстовом поле.
- Щелкните Приложения и функции в результатах поиска, чтобы открыть это Настройки таб.
- Прокрутите вниз до Microsoft Store и нажмите кнопку с тремя точками справа от этого приложения.
- Выбирать Расширенные опции , чтобы открыть параметры ремонта для этого приложения.
- Сначала щелкните значок Перезагрузить кнопка, которая не стирает данные приложения.
- Если это не устраняет ошибку 0x80004003, нажмите кнопку Перезагрузить кнопка.
- Затем выберите Перезагрузить еще раз, чтобы подтвердить выбранный вариант.
- После применения этого разрешения перезагрузите компьютер или ноутбук.
Поврежденные данные кеша Microsoft Store также могут вызвать ошибку 0x80004003. Таким образом, сброс этого кеша с помощью инструмента командной строки Wsreset.exe может решить проблемы с данными кеша. Вот как использовать этот инструмент в три быстрых шага:
- Щелкните правой кнопкой мыши значок на панели задач меню "Пуск", чтобы выбрать Бегать.
- Вход wsreset.exe в поле "Открыть".
- Нажмите В ПОРЯДКЕ для запуска команды.
- Затем дождитесь закрытия пустого окна wsreset и открытия приложения MS Store.
6. Очистить папку хранилища данных
Многие пользователи говорят, что им удалось исправить ошибку 0x80004003, очистив папку DataStore через проводник. Эта подпапка включает файл журнала Центра обновления Windows DataStore.edb.
Возможно, это любопытное потенциальное исправление, но, тем не менее, оно работает. Выполните следующие действия, чтобы очистить содержимое папки DataStore.
- Чтобы открыть Run, нажмите кнопку Win + R горячая клавиша.
- Входить services.msc в поле "Открыть" и щелкните значок В ПОРЯДКЕ вариант.
- Дважды щелкните службу Центра обновления Windows.
- Нажмите Неполноценный на Тип запуска выпадающее меню.
- Выберите Применять вариант и щелкните В ПОРЯДКЕ чтобы выйти из окна.
- Нажмите Победа +E для запуска проводника.
- Затем перейдите в C:> Windows> Распространение программного обеспечения> хранилище данных папку в проводнике.
- Выберите все содержимое в папке DataStore (нажмите кнопку Ctrl + A горячая клавиша для этого).
- нажмите Удалить на панели команд Проводника.
- Снова откройте служебное окно свойств Центра обновления Windows. Затем выберите Автоматическая запуск и Начинать варианты там и нажмите Применять сохранить.
7. Переустановите приложение Microsoft Store.
В крайнем случае попробуйте переустановить Microsoft Store, который повторно зарегистрирует это приложение. Вы можете удалить MS Store, а затем переустановить его через PowerShell с помощью пары команд. Для этого выполните следующие действия.
- Щелкните правой кнопкой мыши Начинать выбрать Терминал Windows (администратор) вариант.
- Нажмите да на любых открывающихся приглашениях UAC.
- в Windows PowerShell на вкладке терминала введите эту команду и нажмите Возвращение:
Get-AppxPackage * windowsstore * | Remove-AppxPackage & nbs - Перезагрузите Windows 11 после удаления MS Store.
- Чтобы переустановить Microsoft Store, введите эту команду PowerShell и нажмите Входить:
Get-AppXPackage * WindowsStore * -AllUsers | Foreach {Add-AppxPackage -DisableDevelopmentMode -Register "$ ($ _. InstallLocation) \ AppXManifest.xml"}
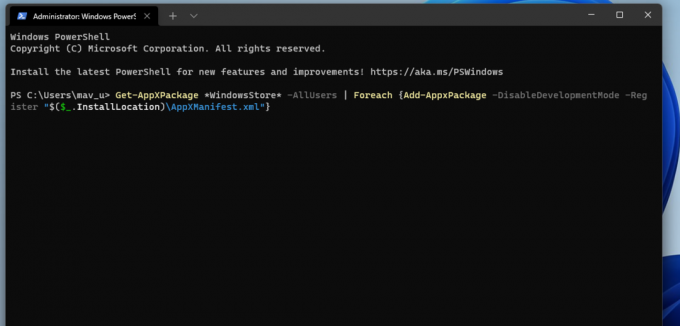 Загрузите из Microsoft Store еще раз
Загрузите из Microsoft Store еще раз
Хотя это не обязательно гарантировано, указанные выше возможные разрешения, скорее всего, разрешат ошибку 0x80004003 для большинства пользователей. В крайнем случае, сброс Windows 11/10 также может решить эту проблему, но не делайте этого, пока не испробуете все другие возможные решения. После исправления ошибки 0x80004003 вы сможете снова использовать MS Store, загружать и устанавливать приложения.
Магазин Windows, который теперь называется приложением Microsoft Store, может пропасть, иметь проблемы с кешем или зависнуть. Какой бы ни была ошибка, мы поможем вам ее исправить.
Читать далее
- Окна
- Windows 10
- Окна 11
- Магазин Microsoft
- Ошибки Windows

Джек был внештатным техническим журналистом более десяти лет. Он рассмотрел темы Windows Vista, 7, 10 и 11 во множестве руководств для Make Use Of и многих других веб-сайтов.
Подписывайтесь на нашу новостную рассылку
Подпишитесь на нашу рассылку технических советов, обзоров, бесплатных электронных книг и эксклюзивных предложений!
Нажмите здесь, чтобы подписаться