Реклама
 Используете ли вы компьютер в зоне, доступной для других (например, открытая кабина в большом офисе)? Вы часто оставляете свой компьютер без присмотра? Или лучше задать вопрос: доверяете ли вы своим коллегам достаточно, чтобы оставить свой компьютер без присмотра, пока они рядом? Если «доверие» не совсем основной ингредиент, который связывает вашу дружбу вместе, то вы должны всегда защитить свой компьютер Защитите свой компьютер от вторжения с помощью USB-накопителя и Predator Читать далее пока тебя нет
Используете ли вы компьютер в зоне, доступной для других (например, открытая кабина в большом офисе)? Вы часто оставляете свой компьютер без присмотра? Или лучше задать вопрос: доверяете ли вы своим коллегам достаточно, чтобы оставить свой компьютер без присмотра, пока они рядом? Если «доверие» не совсем основной ингредиент, который связывает вашу дружбу вместе, то вы должны всегда защитить свой компьютер Защитите свой компьютер от вторжения с помощью USB-накопителя и Predator Читать далее пока тебя нет
Самый простой способ защитить ваш компьютер - заблокировать его. Зайдите в Панель управления и установите пароль (если вы этого не сделали), затем нажимайте «Windows + L» каждый раз, когда вам нужно заблокировать его. Экран вашего компьютера изменится на экран входа в систему в ожидании пароля разблокировки. Но что, если вам нужно увидеть / показать то, что на экране, сохраняя при этом компьютер в безопасности от этих раздражающих пальцев? Тогда, возможно, вы могли бы попробовать небольшое прозрачное приложение для блокировки рабочего стола под названием ClearLock.
Выбор правильной версии
ClearLock является автономным (портативный) приложение, которое поможет вам заблокировать компьютер, не скрывая экран рабочего стола. Над рабочим столом будет помещен только прозрачный темный слой, поэтому все, что происходит на экране, будет по-прежнему видно. Этот вид организации идеально подходит для людей, которые хотят отслеживать процесс на заблокированном компьютере, или для тех, кто хочет отображать экранную презентацию в публичном месте.
Разработчик предлагает две версии приложения: для 32-битной и для 64-битной Windows. Все они упакованы в сжатый файл размером чуть менее 1 МБ. После извлечения содержимого сжатого файла обязательно выберите версию, которая подходит для вашей системы.

Если вы запустите не ту версию приложения, вы получите всплывающее окно с предупреждением. Но не беспокойтесь, все, что вам нужно сделать, это закрыть окно предупреждения и выбрать другую версию.
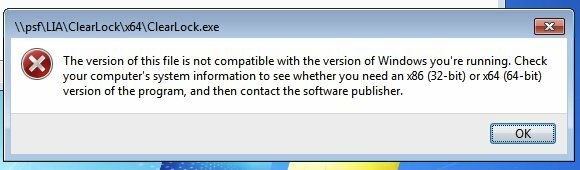
Заперто и затемнено
При первом запуске приложения вам будет предложено создать пароль для последующей разблокировки системы. Чтобы повысить уровень безопасности, используйте пароль, который объединяет буквы, цифры и заглавные буквы. Нажмите «СохранитьИ ваша система будет заблокирована.
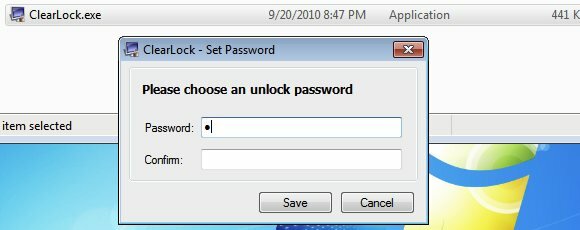
Новый файл настроек конфигурации под названием «ClearLock.ini»Появится после того, как вы установите пароль.

Окно ClearLock будет всплывать над слоем экрана, сообщая, что компьютер заблокирован. Любой, кто хочет включить компьютер, должен ввести пароль и нажать Enter.
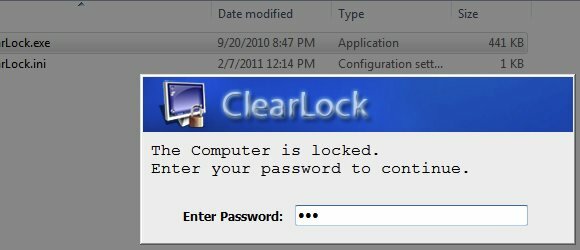
Если вы введете неправильный пароль, ваш доступ будет запрещен. После трех неправильных попыток ClearLock будет заморожен, и система не сможет получить доступ в течение нескольких минут.
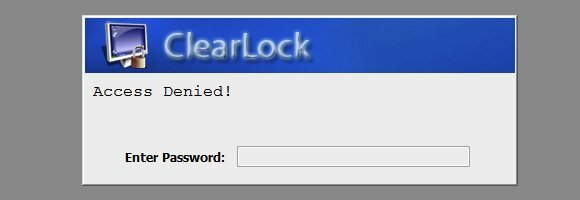
Вот как будет выглядеть заблокированный экран. Каждый активный прогресс виден за прозрачным темным слоем, в то время как окно ClearLock выделяется на фоне всего остального. Если в течение некоторого времени не было ввода / активности, экран ClearLock исчезнет, оставляя затемненный экран рабочего стола.
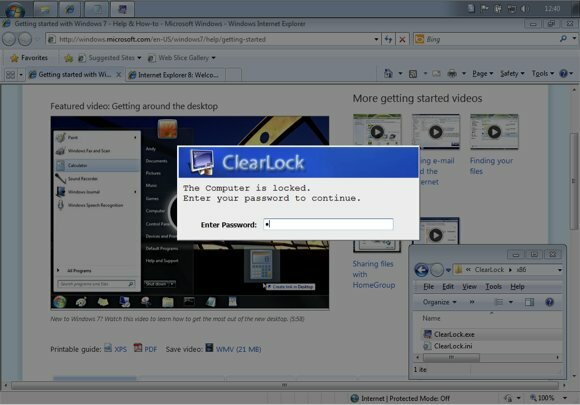
Сброс пароля
Любая цифровая блокировка хороша только как пароль. Если пароль раскрыт, то больше нет смысла использовать блокировку. У ClearLock должен быть способ сброса пароля. Моей первой мыслью было, что мы можем сбросить пароль, отредактировавClearLock.ini" файл. Я открыл файл с помощью Блокнота и увидел, что написанные цифры полностью отличаются от тех, которые я использовал для своего пароля. Редактирование файла определенно не ответ.
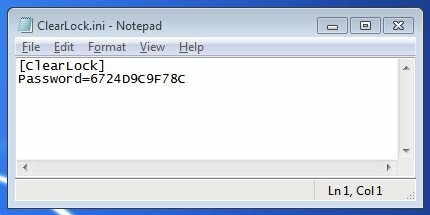
После быстрого поиска я обнаружил, что сброс пароля очень прост. Вам просто нужно удалить «ClearLock.ini" файл. При следующем запуске ClearLock приложение попросит вас создать новый пароль.
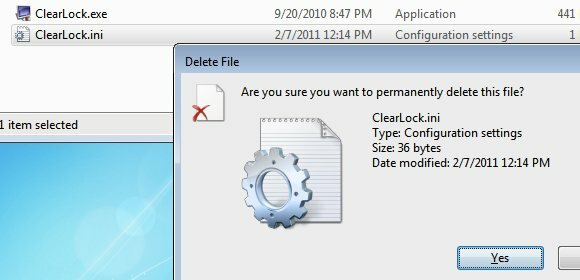
Я также узнал, что разработчик ClearLock не рекомендует использовать свое приложение в качестве максимальной защиты системы, потому что «опытные пользователи могут обойти блокировку». Тем не менее, приложение должно работать как легкая защита. Он должен держать ваш компьютер в безопасности, пока вы совершаете небольшую поездку в комнату отдыха.
ClearLock - это хорошая и уникальная альтернатива для небезопасной защиты вашей системы. Кроме того, он также будет держать ваш рабочий стол видимым. Но если у вас есть свои любимые альтернативы, пожалуйста, не стесняйтесь поделиться ими, используя комментарии ниже.
Кредит изображения: Макс Клингенсмит
Индонезийский писатель, самопровозглашенный музыкант и архитектор на полставки; кто хочет сделать мир лучше размещать пост по одному в своем блоге SuperSubConscious.
