Рекламное объявление
Нужна помощь по Windows 10? Вы пришли в нужное место. Будь ты только что обновлен до Windows 10 Вы по-прежнему можете перейти на Windows 10 бесплатно! Вот какMicrosoft прекратила поддержку Windows 7, но вы все еще можете получить бесплатное обновление до Windows 10. Прочтите, чтобы узнать, как это сделать! Подробнее и не можете найти важную функцию, мы здесь, чтобы помочь.
Давайте ответим на некоторые из наиболее часто задаваемых новичков вопросов о Windows 10.
1. Как удалить программы в Windows 10
Нужно Удалите лишнее ПО Как легко удалить вредоносное ПО из Windows 10Windows 10 поставляется с собственным набором предустановленных приложений. Давайте посмотрим на методы, которые вы можете использовать для удаления вредоносного ПО с вашего ПК и деблокировки Windows 10. Подробнее или просто почистить старые программы? Вот как удалить любую программу в Windows 10:
- Открыть Настройки приложение (с помощью Клавиша Windows + I ярлык, если хотите).
- Выбирать Программы.
- На Приложения и функции На вкладке вы увидите список всех установленных у вас программ. Щелкните один, затем выберите Удалить удалить его.
- Следуйте инструкциям для деинсталлятора этого конкретного приложения и перезагрузите компьютер, если будет предложено.
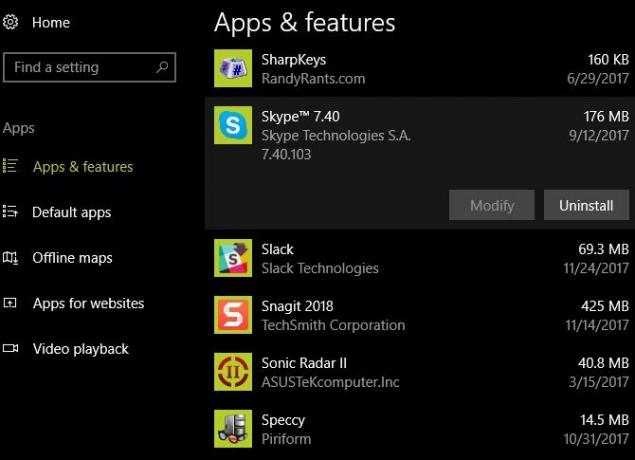
Пока вы здесь, убедитесь, что вы удалили все программы, которые никому не нужны на их ПК 12 ненужных программ и приложений Windows, которые следует удалитьХотите знать, какие приложения для Windows 10 удалить? Вот несколько ненужных приложений и программ для Windows 10, которые вам следует удалить. Подробнее .
2. Как загрузиться в безопасном режиме в Windows 10
Безопасный режим - это жизненно важный инструмент устранения неполадок Windows Устранение неполадок Windows для чайниковWindows выносит много дерьма из-за проблем, находящихся вне ее контроля. Узнайте о самых серьезных проблемах, которые люди неправильно фиксируют в Windows, и о том, как их устранить. Подробнее . Чтобы перезагрузиться в безопасном режиме, выполните следующие действия:
- В меню «Пуск» или на экране входа в систему щелкните значок Власть кнопка.
- Держать Сдвиг, затем щелкните Рестарт Вход.
- Когда Windows 10 попросит вас выбрать вариант, выберите Устранение неполадок> Дополнительные параметры.
- На Расширенные настройки экран, выберите Параметры запуска.
- Щелкните значок Рестарт кнопка.
- После перезагрузки Windows 10 вы увидите Параметры запуска экрана и нажмите цифровую клавишу, чтобы перейти в безопасный режим. Нажмите 4 для безопасного режима или 5 для безопасного режима с загрузкой сетевых драйверов.
Чтобы узнать об альтернативных методах и дополнительных советах, ознакомьтесь с наше руководство по безопасному режиму Как загрузиться в безопасном режиме в Windows 10Столкнулись с проблемами загрузки Windows? Безопасный режим - это встроенная функция устранения неполадок Windows 10, которую вы должны попробовать в первую очередь. Подробнее . Обратите внимание, что при загрузке в безопасном режиме вам потребуется ввести пароль Windows для входа в систему. Ваш PIN-код или графический ключ Как войти в Windows 10 с помощью сканирования пальцев и распознавания лицВместо пароля или PIN-кода вам может быть лучше использовать сканирование отпечатков пальцев или распознавание лиц! Но с ними связано несколько рисков. Вот что вам нужно знать. Подробнее не сработает.
3. Как обновить Windows 10
Центр обновления Windows намного меньше раздражает в Windows 10 Вот почему мы ненавидим Центр обновления WindowsТо, как Центр обновления Windows в настоящее время заставляет вас обновлять и обновлять Windows 10, - это плохо. Гэвин исследует, что заставляет всех нас ненавидеть Центр обновления Windows и что вы можете сделать против этого. Подробнее поскольку он автоматически держит вас в курсе. Но вы все равно можете проверить наличие обновлений вручную, выполнив следующие действия:
- Открыть Настройки приложение (с помощью Клавиша Windows + I ярлык, если хотите).
- Выбирать Обновление и безопасность, то Центр обновления Windows таб.
- Под Обновить статусщелкните значок Проверить обновления кнопка.
- Windows проверит наличие обновлений. Если он их обнаружит, он их загрузит и предложит перезагрузить компьютер, если это необходимо.
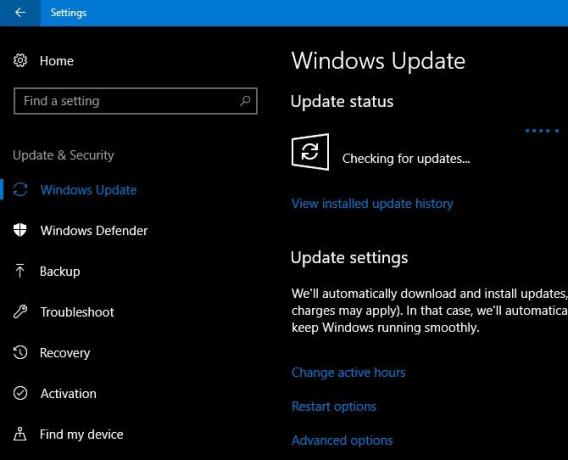
Как вы, возможно, знаете, Windows 10 содержит основные обновления примерно каждые шесть месяцев. На вашем компьютере не будет этих новых версий, таких как Fall Creators Update, при первом запуске. Если вы хотите получить его прямо сейчас, посетите Страница загрузки Windows 10 и щелкните Обновить сейчас кнопка.
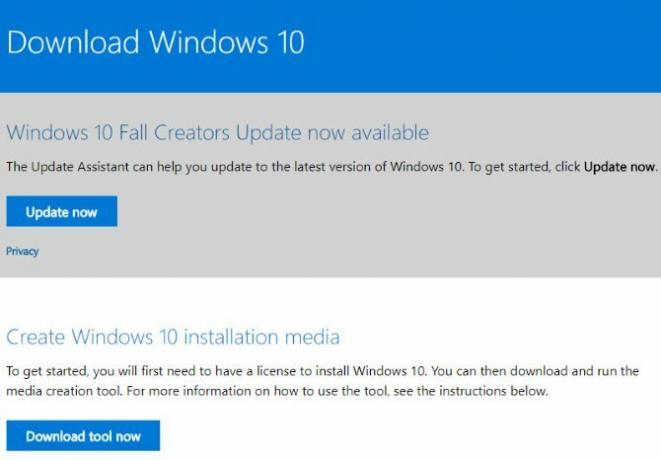
Вы скачаете приложение Upgrade Assistant, которое выполнит обновление за вас. Просто сначала убедитесь, что вы готовы Делайте это перед каждым обновлением или установкой Windows 10Windows 10 получает важные обновления два раза в год, а также ежемесячные обновления. Мы покажем вам, что вам следует сделать перед запуском Центра обновления Windows. Теперь может наступить вторник патчей! Подробнее !
4. Как остановить обновления в Windows 10
Если вы хотите отключить Центр обновления Windows, вот как это сделать:
- В меню "Пуск" найдите административный и открыть Инструменты управления.
- Открыть Услуги утилита.
- Прокрутите вниз до Центр обновления Windows листинг. Щелкните его правой кнопкой мыши и выберите Характеристики.
- На Общий вкладку, щелкните значок Стоп кнопку, чтобы отключить службу Центра обновления Windows для текущего сеанса.
- Вы также можете изменить Тип запуска к Отключено чтобы он не запустился при следующей перезагрузке. Но мы не рекомендуем этого делать из соображений безопасности.
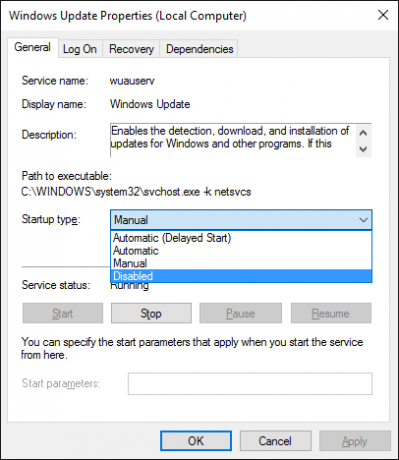
Хотя это один из способов полного отключения Центра обновления Windows, у вас есть другие варианты временного отключения 7 способов временно отключить Центр обновления Windows в Windows 10Центр обновления Windows сохраняет вашу систему исправной и безопасной. В Windows 10 вы зависите от расписания Microsoft, если не знаете скрытых настроек и настроек. Итак, держите Центр обновления Windows под контролем. Подробнее . Поскольку некоторые другие методы требуют дорогая Windows 10 Pro Стоит ли обновление до Windows 10 Pro 99 долларов?Windows 10 Pro предлагает больше функций, но также стоит 99 долларов за обновление с версии Home. Вот что вам нужно знать, чтобы решить, стоит ли обновлять профессиональные функции. Подробнее Впрочем, это самый простой способ.
Однако мы не рекомендуем отключать Центр обновления Windows без крайней необходимости. Скорее вам следует научиться управлять обновлениями Как управлять Центром обновления Windows в Windows 10Для фанатов контроля Центр обновления Windows - кошмар. Он работает в фоновом режиме и обеспечивает безопасность и бесперебойную работу вашей системы. Мы покажем вам, как это работает и что вы можете настроить. Подробнее к запретить перезапуск Windows Как предотвратить перезагрузку Windows 10, когда вы ее активно используетеВсе мы были поражены внезапной «перезагрузкой Windows 10», и это может быть в лучшем случае неприятностью, а в худшем - опустошением. Вот как сделать так, чтобы он больше не отвлекал вас. Подробнее в неподходящее время. Отключение обновлений снижает безопасность вашего устройства.
5. Как восстановить заводские настройки Windows 10
Нужно начать с Windows 10 заново? Вот как сбросить его до заводских настроек по умолчанию Как восстановить заводские настройки Windows 10 или использовать восстановление системыУзнайте, как восстановление системы и заводские настройки могут помочь вам пережить любые сбои в Windows 10 и восстановить вашу систему. Подробнее :
- Открыть Настройки приложение (с помощью Клавиша Windows + I ярлык, если хотите).
- Выбирать Обновление и безопасность, то Восстановление таб.
- Под Сбросить этот компьютернажмите Начать.
- Выбирать Храните мои файлы или Удалить все. Оба варианта удалят все ваши программы и сбросят настройки, но первый сохранит ваши файлы.
- Если вы решили удалить файлы, выберите Просто удалите мои файлы для быстрого стирания или Удалите файлы и очистите диск. Используйте второй вариант, если вы отдаете свой компьютер, чтобы он безопасно стирает ваши данные Как безопасно удалить файлы с жесткого или твердотельного накопителя в WindowsЗнаете ли вы, что файлы на самом деле никогда не удаляются? Вот почему их можно восстановить; вами или кем-то еще. Если это вызывает у вас дискомфорт, узнайте, как безопасно удалять файлы. Подробнее .
- Подтвердите предупреждение Windows о невозможности отката после этого, и ваш компьютер начнет процесс сброса настроек.
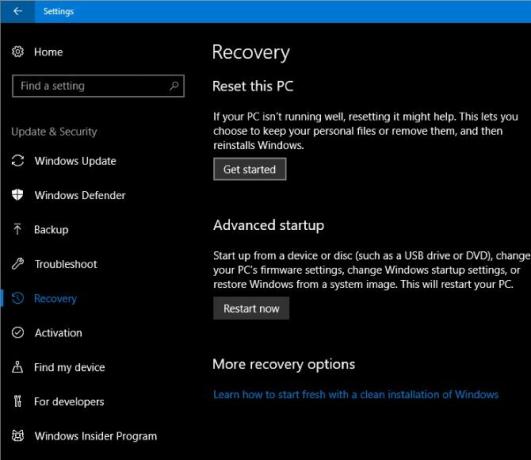
если ты просто нужно обновить Следует ли вам обновить, сбросить, восстановить или переустановить Windows?Вы когда-нибудь хотели сбросить Windows 7 без потери личных данных? Между сбросом к заводским настройкам и переустановкой было нелегко. Начиная с Windows 8, у нас есть два новых параметра: «Обновить» и «Сброс». Какой из них правильный ... Подробнее , вам не нужно полностью перезагружать Windows 10. Проверить другие способы перезагрузить компьютер 4 способа сбросить Windows 10 и переустановить с нуляWindows 10 по-прежнему остается Windows, а это означает, что время от времени потребуется запускать заново. Мы покажем вам, как получить новую установку Windows 10 с минимальными усилиями. Подробнее .
6. Как восстановить Windows 10
Если вы не создали диск восстановления и не хотите перезагружать компьютер, лучше всего вернуться к точке восстановления. Для восстановления Windows выполните следующие действия:
- В меню "Пуск" найдите Панель управления и откройте его.
- Выберите Восстановление запись, затем щелкните Открыть восстановление системы.
- Нажмите Следующий, и вы увидите список недавних точек восстановления. Проверить Показать больше точек восстановления коробка, чтобы увидеть их все.
- Выбирать Сканировать на наличие уязвимых программ чтобы увидеть, на что повлияет это изменение.
- Когда будете готовы продолжить, нажмите Далее> Готово и Windows восстановится до этой точки.
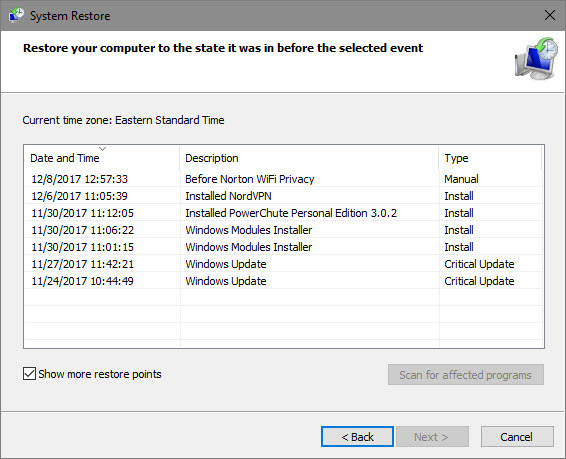
Восстановление системы не приведет к удалению каких-либо файлов, но удалит программы и обновления, установленные с момента восстановления. Windows автоматически создает точку восстановления при установке программного обеспечения или важного обновления, но вы можете создай сам в любое время Как создать точку восстановления системыВосстановление системы помогает вам откатить вашу систему Windows, чтобы отменить негативные изменения. Вот как создать точку восстановления системы в любое время. Подробнее . Мы также поделились советы по исправлению восстановления системы 12 советов по исправлению восстановления системы WindowsВозникли проблемы с созданием точки восстановления системы или откатом к системному состоянию? Вот двенадцать советов, которые помогут восстановить и запустить восстановление системы Windows. Подробнее если вы столкнетесь с проблемами.
7. Как установить Windows 10
Вам нужно установить Windows 10 впервые? Вот краткий обзор шагов:
- Создайте установочный носитель Windows 10 Как создать установочный носитель Windows 10Независимо от того, как вы пришли к Windows 10, есть способ создать свой собственный установочный носитель. Рано или поздно вам это может понадобиться. Позвольте показать вам, как подготовиться. Подробнее скачав Средство создания мультимедиа от Microsoft.
- Вставьте установочный диск Windows 10 в ПК, который вы хотите обновить.
- Когда компьютер загрузится, нажмите F2, Удалитьили другой аналогичный ключ, чтобы открыть меню параметров загрузки.
- Загрузитесь с созданного вами USB-накопителя.
- Следуйте инструкциям инструмента, чтобы установить Windows 10 на новый компьютер.
Это всего лишь обзор; мы рекомендуем прочитать наше руководство по установке Windows 10 на любой компьютер Как бесплатно установить Windows 10 на любой ПК с Windows, Linux или OS XВам не нужно обновляться до Windows 10, чтобы попробовать. Независимо от того, имеете ли вы право на бесплатное обновление или хотите попробовать Windows 10 в Linux или OS X, вы можете оценить его бесплатно. Подробнее для получения дополнительной информации. Или мы можем вам помочь обновите свой компьютер до Windows 10, а затем перейдите на более раннюю версию Как безопасно перейти на Windows 10 и снова вернуться к Windows 7 или 8.1Все еще используете Windows 7 или 8.1? Мы покажем вам, как бесплатно перейти на Windows 10. Мы также объясним, как можно вернуться к старой версии Windows. Подробнее если ты недоволен.
8. Как получить справку в Windows 10
Нужна помощь на вашем компьютере? Следующие методы являются хорошими способами получить помощь с Windows 10 Как получить помощь в Windows 10Нужна помощь с Windows 10? Вот лучшие способы получить необходимую помощь, будь то с самой операционной системой или любыми установленными приложениями. Подробнее :
- Используйте меню «Пуск» для поиска того, что вы хотите сделать, и Кортана предоставит предложения.
- Открыть Получить помощь приложение, чтобы поговорить с виртуальным агентом Microsoft. Это позволяет вам попросить бота помочь с вашими вопросами.
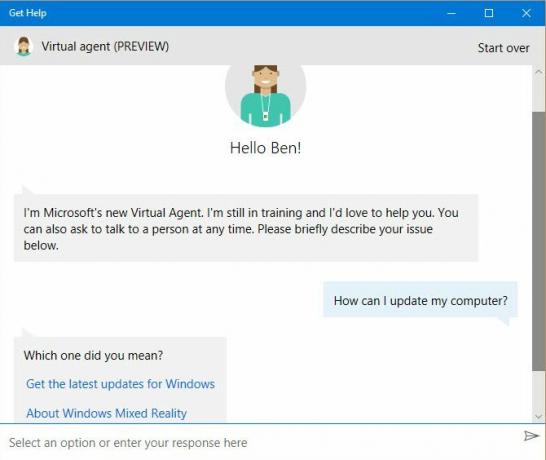
- Посетите веб-сайт поддержки Microsoft, чтобы получить помощь по различным темам.
- Попробуй немного бесплатные инструменты для решения проблем с Windows 10 Лучшие бесплатные инструменты для восстановления Windows 10 для решения любой проблемыЕсли у вас возникли системные проблемы или неправильные настройки, вам следует использовать эти бесплатные инструменты для восстановления Windows 10, чтобы исправить свой компьютер. Подробнее .
- Просматривать Раздел MakeUseOf для Windows для статьи по проблемам Windows 8 неприятных проблем с Windows 10 и способы их решенияОбновление до Windows 10 для большинства прошло гладко, но некоторые пользователи всегда будут сталкиваться с проблемами. Будь то мигающий экран, проблемы с подключением к сети или разряд батареи, пора решить эти проблемы. Подробнее .
Готовы управлять Windows 10?
Это восемь самых важных вопросов, которые люди задают о Windows 10. Теперь вы знаете, как выполнять важные задачи, такие как обновление компьютера, удаление программ и сброс настроек Windows.
Конечно, есть чему поучиться. Далее вы можете перейти на чистка Windows 10 Лучший способ очистить Windows 10: пошаговое руководствоНе знаете, как почистить Windows 10? Вот четкое пошаговое руководство, чтобы снова привести ваш компьютер в порядок и аккуратность. Подробнее а также понимание проблем конфиденциальности Windows 10 Конфиденциальность и Windows 10: ваше руководство по телеметрии WindowsС появлением Windows 10 Creator's Update Microsoft, похоже, решила быть более прозрачной в своих действиях по сбору данных. Узнайте, сколько собрано и что вы можете сделать. Подробнее .
Какие вопросы по Windows 10, по вашему мнению, наиболее важны для всех? Какой из этих ответов помог вам больше всего? Сообщите нам в комментариях!
Бен - заместитель редактора и менеджер по спонсорской почте MakeUseOf. Он имеет степень бакалавра наук. Имеет степень бакалавра компьютерных информационных систем в Grove City College, где он закончил с отличием по специальности. Ему нравится помогать другим, и он увлечен видеоиграми как средой.