Рекламное объявление
Панель запуска приложений Chrome является встроенной частью операционной системы Chromebook и доступна на Windows и Mac с середины и конца 2013 года соответственно.
Он получил репутацию версии Google закритикованное меню "Пуск" в Windows История меню Пуск WindowsНесмотря на всю пышность и церемонию выпуска Windows 10, одной из самых хорошо принятых функций операционной системы является возвращение старого друга - меню «Пуск». Подробнее . У него, безусловно, есть некоторые похожие функции, но это также мощный инструмент, который может делать гораздо больше, чем просто открывать программы. Он может ускорить, упростить и упорядочить ряд веб-задач, но мало кто пользуется его возможностями в полной мере.
Здесь мы рассмотрим несколько советов и приемов, которые помогут вам максимально эффективно использовать программное обеспечение ...
Встроенный поиск
Учитывая, что панель запуска приложений Chrome спроектирована и разработана Google, неудивительно, что она включает встроенную функцию поиска.

Он работает немного по-разному в зависимости от того, какую операционную систему вы используете. На Chromebook просто нажмите кнопку поиска (там, где обычно находится клавиша Caps Lock) и начните вводить текст. На Windows или Mac вам нужно сначала открыть панель запуска, а затем щелкнуть в поле поиска вверху.
Прелесть этой функции поиска в том, что она делает гораздо больше, чем просто поиск в Интернете. Он просканирует вашу историю просмотров, Интернет-магазин Chrome, ваши закладки, ваши приложения, ваши контакты и, конечно же, автоматические предложения Google.
Нажав Enter, вы перейдете к первому варианту в списке, в противном случае просто нажмите на нужную запись.
Добавить закладки
Малоизвестный секрет средства запуска приложений Chrome заключается в том, что он позволяет включать ярлыки для доступа к вашим любимым онлайн-локациям.
Раньше он требовал, чтобы вы включили экспериментальные функции через меню флагов Chrome (метод, который мы обсуждали при рассмотрении советы и рекомендации для пользователей Chromebook 10 лучших советов и приемов для Google ChromebookЕсли вы в последнее время перешли на Chromebook и ищете некоторые из лучших советов и приемов, которые помогут вам начать работу, то прочтите несколько отличных советов. Подробнее ). Однако теперь это полноценная функция, хотя она все еще хорошо скрыта.
Чтобы добавить ярлык, вам необходимо перейти на веб-страницу, которую вы хотите добавить. Оказавшись там, нажмите на пункт меню Chrome (в правом верхнем углу), затем следуйте Дополнительные инструменты> Добавить на панель задач. Почему его не называют средством запуска приложений Chrome, неясно.

После этого появится всплывающее окно, в котором вы сможете изменить заголовок, который будет отображаться под вашим новым значком. Нажмите «Добавить», и ярлык (вместе с его значком) появится в панели запуска.
Следует отметить, что если вы используете Chromebook, вы видите только вариант «Добавить на полку». К счастью, есть обходной путь, к которому я вернусь позже.
Калькулятор и конвертер единиц
Конвертеры и калькуляторы / веб-сайты Попробуйте эти 4 супер-калькулятора онлайн, которые помогут вам справиться с математическими проблемами Подробнее были спасателем, когда они были впервые представлены. Благодаря панели запуска приложений Chrome в них больше нет необходимости.
Просто откройте панель запуска и начните вводить уравнение, и ответ отобразится в самой программе запуска - нет необходимости открывать какие-либо дополнительные страницы или приложения. Если вам нужен полноценный калькулятор, к нему легко получить доступ - просто нажмите Enter, и вы попадете к нему.

Тот же процесс также работает для множества преобразований, связанных с температурой, весом, расстоянием, высотой и т. Д., Но, к сожалению, он еще не имеет возможности выполнять преобразование валюты. Это означает, что вам все равно нужно будет нажимать на результаты поиска Google или получить удобный приложение для конвертации валют Валюта XE - лучший способ получить денежную конверсию на ходу [iOS]Если вы ищете фантастическое приложение для денежных преобразований на своем устройстве iOS, не ищите ничего, кроме XE Currency. У него приятный, простой в использовании интерфейс, который позволяет легко ... Подробнее .
Создать папки
Если вы относитесь к тому типу людей, у которых в лаунчере есть несколько страниц приложений, эта функция действительно экономит время и помогает организации. На самом деле он существует уже более 18 месяцев, но, по моему опыту, очень немногие люди либо знают об этом, либо пользуются им; Возможно, Google виноват в том, что не предоставил этим настройкам достаточной огласки.
Проще говоря, средство запуска приложений может группировать ваши отдельные значки приложений в папки. Если вы достаточно обдумаете это, это означает, что вы можете разместить все свои приложения на одной хорошо организованной странице.
Если вы используете Chromebook, использование комбинации папок и приложений, закрепленных по отдельности на полке, сделает вашу работу более плавной и быстрой.
Синхронизируйте ваши данные
Если у вас есть средство запуска приложений Chrome, запущенное на нескольких компьютерах, убедитесь, что все средства запуска организованы одинаково; это предотвратит замешательство и разочарование.
К счастью, есть экспериментальная функция в Chrome Chromebook - какой канал выпуска подходит вам?Если вам нужен ранний доступ к новым захватывающим функциям, которые Google запланировал для будущих обновлений, почему бы не изменить канал выпуска? Подробнее что позволит вам сделать это для Chromebook, Windows и Linux. Mac не поддерживаются.
Во-первых, перейдите к хром: // флаги в омнибоксе Chrome. Оказавшись там, найдите параметр, который указан как «Включить синхронизацию панели запуска приложений» (подсказка - используйте Ctrl + F чтобы найти его, это длинный список!). Измените настройку на «Включено».
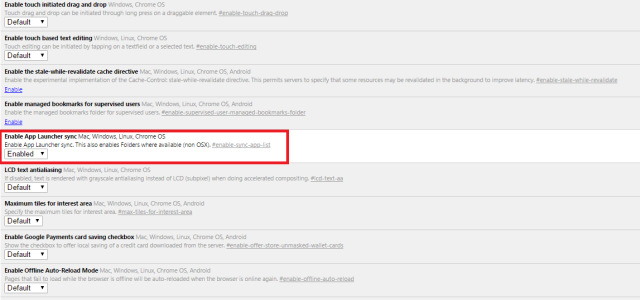
Вам будет предложено перезапустить Chrome. Убедитесь, что вы сохранили все, над чем работаете, и нажмите «Перезагрузить сейчас».
Теперь все ваши средства запуска приложений Chrome будут синхронизированы на всех ваших машинах.
Ранее в статье я упоминал обходной путь для добавления закладок в средство запуска приложений Chromebook. Он использует эту функцию; просто добавьте ярлык на свой компьютер с Windows или Linux, а затем включите синхронизацию. Вуаля - теперь он будет и в панели запуска вашего Chromebook!
Какие у вас есть советы?
Вы нашли какие-нибудь скрытые трюки, которые можно выполнять с помощью средства запуска приложений Chrome? Насколько оно вам полезно? Как вы думаете, может ли он в конечном итоге стать инструментом навигации номер один на вашем компьютере?
Мы будем рады услышать ваш вклад и мнение. Вы можете сообщить нам свои мысли в разделе комментариев ниже.
Дэн - британский эмигрант, проживающий в Мексике. Он является управляющим редактором сайта-партнера MUO, Blocks Decoded. В разное время он был социальным редактором, креативным редактором и финансовым редактором MUO. Вы можете найти его бродящим по выставочному залу на выставке CES в Лас-Вегасе каждый год (пиарщики, протяните руку!), И он делает много закулисных сайтов...