Реклама
 Я был активным пользователем мыши с тех пор, как впервые начал использовать Mac. Но я был бы первым, кто признал, что постоянное перемещение моей правой руки на трекпад становится очень утомительным - и это, вероятно, контрпродуктивно. Я мог бы сэкономить несколько секунд на задачу, если бы держал руку на клавиатуре и больше зависал с помощью сочетаний клавиш. Я также мог бы извлечь выгоду из нового приложения навигации клавиатуры под названием Shortcat. (Вы поняли?: Ярлык, Shortcat!)
Я был активным пользователем мыши с тех пор, как впервые начал использовать Mac. Но я был бы первым, кто признал, что постоянное перемещение моей правой руки на трекпад становится очень утомительным - и это, вероятно, контрпродуктивно. Я мог бы сэкономить несколько секунд на задачу, если бы держал руку на клавиатуре и больше зависал с помощью сочетаний клавиш. Я также мог бы извлечь выгоду из нового приложения навигации клавиатуры под названием Shortcat. (Вы поняли?: Ярлык, Shortcat!)
Shortcat, находящийся в альфа-стадии разработки, позволяет держать руки на клавиатуре и переходить к любой части приложения, веб-странице или даже элементам управления «Системные настройки». Использование нескольких сочетаний клавиш для активации Shortcat приведет к выделению так называемых «атрибутов доступности». Оттуда вы используете клавиатуру для активации любого выделенного элемента.
Как это работает
Сочетание клавиш по умолчанию для активации Shortcat - Comd + Shift + Space. При активации Shortcat выделит переднее окно самого переднего приложения. Затем в нижней части окна появится маленькое окно запроса Shortcat. Оттуда вы вводите «.» который затем выделит все доступные элементы в окне.
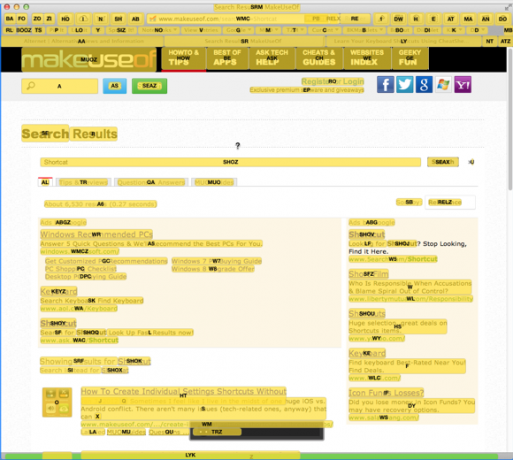
Хорошо, множество выделенных областей на приведенном выше снимке экрана может показаться немного подавляющим, но когда вы даете это попытка, вы можете найти это довольно круто, чтобы иметь возможность выбрать элемент, не поднимая руку с клавиатура.
Чтобы активировать элемент, вы вводите соответствующую букву или комбинацию букв, а затем нажимаете клавишу возврата. Например, если вы хотите активировать поле поиска в MUO, вы должны ввести соответствующую букву «А» для поля поиска. Это выделение станет зеленым, а затем вы нажмете клавишу возврата, чтобы поместить курсор в поле.
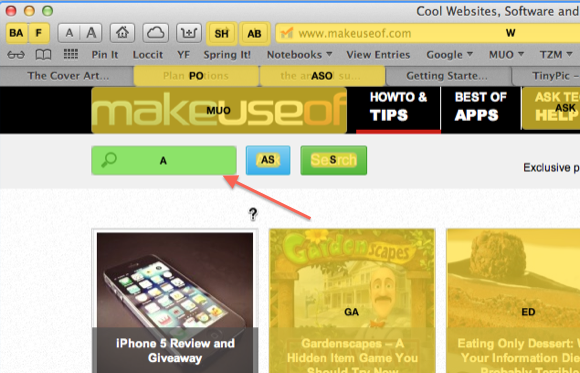
Так как насчет предварительного просмотра или открытия файла в Finder? Ну, это включает в себя тот же процесс. Но чтобы открыть выделенный файл Shortcat, вы используете обычное сочетание клавиш Cmd + o. Если вы хотите предварительно просмотреть выделенный файл, вам сначала нужно нажать клавишу Esc, чтобы выйти из Shortcat, а затем нажать пробел, чтобы просмотреть файл с помощью Quick Look. Все это может показаться много шагов, но, очевидно, чем больше вы практикуете этот метод, тем быстрее вы станете.
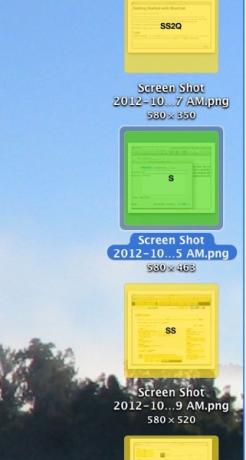
Shortcat также может активировать раскрывающиеся панели на панели инструментов приложений. Когда появляется панель, вы используете клавиши со стрелками вверх и вниз, а также клавишу возврата, чтобы активировать эти пункты меню. Однако Shortcat не выделяет элементы в строке меню, расположенной справа вверху, в любом приложении.

Есть несколько других функций, о которых вы должны прочитать на странице поддержки для Shortcat, включая как изменить ярлык активации по умолчанию в Terminal для Shortcat.
На начальном этапе Shortcat хорошо работает в Safari, Chrome, Skype, Finder, X-Code, 1Password, Textual и MarsEdit - последнее приложение, которое я использую для написания этой статьи. Но разработчик говорит, что Shortcat несовместим или только частично работает в таких приложениях, как Twitter, Reeder, Sublime Text 2 и Sparrow. Я также обнаружил ограничения при попытке использовать Shortcat в проигрывателе Rdio, но в iTunes это нормально.
Это может работать?
Есть много пользователей Mac, которые говорят, что они выполняют 90% своей компьютерной активности исключительно с клавиатуры. Мне жаль говорить, что я не один из них. Тем не менее, когда я писал эту статью, я пытался понять, как много можно сделать без использования трекпада. Я обнаружил, что одного Shortcat недостаточно для того, чтобы справиться с задачей, связанной только с клавиатурой.
В дополнение к Shortcat вам нужно будет использовать как можно больше обычных сочетаний клавиш для активации пунктов меню в приложении. CheatSheet Изучите сочетания клавиш с помощью CheatSheet [Mac]Если вы устали постоянно перемещать руку назад и вперед от мыши или трекпада к клавиатуре, чтобы запустить или закрыть приложение, приостановить воспроизведение iTunes, скопировать или вставить ... Прочитайте больше возможно, хороший инструмент для изучения сочетаний клавиш. После установки вы просто удерживаете клавишу «Command», и примерно через секунду всплывает шпаргалка. со списком всех пунктов меню и соответствующими сочетаниями клавиш для приложения, которое вы работает в.
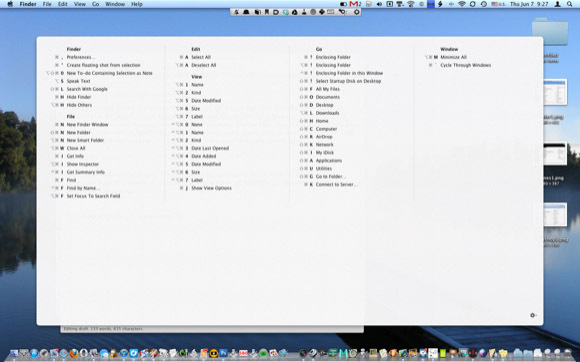
Еще одно приложение Mac, которое вы захотите использовать, - это Альфред, или аналогичное средство запуска приложений. Альфред полезен не только для запуска или активации приложений, но также для запуска файлов, поиска и открытия другого контента на вашем Mac, например контактов и событий календаря.
Так как я сильно полагаюсь на программы компьютерной автоматизации, такие как орешник и Клавиатура МаэстроЯ могу воспользоваться некоторыми хаки, которые позволяют мне также перемещаться по моему компьютеру и активировать определенные задачи автоматически или с помощью нескольких нажатий клавиш. Например, используя Keyboard Maestro, я создал макрос, который выполнял трехступенчатый процесс активации для Shortcat. Я могу просто набрать «jm», и макрос наберет сочетание клавиш для Shortcat плюс «.».
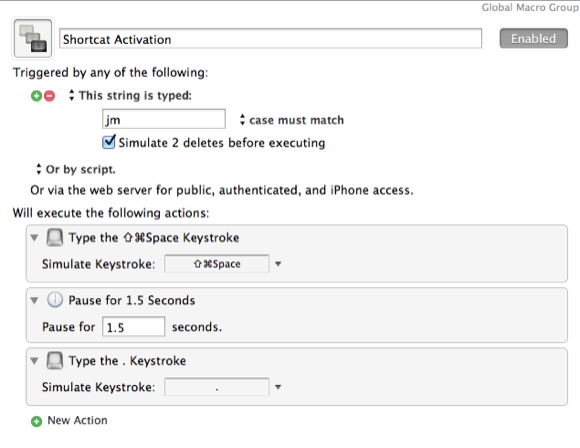
Это не говорит, что Shortcat не полезен. Это может быть очень удобно для навигации по веб-страницам, где вы просто можете уменьшить использование мыши. Например, я определенно буду использовать его в WordPress для добавления URL-ссылок, а не для прокрутки вручную до панели инструментов WordPress для активации инструмента ссылок.
Поскольку это альфа-уровень, у Shortcat есть еще кое-что, поэтому скачайте его сейчас и сообщите разработчику, что вы думаете о приложении. И дайте нам знать, если вы хотите стать клавишным ниндзя.
Для других идей, связанных с клавиатурой, проверьте эти статьи:
- Мастер эти универсальные сочетания клавиш для редактирования текста
- Быстрое изучение сочетаний клавиш Gmail с KeyRocket для Gmail
- Изучите сочетания клавиш с помощью CheatSheet [Mac] Изучите сочетания клавиш с помощью CheatSheet [Mac]Если вы устали постоянно перемещать руку назад и вперед от мыши или трекпада к клавиатуре, чтобы запустить или закрыть приложение, приостановить воспроизведение iTunes, скопировать или вставить ... Прочитайте больше
Бакари - независимый писатель и фотограф. Он давний пользователь Mac, фанат джазовой музыки и семьянин.

