Реклама
 Если вы являетесь владельцем нового Apple iPad и не имеете большого опыта работы с iPhone или iPod коснитесь или аналогичных мобильных устройств меню Apple, вы можете найти немного синхронизации вашего iPad с iTunes пугающим.
Если вы являетесь владельцем нового Apple iPad и не имеете большого опыта работы с iPhone или iPod коснитесь или аналогичных мобильных устройств меню Apple, вы можете найти немного синхронизации вашего iPad с iTunes пугающим.
Когда вы впервые подключаете устройство к компьютеру, Apple проведет вас через настройку, но в какой-то момент вы захотите ознакомиться с доступными вам опциями. при синхронизации iTunes на iPad, что в принципе является единственным способом управления большей частью содержимого iPad, включая музыку, контакты, фотографии, приложения и электронные книги, и сохранением его обновлено.
Эта статья даст вам обзор синхронизации вашего iPad с iTunes. Более подробную информацию можно найти в Apple бесплатно. iPad Руководство пользователя 2 бесплатных iPad путеводителя, которые начинаются с основ Прочитайте больше и подобные книги. Вы также можете проверить мою статью MUO о общие настройки Настройте свой iPad: детальный взгляд на общие настройки Прочитайте больше вашего iPad.

Прежде всего, я предполагаю, что вы уже синхронизировали свой iPad с iTunes хотя бы один раз, чтобы зарегистрироваться. Этот процесс необходим для того, чтобы вы владели и использовали iPad.
Если вы мне нравитесь, вы, вероятно, не будете регулярно синхронизировать iTunes на своем iPad. Гораздо лучше, когда вы можете синхронизировать и обновлять контент по беспроводной сети, чем подключать и подключать USB-кабель между вашим iPad и компьютером. Синхронизация вашего iPad с вашим iTunes в основном полезна для добавления песен, телешоу, подкастов, фотографий и другого связанного контента на ваше устройство. Некоторый контент, такой как приобретенные песни, приложения и электронные книги iTunes для iBook Reader, можно легко загрузить по беспроводной сети через соединения Wi-Fi и 3G из iTunes App Store.
При подключении вашего iPad к iTunes, вот некоторые основные функции, о которых вам нужно знать:
Краткий обзор
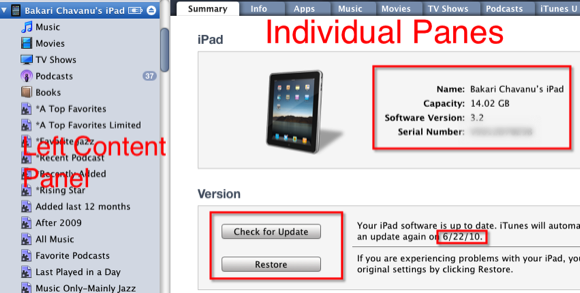
Подключив iPad к iTunes, вы сможете просматривать все свои медиаконтенты - приложения, музыкальные файлы, фильмы, телепередачи, подкасты и т. Д. Первое, что вы можете узнать, если вы забыли, это объем памяти вашего iPad. Другими словами, сколько вещей он может держать. На приведенном выше снимке экрана показано, что мой iPad может вместить до 14 гигабайт контента. 64 ГБ - это самая большая модель iPad, которую вы можете приобрести прямо сейчас.
Внизу информационной панели находится панель, которая иллюстрирует разбивку контента на вашем iPad. Это очень важно знать, особенно если ваш iPad заполнен до отказа. Если вы новичок в iPad, я предполагаю, что вы не добавили много приложений на свое устройство. Но в целом вы должны иметь в виду, что песни и видео будут занимать большую часть пространства на вашем iPad. Фотографии, приложения, электронные книги и другие документы (например, PDF-файлы, документы iWorks, другие графические файлы) обычно занимают меньше места.
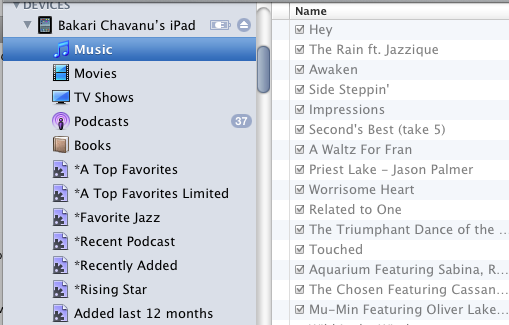
На левой панели интерфейса iTunes, когда вы нажимаете на треугольник папки iPad под приборы, он покажет все медиа-файлы, кроме ваших приложений и фотографий, в настоящее время добавленных на ваш iPad.
Обновление программного обеспечения и резервные копии
Как правило, когда операционная система (ОС) iPad должна быть обновлена, iTunes автоматически проверяет и выполняет это через соединение Wi-Fi. Но если вы пропустили обновление или хотите убедиться, что на вашем устройстве установлено последнее обновление, просто нажмите Проверить обновления кнопку, и вы получите отчет обратно. Недавно выпущенная iOS4 для iPhone запланирована на iPad следующей осенью. Но могут быть небольшие обновления для iPad до этого.
Каждый раз, когда вы синхронизируете свой iPad с iTunes, он будет создавать резервные копии нового контента, такого как новые приложения и документы, добавленные на ваш iPad со времени предыдущего резервного копирования. Он не будет создавать резервные копии ваших песен и видео, которые уже хранятся в вашей медиатеке iTunes.
В зависимости от размера содержимого, резервное копирование и синхронизация содержимого вашего iPad может занять несколько минут. Если вам нужно знать, когда в последний раз ваш контент был заархивирован, вы можете нажать Apple> Предпочтения> Устройства.
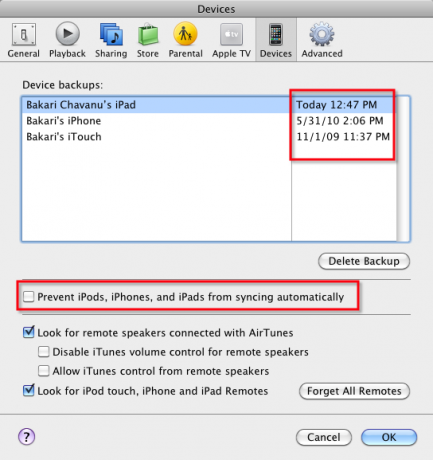
Если вы хотите, чтобы iTunes автоматически не синхронизировал ваш контент при подключении к iTunes, вы можете отключить его в окне настроек. Когда отключено, вам нужно будет вручную синхронизировать его, нажав Синхронизация в правом нижнем углу iTunes.
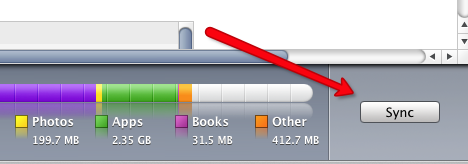
Если вы хотите синхронизировать свое устройство, чтобы добавлять или удалять контент без резервного копирования, вы можете отменить процесс, просто щелкнув по маленькому значку «х» на индикаторе выполнения в верхней части iTunes.
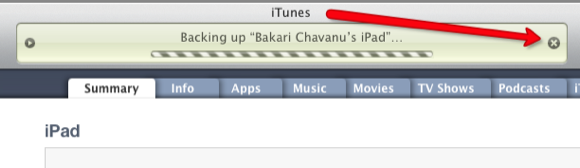
То же самое можно сделать, если вы хотите отменить синхронизацию до ее завершения.
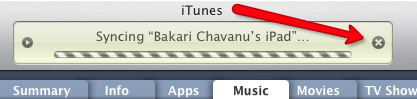
Восстановить
Если вам когда-нибудь понадобится восстановить ваш iPad в исходное состояние, вы просто нажимаете кнопку восстановления. Официальные инструкции по восстановлению вашего iPad можно найти Вот на сайте Apple. Важно помнить, что необходимо периодически разрешать iTunes создавать резервные копии содержимого вашего устройства на случай, если что-то случится.
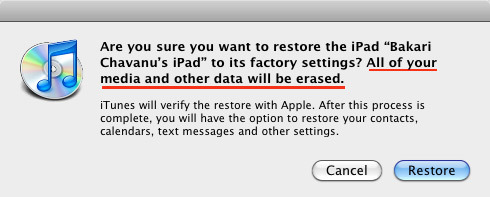
Другие варианты синхронизации
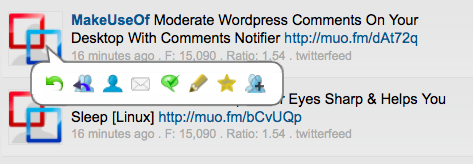
Шесть других параметров на панели «Сводка» включают следующее:
- Откройте iTunes, когда этот iPad подключен: Вы можете снять этот флажок, если вы часто синхронизируете свой iPad с другим приложением или просто хотите вручную открывать и запускать iTunes, когда вы хотите, чтобы процесс синхронизации происходил.
- Синхронизировать только проверенные песни и видео: В iTunes вы можете снять отметки с песен и фильмов, чтобы iTunes не воспроизводил их автоматически. Установка этого флажка гарантирует, что ваши непроверенные медиафайлы не будут синхронизированы с iTunes.
- Предпочитаю видео стандартной четкостиОбычно это относится к качеству разрешения видео, импортированных на ваш iPad. Видео высокого разрешения обычно имеет более высокое разрешение, чем стандартное разрешение; однако высокое разрешение может привести к большим файлам.
- Управлять музыкой и видео вручнуюs: Установите этот флажок, если вы предпочитаете вручную выбирать и отменять выбор песен и видеоконтента, который вы хотите синхронизировать или отменить синхронизацию на вашем iPad. Если вы оставите этот флажок неактивным и вместо этого iTunes автоматически синхронизирует мультимедийный контент, то все мультимедийные файлы будут недоступны, когда вы нажмете на папки внутри панели навигации вашего IPAD. Синхронизация вручную также означает, что вы можете перетаскивать музыкальные и видеофайлы на iPad через iTunes.
- Зашифровать резервную копию iPad: Если вы импортируете конфиденциальные данные на свой iPad, поставьте флажок в этом поле, если хотите зашифровать эти данные при резервном копировании на ваш компьютер. Примечание. Если вы зашифруете свои данные и забудете пароль, то, по словам Apple, вы не сможете «восстановить из резервной копии, и ваши данные будут невосстановимыми. Для получения дополнительной информации о шифровании см. Официальную документацию Apple. Вот.
- Настройте универсальный доступ: Установите этот флажок, если хотите получить доступ к функциям, которые чаще всего используются для слабовидящих и слабовидящих. Нажатие кнопки Голос за кадромНапример, говорит объекты, которые вы нажимаете и дважды нажмите на экране. Если вы нажмете Говорить авто-текстэто означает, что когда вы печатаете на iPad, автокоррекция и автокапитализация также будут озвучены. Эти функции также можно включать и выключать в настройки приложение для iPad, под Генеральная.
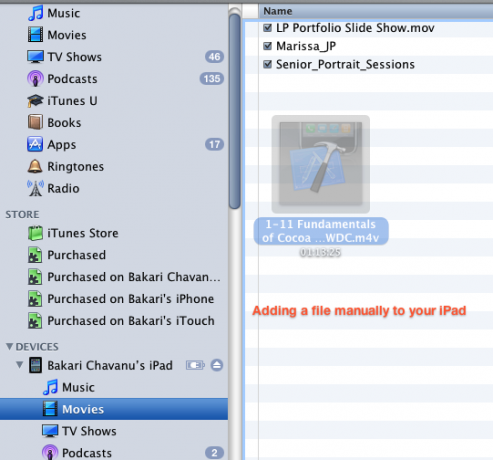
Во второй части этой статьи я расскажу о других функциях синхронизации, которые можно найти на других панелях iTunes. Эти панели включают в себя больше о синхронизации музыки, книг, подкастов и тому подобное.
Не стесняйтесь задавать любые вопросы о синхронизации iPad с iTunes. Если есть проблемы, с которыми вы столкнулись в процессе синхронизации, не стесняйтесь поделиться ими.
Бакари - независимый писатель и фотограф. Он давний пользователь Mac, фанат джазовой музыки и семьянин.