Реклама
Windows File Explorer является одним из Наиболее недооцененные возможности Windows 10 10 удивительных причин, почему вам понравится Windows 10Ненавижу ненавидеть Windows 10 в наши дни. Не позволяйте этому лишить вас всех преимуществ, которые принесет Windows 10! Мы покажем вам, что вы упускаете. Прочитайте больше . В самом первоначальном виде файловый менеджер существует с Windows 3.0. Может показаться, что реликвия Windows 6 устаревших функций Windows, которые мы бы скорее забылиЗа многие годы Windows прошла через множество функций. Вот несколько, которые действительно никто не пропускает. Ты их помнишь? Прочитайте больше , но он прошел много итераций, и немногие пользователи знают о его полном потенциале.
Позвольте нам показать вам, как управлять и контролировать Windows 10 File Explorer снизу вверх, и показать функции, о которых вы даже не подозревали.
1. Сочетания клавиш Проводника Файла
Если вы знаете только два сочетания клавиш для Windows File Explorer, вы будете намного впереди всех остальных.
Первый Windows ключ + E. Он запустит File Explorer, и вы можете открыть второе или третье окно, снова щелкнув по ярлыку - помните об этом, когда вы хотите переместить файлы из одной папки в другую. Вы можете мгновенно закрепить только что открытые окна проводника, нажав Клавиша Windows + стрелки влево / вправо / вверх / вниз.
Второй ALT. Меню проводника Windows 10 организовано как интерфейс ленты в Microsoft Office, и его внутренние сочетания клавиш 60 основных сочетаний клавиш Microsoft Office для Word, Excel и PowerPointВ Office доступны сотни сочетаний клавиш, но это самые важные из них, о которых вам следует знать, поскольку они сэкономят вам много времени. Прочитайте больше работать точно так же. Нажмите на ALT ключ, чтобы вызвать параметры быстрого доступа. Например F открывает меню Файл, ЧАС переходит в главное меню, а цифры относятся к ярлыкам на панели быстрого доступа.
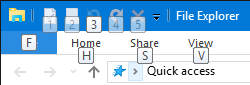
прессование ALT, с последующим F откроет меню «Файл» с выделенными всеми последующими сочетаниями клавиш, такими как N в Открыть новое окно или W расширить новые параметры окна. Это работает и со всеми другими меню, то есть вам не нужно заранее запоминать ярлыки, вы можете следить за ними и изучать их по ходу дела. Просто не забудьте нажать ALT когда вы находитесь внутри File Explorer.
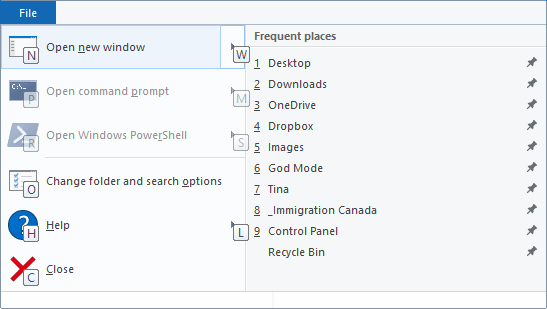
Мы написали полное руководство по Сочетания клавиш Windows Сочетания клавиш Windows 101: полное руководствоСочетания клавиш могут сэкономить вам часы времени. Освойте универсальные сочетания клавиш Windows, приемы клавиатуры для конкретных программ и несколько других советов, чтобы ускорить вашу работу. Прочитайте больше , где вы найдете еще много полезных советов, подобных приведенным выше.
Примечание: Через меню Файл вы можете использовать Открыть новое окно в новом процессе возможность создать совершенно новый процесс explorer.exe, что означает, что в случае сбоя одного процесса все остальные не будут затронуты.
2. Оптимизировать меню Проводника
Как уже упоминалось выше, Windows 10 Обозреватель файлов Лента имитирует Microsoft Office Как настроить меню ленты Windows и OfficeЭто противное меню ленты. С момента его появления в Office 2007 я изо всех сил пытался с этим смириться. Я очень предпочел метод «скрытия» Office 2000/2003, который вы не используете часто ... Прочитайте больше . Для постоянного расширения или Сверните ленту щелкните правой кнопкой мыши пустое место в меню и установите или снимите соответствующий флажок.
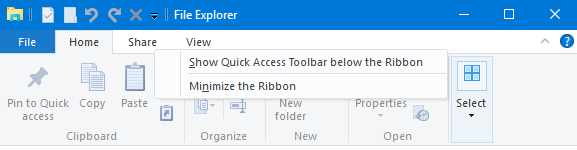
Когда вы решите свернуть ленту, она появится только при нажатии или использовании сочетания клавиш для открытия одного из меню.
3. Добавить элементы на панель быстрого доступа
Панель быстрого доступа - это панель значков, которая обычно отображается в левом верхнем углу каждого окна проводника. Чтобы сделать это Появляются ниже лентыщелкните значок стрелки справа и выберите соответствующий параметр.

Вы можете добавить любой параметр из интерфейса ленты на панель инструментов для быстрый доступ. Это не просто поместит элемент в удобное место, но также даст вам быстрый доступ к сочетанию клавиш. Щелкните правой кнопкой мыши соответствующий элемент и выберите Добавить на панель быстрого доступа (ИАК).
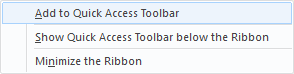
Подсказка: Некоторые папки предлагают расширенные опции в управлять меню, например Dropbox, любые подключенные диски и корзина. Это означает, что вы можете, например, добавить специфичную для папки операцию, такую как Пустая мусорная корзина в QAT.

4. Изменить макет папки
Для каждой папки вы можете установить собственный макет, то есть изменить способ отображения файлов в папке. У вас есть выбор между очень большими, большими, средними и маленькими значками, или вы можете отображать файлы в списке с подробностями или без них. Соответствующие опции доступны из Посмотреть меню.

Вы также можете добавить различные панели, в том числе дополнительные Панель навигации, который отображает содержимое выбранной папки, Панель предварительного просмотра, что удобно для смешанных файловых папок, которые также содержат изображения, и Панель сведений, в котором указаны размер, размеры или даты, когда файл был создан и изменен.

Под Текущий вид (все еще в Посмотреть вкладка), вы можете настроить порядок организации файлов. Например, вы можете Сортировать по размеру, Группировать по типу, или Добавить столбцы, если файлы перечислены с подробностями. Все эти настройки будут сохранены для текущей папки.
Подсказка: Если вам нужно отсортировать папку по столбцам, вы можете отсортировать многоуровневые: отсортировать папку по одному столбцу, затем удерживать СДВИГ как вы сортируете по второму столбцу.
5. Показать и скрыть файлы
Все еще в Посмотреть меню, вы можете быстро показать или скрыть Расширения имени файла а также Скрытые предметы. Проводник также предлагает быстрый способ Скрыть выбранные предметы.
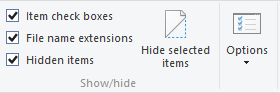
Поскольку опция show находится рядом с ней, это не очень разумный способ на самом деле скрыть файлы. Мы рекомендуем несколько различных методов надежно скрывать файлы в Windows Как скрыть что-либо в WindowsWindows позволяет настраивать и настраивать практически все, что угодно. Мы покажем вам, как использовать эти сверхспособности, чтобы вещи исчезли. Прочитайте больше .
6. Изменить папку Проводник открывается
В интерфейсе ленты перейдите к Файл> Изменить папку и параметры поиска. Свойства папки Меню откроется. в генеральный вкладка, вы можете установить нужную папку в Откройте Проводник, чтобы. Вы можете выбрать только из Быстрый доступ или Этот ПК. щелчок Подать заявление и оставайтесь в этом меню для следующих настроек.
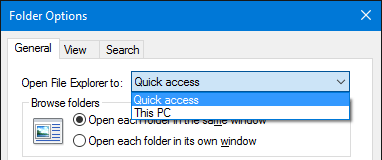
7. Удалить недавно использованные файлы и папки из быстрого доступа
Под Вид> Параметры> Общие> КонфиденциальностьВы можете удалить галочки Показать недавно использованные файлы / папки в Быстром доступе. нажмите Очистить кнопка для Очистить историю проводника и удалите существующие списки.
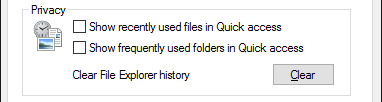
8. Применение пользовательских настроек к папкам или восстановление настроек по умолчанию
Когда вы идете в Вид> Параметры> Вид у вас есть доступ к еще нескольким Расширенные настройки. Я люблю Показать полный путь в строке заголовка, Показать скрытые файлы, папки или диски, и Восстановить предыдущую папку Windows при входе. Вы также можете отключить настройку по умолчанию Скрыть расширения для известные типы файлов Как изменить ассоциации файлов Windows 10 и программы по умолчаниюПрограммы по умолчанию зависят от правильных ассоциаций типов файлов. Установите программы по умолчанию и измените ассоциации файлов в Windows 10. Прочитайте больше или Запустите папку Windows в отдельном процессе.
Что еще более важно, вы можете удобно Подать заявление все ваши пользовательские настройки для всех папок «этого типа». Это означает, что вы создаете новый стиль для определенного типа папки.
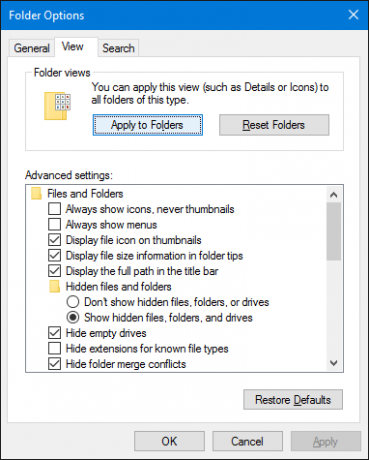
Чтобы установить правильный тип папки перед применением нового стиля, щелкните правой кнопкой мыши соответствующую папку и выберите свойства. Перейдите на вкладку «Адаптация» и в раскрывающемся меню под Оптимизировать эту папку для, выберите подходящий тип.
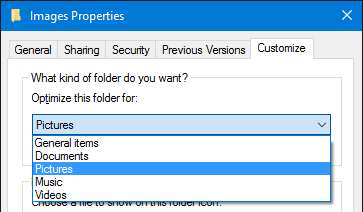
Если вы все испортили, вы также можете Сбросить папки или Восстановить значения по умолчанию под опциями папки, описанными выше.
9. Настройка файлов быстрого доступа и переходов
Быстрый доступ - это список часто открытых папок. Быстрая навигация по избранным файлам в Windows 10 с помощью быстрого доступаFile Explorer в Windows 10 вносит незначительные изменения: теперь панель «Избранное» теперь представляет собой панель быстрого доступа, которая опирается на данные, чтобы в первую очередь отображать наиболее часто используемые папки. И вы все еще можете закрепить или скрыть папки. Прочитайте больше в боковой панели File Explorer. Быстрый доступ заменил Избранное в Проводнике. По умолчанию в нем перечислены только те папки, к которым вы обращаетесь чаще всего. Чтобы добавить пользовательскую папку, щелкните ее правой кнопкой мыши и выберите Pin для быстрого доступа. Аналогично, чтобы удалить запись, щелкните правой кнопкой мыши папку и выберите Удалить из быстрого доступа.

Выше мы показали, как вы можете очистить и отключить список последних файлов. Если вы это сделаете, Быстрый доступ будет работать точно так же, как список избранного, найденный в предыдущих версиях Windows.
Файлы переходов это ярлыки, которые вы видите, когда вы щелкаете правой кнопкой мыши по элементу на панели задач. Вы можете закрепить любой из ваших наиболее посещаемых элементов, хотя в Windows 10, по крайней мере, если вы очистили свои последние файлы, список переходов в Проводнике файлов выглядит так же, как и в режиме быстрого доступа. Вы все еще можете щелкнуть правой кнопкой мыши по элементу и выбрать Открепить из этого списка удалить это.
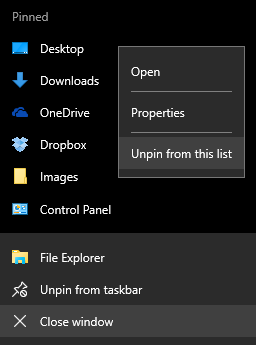
10. Делитесь файлами прямо из проводника
Контекстное меню в проводнике Windows было Отправить а также Поделиться с варианты давно, но много ли вы их использовали? Помимо отправки ярлыков на рабочий стол, эти параметры никогда не казались особенно полезными. Это потому, что вы никогда не удосужились настроить их.
Нажмите Windows ключ + R чтобы запустить меню «Выполнить», введите shell: sendto и ударил Войти чтобы открыть папку с ярлыками, отображаемыми в меню «Отправить». Добавляйте и удаляйте ярлыки по своему усмотрению и наслаждайтесь новыми возможностями обмена.
Кроме того, вы можете показать скрытые Отправить записи, если вы держите СДВИГперед Вы выбираете и щелкните правой кнопкой мыши целевой файл и перейдите к Отправить вариант. На скриншоте ниже представлен лишь небольшой выбор этих дополнительных параметров.
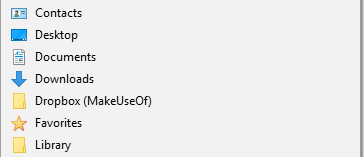
В Windows 10 File Explorer имеет обновленную версию доля меню, которое включает в себя еще несколько полезных опций.

Однако, прежде чем вы сможете использовать это, вам нужно настроить приложения для совместного использования. Например, доля Эта опция работает только с приложениями Магазина Windows, такими как Facebook, OneNote или Twitter. Аналогично, для параметра «Электронная почта» требуется, чтобы вы настроили почтовый клиент по умолчанию для настольного компьютера через Настройки (клавиша Windows + I)> Система> Приложения по умолчанию.
Мы нашли новое меню Share немного непредсказуемым. Он по-прежнему использует устаревшее меню очарования, что делает его похожим на незаконченный продукт. Если вы извлекаете из этого пользу, нам было бы интересно узнать, как вы это делаете.
Изучение файлов никогда не было более удобным
Хотя Кортана, пожалуй, самая захватывающая новая функция в Windows 10, пройдет некоторое время, прежде чем она сможет полностью соответствовать проверенному и проверенному File Explorer. Возможно, однажды вы озвучите свой компьютер, чтобы найти и открыть файлы. Между тем, вы знаете, как воспользоваться инструментом, созданным более 25 лет назад. Хотя по правде говоря, мы только коснулись поверхности все, что может сделать проводник Windows 10 10 малоизвестных особенностей Windows File ExplorerНе позволяйте Windows File Explorer дурачить вас своей простой внешностью. Он способен на гораздо больше действий и настроек, чем позволяет! Позвольте нам показать вам их несколько. Прочитайте больше .
Теперь, когда вы познакомились с Windows 10 File Explorer во всей его красе, что стало самым большим откровением? Какую функцию вы хотели бы знать раньше? И что мы пропустили? Пожалуйста, поделитесь с нами в комментариях!
Тина пишет о потребительских технологиях уже более десяти лет. Она имеет докторскую степень в области естественных наук, диплом из Германии и степень магистра из Швеции. Ее аналитический опыт помог ей стать выдающимся журналистом-технологом в MakeUseOf, где она сейчас руководит исследованиями и операциями с ключевыми словами.