Реклама
Создание обучающего видео со скриншотом - полезный навык в любой карьере. Может быть, вы инженер, который хочет научить нового человека, как настраивать что-то, а руководитель пытается сделать обучающие видеоролики для сотрудников компании или художника, создающего видео на YouTube, чтобы показать людям, как вы создаете свои шедевры.
Вы можете создавать тренинги захвата экрана с широким ассортиментом бесплатных приложений. Кристиан покрыл несколько отличных приложений для скринкастинга Запишите свой рабочий стол с этими 12 великолепными приложениямиНужно записать свой рабочий стол? К счастью, вы обнаружите, что приложения для скринкастинга встречаются чаще, чем вы думаете. Вот некоторые из лучших бесплатных. Прочитайте больше вы можете использовать и пересмотрел Джоэл три экрана записи 3 бесплатных средства записи экрана для захвата рабочего стола WindowsВы можете использовать средство записи экрана для создания учебных пособий, ошибок в документах для устранения неполадок или отслеживания нежелательных действий на рабочем столе в ваше отсутствие. Выберите один из наших рекомендуемых инструментов. Прочитайте больше которые делают работу также.
В этой статье я собираюсь использовать бесплатное приложение для захвата экрана под названием ActivePresenter. Независимо от того, какое программное обеспечение для захвата экрана вы используете, приведенные ниже советы помогут вам лучше снимать видеоролики с экранами для обучения.
Почему вы должны использовать ActivePresenter
При выборе программного обеспечения, которое будет использоваться для создания обучающего видео, вы должны убедиться, что оно имеет следующие функции:
- Полная запись движения: Он должен быть в состоянии записать весь экран, пока вы двигаете мышь и щелкаете.
- Несколько слоев: Программное обеспечение должно позволять вам записывать видеослой и аудиослой, чтобы вы могли размещать или редактировать каждый из них с помощью видео программное обеспечение 3 способа сделать видео редактирования изнутри ChromeЕсли у вас ограниченный бюджет и вам нужны бесплатные возможности редактирования видео, посмотрите эти три приложения Chrome, совместимые как с вашим браузером, так и с Chrome OS. Прочитайте больше .
- Редактирование видео: В то время как вы можете использовать внешнее программное обеспечение для редактирования видео, программное обеспечение для захвата экрана должно позволять вам выполнять основные действия, такие как объединение или обрезка клипов, изменение скорости видео и изменение громкости.
- Несколько форматов экспорта: Программное обеспечение, которое вы выбираете, должно позволить вам экспортировать в наиболее популярные видео форматы Все, что вам нужно знать о форматах файлов и их свойствахМы используем файл слова взаимозаменяемо: музыка, изображение, электронная таблица, слайд-шоу и так далее. Но что делает файл "файлом"? Давайте попробуем понять эту фундаментальную часть вычислений. Прочитайте больше например, MP4, AVI или WMV.
Бесплатная версия ActivePresenter имеет все эти функции, поэтому скачать вашу копию сейчас и давайте начнем.
Настройка сеанса захвата
При первом запуске ActivePresenter вам необходимо выбрать тип профиля. Запись программного обеспечения Демонстрация Опция записи полноценного видео в высоком качестве.
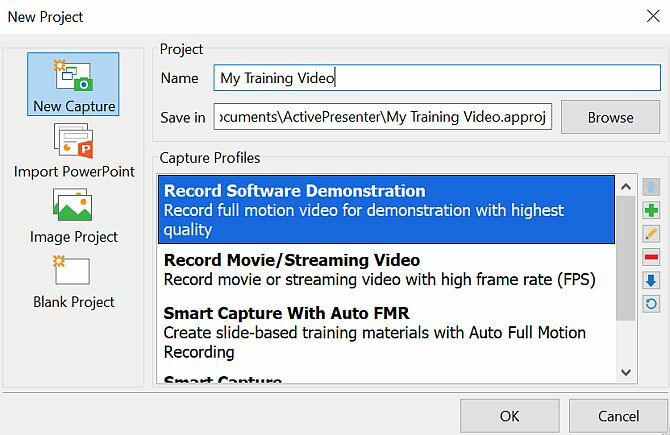
Другие опции также позволяют записывать видео с экрана, но с меньшим качеством (кодек с потерями) для экономии места. Пространство не должно быть проблемой, поэтому выберите первый вариант.
ActivePresenter откроет небольшую панель управления, которую вы можете использовать, чтобы остановить и начать запись, но сначала вам нужно настроить область на экране, который вы хотите записать. Запись всего экрана возможна, но если вы просто пытаетесь показать, как работает конкретное программное обеспечение, или продемонстрировать что-то в определенном окне, лучше сосредоточиться на этой области.
ActivePresenter позволяет перемещать область записи, захватывая перекрестие в центре экрана и выбирая область для записи, изменяя размер зеленого поля.
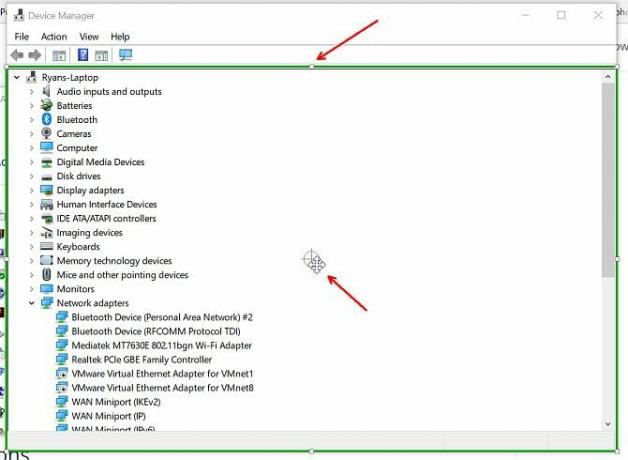
Когда вы будете готовы начать запись, просто нажмите на красный запись кнопка. Нажмите еще раз, чтобы остановить запись.
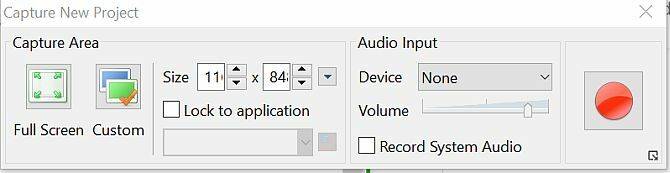
Теперь, когда вы знаете, как записывать каждый фрагмент видео, который будет составлять каждую сцену в вашем обучающем видео, пришло время исследовать правильный способ сделать что-то.
1. Создайте сценарий для ваших видео
Для естественного звучания без всех «ит» звуков, которые часто входят в презентацию, которая не спланирована должным образом, необходимо создать надежный сценарий для обучающего видео. В идеале вы должны создать полную схему для вашего тренинга, а затем разбить тренинг на видеофрагменты. Используйте такой инструмент, как Google Docs или Microsoft Word, чтобы напечатать ваш скрипт.
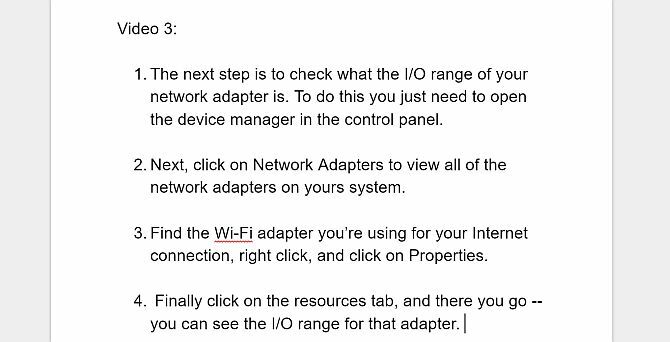
Ключ в том, чтобы ваш сценарий звучал естественно. Прочитайте это вслух, пока вы пишете, и убедитесь, что вы точно знаете, как бы вы это сказали, если бы рядом с вами стоял человек, и вы показывали им, как что-то делать.
Как только вы закончили со своим сценарием, самое время начать делать каждый видеоклип.
2. Взаимодействуй со своей аудиторией
Что бы вы ни делали, не поддавайтесь чтению прямо из вашего сценария монотонным голосом. Используйте интонацию и произносите слова так же, как вы их произносили живая презентация Как сделать онлайн-презентацию из любой точки мираВы работаете с глобальной командой или из дома? Возможность проводить презентации в режиме реального времени является профессиональной необходимостью. Вот пять инструментов для презентации из любой точки мира. Прочитайте больше в комнату, полную людей.
Ниже приведены ключевые поведения, которые вы можете имитировать, чтобы взаимодействовать с учащимися:
- Начните с точки: Ваш первый слайд должен познакомить учащихся с тем, что они собираются изучать в вашем видео. Это увлечет вашу аудиторию, поскольку они ожидают следующий шаг, и усилит их желание изучать все, что вы обещали.
- Быть разговорным: Избегайте использования сложного жаргона, который ваша аудитория не поймет. Помните, что обычно люди являются совершенно новыми для понятий, которые вы описываете. Если вам нужно использовать новый термин, обязательно объясните, что он означает.
- Расскажи историю: Когда вы создаете свой сценарий, не думайте обо всех технических шагах. Расскажите историю о времени, когда вы сделали что-то не так, и объясните, что произошло. Не бойтесь пошутить во время разговора.
- Репетиция вашего сценария: Последнее, что вы хотите сделать, это наткнуться на опечатку во время чтения вашего сценария вживую. Пройдите по вашему сценарию. Произнесите это вслух и выполните шаги, которые вы планируете сделать во время настоящего видео-тренинга.
- Не копайте слишком глубоко: Избегайте попадания в сложные кроличьи норы. Особенно в эпоху технологий, соблазнительно углубиться в концепцию, чтобы доказать свою компетентность своей аудитории. Не важно доказывать себя. Если люди следят за вашей тренировкой, они уже считают вас экспертом. Сохраняйте это простым и используйте как можно меньше слов.
- Не забудьте сделать паузу: Может быть заманчиво пробежаться по вашему сценарию, чтобы распределить свои очки за отведенное вам время. Противостоять желанию. Приостановка после важных моментов посылает сигнал о том, что вы только что отметили важный момент, и дает вашей аудитории время для усвоения информации.
- Задавать вопросы: Может показаться странным предлагать задавать вопросы аудитории в обучающем видео. Ваша аудитория не сможет ответить. Но задавать вопросы - хорошая подсказка, чтобы заставить ученика задуматься о своей собственной ситуации. Ответьте на свои вопросы своим собственным ответом.
Быть учителем - это подарок, но это также развитый навык. Хотя создание обучающего видео менее личное, чем стоять перед классной комнатой, полной учеников, ваша роль по-прежнему остается ролью учителя.
Вы должны думать о том, как лучше всего передать свои знания другим людям.
3. Сосредоточьтесь на одной вещи за один раз
Теперь, когда вы сделали свой сценарий и отрепетировали его, пришло время начать запись видео. В идеале, план Создавайте, систематизируйте и делитесь схемами с помощью Cloud Outliner для iOS и MacСхемы полезны для завершения написания проектов, записи заметок, мозгового штурма и составления повесток дня для важных встреч. Cloud Outliner разработан, чтобы сделать контуры еще лучше. Прочитайте больше созданный вами документ должен содержать как демонстрационные видеоролики, так и слайды с важными моментами. Смешение текстовых слайдов с фрагментами видео предотвращает скуку и является отличным способом привлечь внимание зрителей.
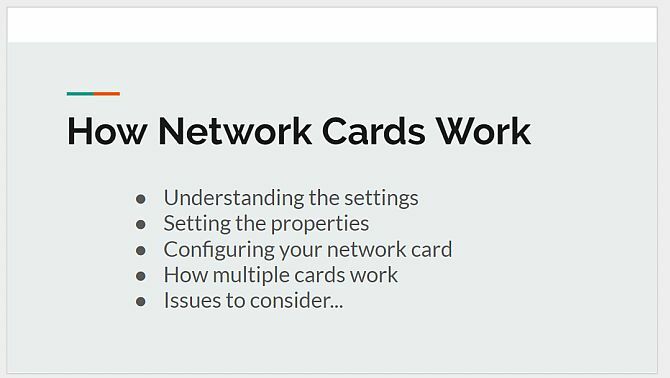
Вы можете использовать Google Slides 8 советов по Google Slides, которые вы должны знать перед следующей презентациейGoogle Slides и его новейшие функции предлагают вам больше возможностей, чем когда-либо, для создания презентаций, которые поразят вашу аудиторию. Вот восемь уникальных советов для профессиональных презентаций. Прочитайте больше или Microsoft Powerpoint для создания этих слайдов. Существует два подхода к созданию сегментов видео, в которых используется слайд. Вы можете экспортировать слайд в виде изображения и импортировать его в свое видео во время процесса редактирования (о чем мы поговорим ниже).
Или вы можете использовать ActivePresenter для создания другого видеоклипа, сфокусированного на слайде, и использовать программное обеспечение для записи вашего голоса за кадром. Второй вариант является самым простым, поскольку вы уже используете ActivePresenter для создания видеоклипов, но выбор за вами - за вами.
4. Запись аудио при создании видео
Рассматривайте каждый сеанс записи так, как будто вы создаете сцену фильма. Каждый раз, когда вы нажимаете на Захват слайдов значок, вы запускаете новую сцену. Вы увидите трехсекундный обратный отсчет до начала вашей сцены. Сделайте глубокий вдох, расслабьтесь и приготовьтесь начать читать свой сценарий и выполнять демонстрацию на экране с помощью мыши.
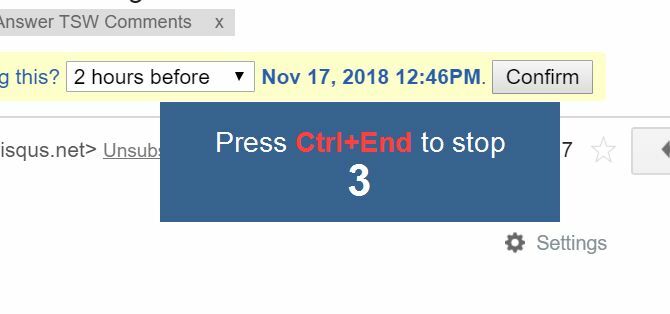
Когда вы закончите с каждой сценой, просто нажмите на стоп кнопка на панели задач ActivePresenter в правом нижнем углу экрана.
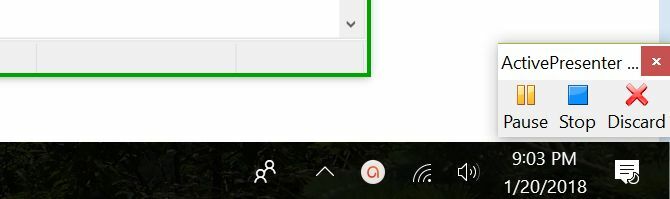
После этого сцена будет добавлена в список на левой панели программного обеспечения ActivePresenter.
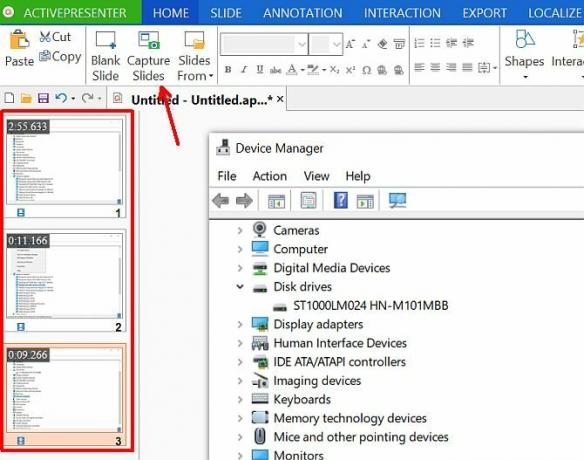
Если у вас возникли проблемы с записью видео, вы можете проверить настройки видео в ActivePresenter, щелкнув раскрывающийся список рядом со значком «Повествование», и нажмите Параметры записи повествования.
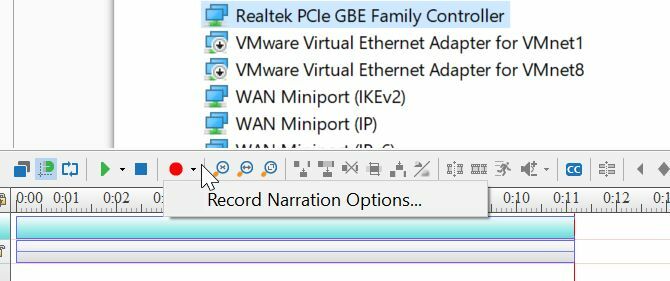
Это позволит вам выбрать, какой микрофон использовать.
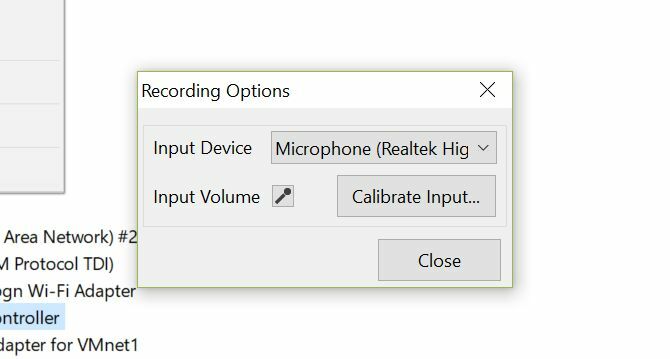
Говоря о микрофонах, всегда старайтесь использовать микрофон самого высокого качества для записи звука. Последнее, что вы хотите, чтобы ваш звук имел раздражающий фон или эхо. Есть много отличных профессиональные и доступные микрофоны 15 терминов, которые нужно знать при покупке микрофонаПокупки для микрофона могут быть пугающими, если у вас нет профессионального опыта. Полярные узоры? Конденсатор или динамический? Частоты и звуковое давление? Узнайте все, что вам нужно знать, в этом обзоре жаргона. Прочитайте больше выбирать из.
5. Поместите все это вместе с видео программным обеспечением
Когда вы закончите запись всех сцен, нажмите на экспорт меню, а затем нажмите на видео значок.
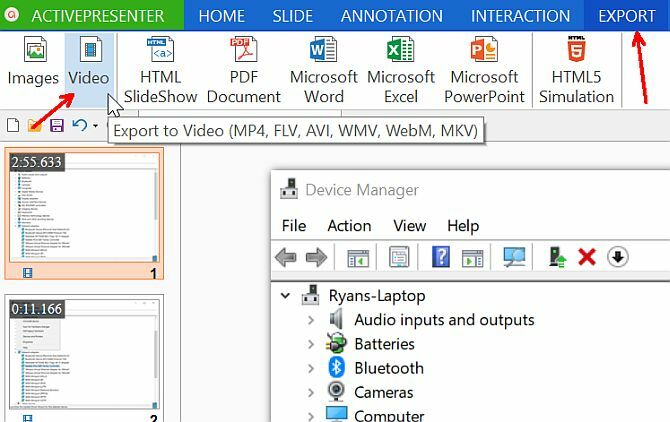
Это позволит вам экспортировать все видеоклипы в один видеофайл, который вы будете использовать для редактирования и создания окончательного обучающего видео.
Для редактирования финального видео вы можете использовать любой предпочтительный программное обеспечение для редактирования видео Лучшее видеоредактирование 4K PC Build за менее чем $ 1000Ищете лучшую сборку ПК для редактирования 4K (или для эффективных игр)? Мы собрали полную сборку ПК менее чем за 1000 долларов! Прочитайте больше тебе нравится.
Просто импортируйте видео в программное обеспечение для редактирования.
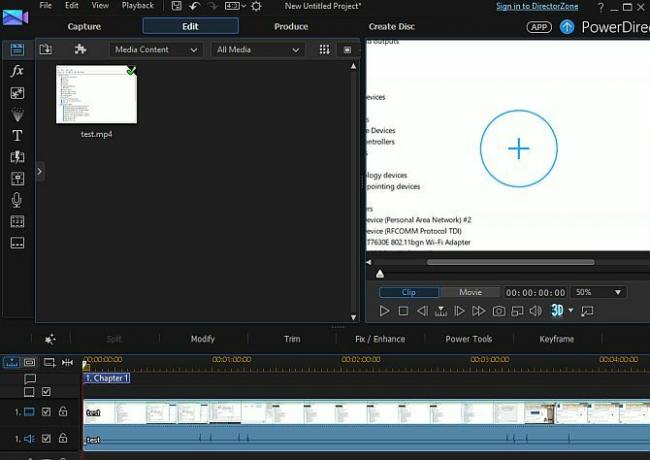
Наконец, вы можете начать склеивать свои сцены, вырезать области, где вы могли бы сделать паузу или ошибиться, добавить больше голоса за кадром, если хотите, и добавить хорошее введение и окончание вашего обучающего видео.
Почему лучше показывать экраны
Хотя вы могли бы потенциально использовать программное обеспечение для редактирования видео Лучшие бесплатные видеоредакторы для WindowsВ наши дни все снимают видео. Все же мощные бесплатные видеоредакторы остаются редкостью. Мы представляем абсолютно лучшие бесплатные видеоредакторы, доступные для Windows. Прочитайте больше чтобы захватить оригинальные демонстрации скринкастинга, этот подход лучше. Программное обеспечение Screencasting сделано так, чтобы вы могли настроить области экрана вашего компьютера, которые вы хотите захватить.
Это также позволяет полностью сосредоточиться на проведении демонстрации при создании экранов, а затем сосредоточиться на редактировании и очистке обучающего видео в конце, как это делают профессионалы.
Вы когда-нибудь создавали обучающее видео для работы или по какой-либо другой причине? Какие инструменты вы использовали, и какие советы вы дали другим людям, пытающимся сделать то же самое?
Райан имеет степень бакалавра в области электротехники. Он 13 лет проработал в области автоматизации, 5 лет - в сфере информационных технологий, а сейчас является инженером приложений. Бывший управляющий редактор MakeUseOf, он выступал на национальных конференциях по визуализации данных и был представлен на национальном телевидении и радио.

