Рекламное объявление
 Юморист Энди Руни как-то пошутил: «Компьютеры упрощают выполнение многих вещей, но большую часть того, что они облегчают, делать не нужно».
Юморист Энди Руни как-то пошутил: «Компьютеры упрощают выполнение многих вещей, но большую часть того, что они облегчают, делать не нужно».
Возможно, он был одним из первых защитников простоты. С тех пор, как он сделал это наблюдение, мир шагнул вперед, и компьютерные технологии тоже. Если проанализировать разборчивость технологий, жизнь в некотором роде стала проще. Запуск новых приложений и программных пакетов продолжает способствовать повышению производительности. Где были бы советы и хитрости Windows или, скажем, надстройки Firefox без этой центральной идеи?
И мы продолжаем искать продуктивные способы делать то же самое. Даже простую вещь, такую как открытие файла или сохранение его в местах по умолчанию, можно настроить, чтобы сэкономить несколько секунд здесь и там.
Советов и приемов Windows предостаточно. Нам нужно только выбрать и адаптировать то, что мы хотим для себя. Поведение пользователя компьютера по умолчанию (кроме того, что сначала включает компьютер) во многом основывается на открытии и сохранении файлов. В
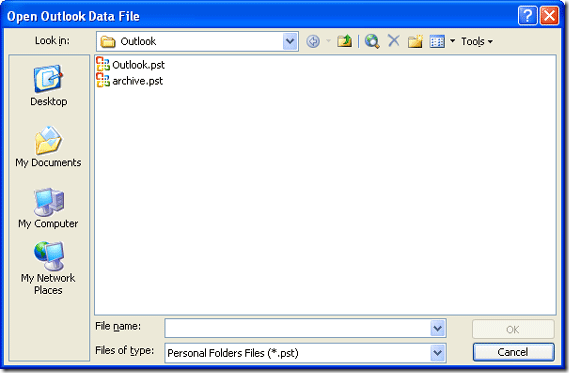
Эти пять обычно служат для быстрого доступа к наиболее часто используемым частям компьютера. Но каждый пользователь имеет индивидуальное представление о своих часто используемых папках и местах.
С помощью некоторой простой настройки можно изменить местоположения по умолчанию на панели общих мест на более индивидуальный набор. Несколькими постами назад Карл говорил о Места Утилита Используйте служебную программу Places для настройки местоположений в диалоговом окне «Открыть файл» [Windows] Подробнее от Simpli Software. Вот еще четыре для настройки.
Взлом реестра
Ладно, звучит страшно. Новичкам не следует углубляться в реестр, не имея представления о том, что они делают. И, как и все инженерные решения, связанные с реестром, сделайте резервную копию вашего реестра перед настройкой.
К открытым редактор реестра: Запустить - Тип regedit - щелкнуть Ok.
Чтобы создать резервную копию всего реестра: в редакторе реестра - щелкните Файл – Экспорт файла реестра. Сохраните в предпочтительном месте.
После этого перейдите к следующей записи «»HKEY_CURRENT_USER \ Программное обеспечение \ Microsoft \ Windows \ CurrentVersion \ Policies \. Здесь мы должны создать подключ панели мест в этом месте, так как по умолчанию он отсутствует. Подключи можно создать, щелкнув правой кнопкой мыши пустую область.
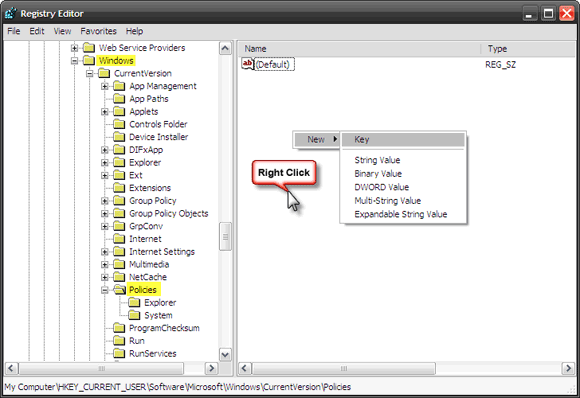
Выбрав политики, щелкните правой кнопкой мыши пустую область и выберите Новое - Ключ. Введите comdlg32. Затем выберите comdlg32 и аналогично создайте ключ Панель меток.
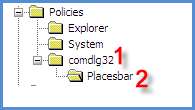
Весь ключ выглядит так - HKEY_CURRENT_USER \ Software \ Microsoft \ Windows \ CurrentVersion \ Policies \ comdlg32 \ Placesbar
Пять значений ключа будут указывать на пять настраиваемых папок, которые мы можем создать для общего диалогового окна. При выбранной панели меток щелкните правой кнопкой мыши пустое поле и создайте пять строковых значений. (Место0, Место1 ″ ¦ Место4). Щелкните правой кнопкой мыши по каждому из них и введите полный путь к выбранной папке. Как показано на следующем снимке экрана »¦
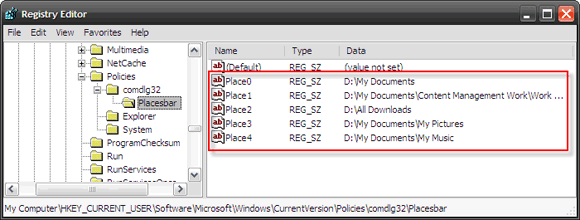
Это законченный вид »¦
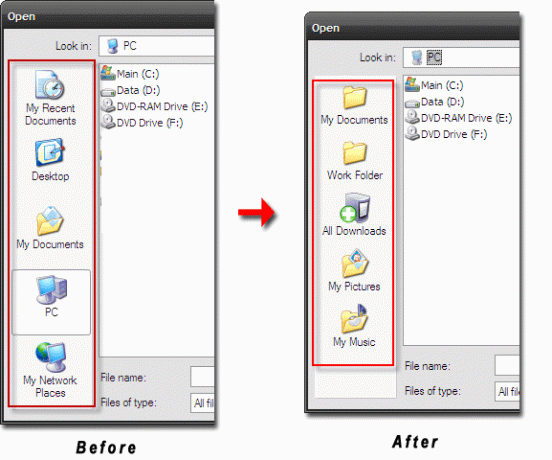
Несколько ключевых моментов, которые следует учитывать -
- Вы можете создать не более пяти значений; больше будет игнорироваться системой.
- Изменение в общем диалоге отражается во всей системе, кроме MS Office.
- Если вы хотите вернуться к старому виду, просто щелкните правой кнопкой мыши и удалите Placesbar.
Использование редактора групповой политики
GPE можно использовать в качестве пользовательского интерфейса для внесения некоторых удобных изменений в настройки Windows по умолчанию. Эти настройки называются политика и используя GPE, мы можем настроить их для нашего удобства (помните сообщения о блокировке автообновлений Google, где мы использовали GPE?)
GPE - это «скрытый» административный инструмент. Итак, мы получаем доступ к нему из Run - gpedit.msc.
Перейдите к следующему общему открытому диалоговому окну - Конфигурация пользователя - Административные шаблоны - Компоненты Windows - Проводник Windows - Общий диалог открытия файла.

Дважды щелкните значок Общий диалог открытия файла значок папки для доступа к настройкам, заданным для открытого диалогового окна.
Доступ к Характеристики вкладка для Элементы, отображаемые на панели "Метки" щелкнув по нему правой кнопкой мыши или щелкнув Характеристики ссылка дана в описании.
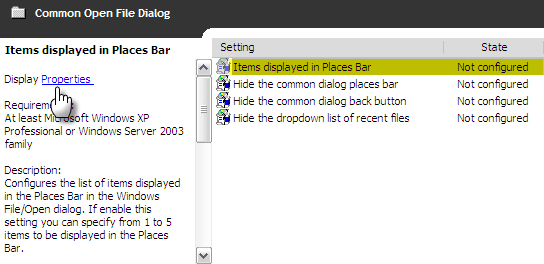
В окне свойств есть две вкладки - Настройки а также Объяснять. Включите настройку и введите полные пути к выбранным вами папкам (также объяснено на вкладке «Объяснение»).
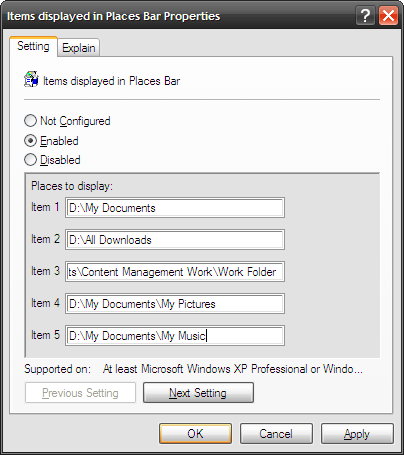
Нажмите на Подать заявление а также Ok чтобы иметь собственную панель мест общего диалогового окна.
Примечание. Редактор групповой политики не является стандартной функцией Windows XP Home Edition. Хотя обходные пути доступны в сети.
Настройка с помощью сторонних инструментов
TweakUI, вероятно, самый известный из инструментов модификации Windows. Хотя Microsoft «официально» не поддерживает его, он считается Microsoft PowerToy. TweakUI (версия 2.10) может использоваться вашей собакой, чтобы делать то, над чем мы работали в предыдущих двух разделах.
Перейдите к настройкам общего диалогового окна и используйте раскрывающиеся списки справа, чтобы выбрать любое из предопределенных местоположений, или просто введите свое собственное. Вы также можете вернуться к виду по умолчанию или вообще скрыть панель «Метки».

Редактор PlacesBar - удобная утилита с открытым исходным кодом, которая находится прямо на кнопке для настройки кнопок общего диалогового окна. Редактор PlacesBar позволяет вам установить пять пользовательских папок по вашему выбору. Также есть вторая вкладка для изменения настроек по умолчанию для Microsoft Office. Если вы ошибаетесь, есть кнопка по умолчанию, чтобы сбросить все обратно.
Единственная неприятность в том, что эта программа хоть и бесплатна, но предназначена для пожертвований. Окно Paypal всплывает один или два раза с просьбой о вашей открытости. PlacesBar Editor идет с Windows 2000 / XP / ME / Vista.
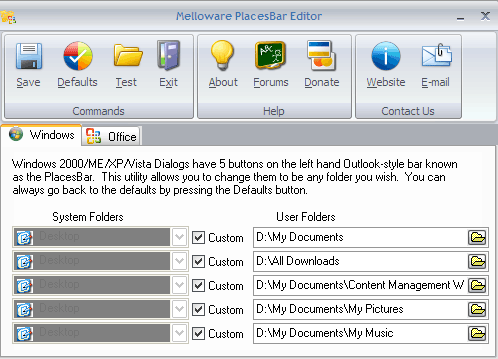
Все сделано!
Для простоты теперь у вас слишком много инструментов для работы. Это немного беспорядок, не так ли? Но выбор остается за нами. Если вам не нравится устанавливать программы, то есть программа для взлома реестра и GPE. Если да, то есть три приложения, которые мы рассмотрели в двух публикациях. Который из ваш инструмент выбора?
Кредит изображения: толстый
Сайкат Басу - заместитель редактора по Интернету, Windows и производительности. Избавившись от грязи MBA и проработав десять лет в маркетинге, он теперь увлечен тем, что помогает другим улучшить свои навыки рассказывания историй. Он следит за пропавшей оксфордской запятой и ненавидит плохие скриншоты. Но идеи фотографии, фотошопа и производительности успокаивают его душу.


