Реклама
У вас есть подключение к Интернету через сетевой кабель, но вы хотите, чтобы другие компьютеры и устройства могли подключаться к Интернету без проводов. Можешь так сделать? Можете ли вы заставить свой компьютер Windows работать как WiFi-роутер?
Краткий ответ - «Да». Ключевой компонент этого процесса - убедиться, что на компьютере Windows установлена беспроводная сетевая карта. Если он установлен правильно, то вы можете превратить ваш компьютер с Windows в точку доступа WiFi 7 функций Wi-Fi в Windows 10, которые вы могли пропуститьВы можете сделать так много с вашим Windows 10 Wi-Fi на Windows 10, вы будете удивлены. Мы собрали лучшие советы и хитрости, которые вы должны проверить. Прочитайте больше и поделиться своим интернет-соединением.
Как это все работает?
Большинство WiFi-карт для ПК можно использовать для беспроводного доступа к проводным Интернет-соединениям. Имейте в виду, для использования этой возможности требуется какое-то программное обеспечение или специальная настройка. По сути, программное обеспечение или конфигурация - это то, что будет действовать как «виртуальный маршрутизатор», чтобы ваш компьютер мог использовать это подключение к Интернету. Мы рассмотрим несколько различных способов сделать это на компьютере под управлением Windows, а также положительные и отрицательные стороны каждого метода.
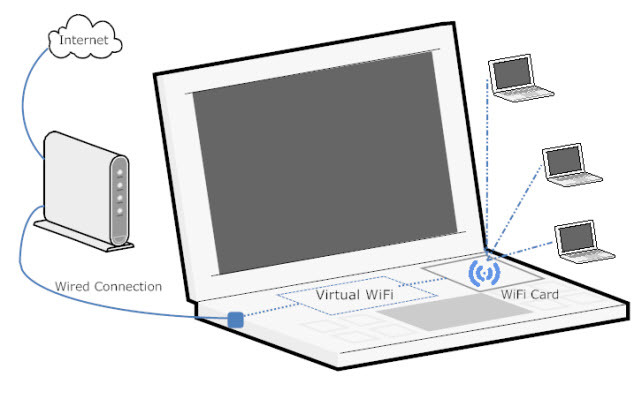
Специальное беспроводное соединение через меню Windows
Ad-hoc - это латинская фраза, означающая «для этого». Он предназначен для описания того, что настроено для этого только конкретная цель. Часто это что-то временное с минимальной настройкой, планированием или поддержкой. Существует два способа настроить беспроводную сеть в Windows: один - через графическое меню, а другой - через интерфейс командной строки. Давайте сначала посмотрим на графическое меню.
Нажмите на ваш Стартовое меню, затем Панель управления, затем Центр коммуникаций и передачи данных. Вы увидите следующее окно:
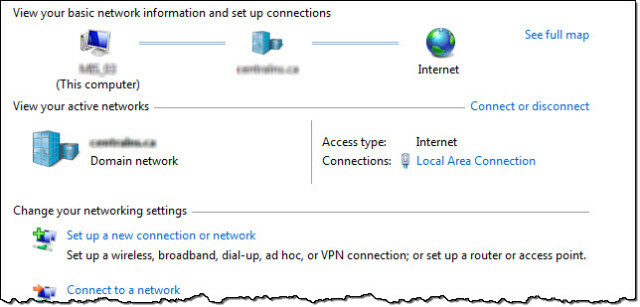
Теперь нажмите на Создать новое соединение или сеть. Когда откроется новое окно, прокрутите вниз, пока не увидите Настройте беспроводную специальную (компьютер-компьютер) сеть. Выделите эту опцию, нажав один раз на нее, затем нажмите следующий кнопка.
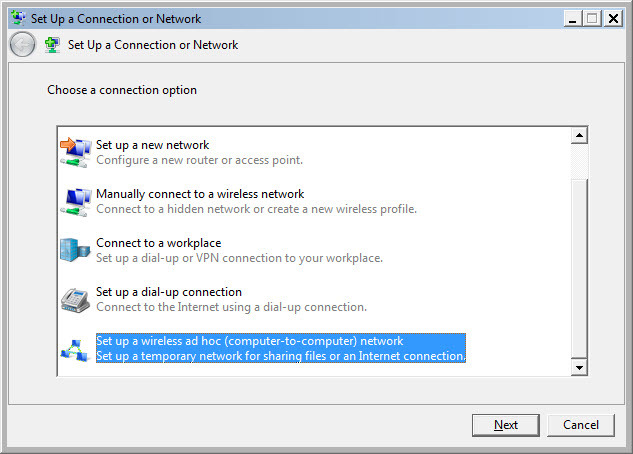
Теперь вы увидите окно, в котором объясняется, что такое специальная беспроводная сеть, и в нем рассказывается о ней несколько вещей. Самая важная вещь, которую следует отметить, это то, что любые устройства, использующие беспроводную сеть ad-hoc, должны находиться в пределах 30 футов друг от друга в любом направлении. Учтите, что в качестве максимального верхнего предела, как и многие другие, может влиять дальность действия беспроводного сигнала. Ожидайте, может быть, половину этого. Вы можете оптимизировать диапазон, следуя нескольким советам о том, что мы стали называть беспроводной фэн-шуй Беспроводной фэн-шуй: как оптимизировать прием Wi-Fi в вашем домеНастройка Wi-Fi роутера для оптимального покрытия не так проста, как вы думаете. Используйте эти советы, чтобы покрыть весь ваш дом с Wi-Fi! Прочитайте больше .
Вторая важная вещь, на которую следует обратить внимание, это то, что если вы создадите беспроводное соединение ad-hoc, любое беспроводное соединение с устройством, которое у вас есть, будет разорвано. Так что, если вы думаете, что можете подключиться к одной сети по беспроводной сети и поделиться этой сетью по беспроводной сети с другими - вы не сможете. Это одно или другое. Нажмите на следующий кнопка, чтобы перейти к следующему окну.
В этом окне вы указываете имя своей сети и какую безопасность она имеет в ней. Рекомендуется использовать WPA2-Personal для выбора Тип безопасности. Это дает вам максимальную безопасность, которую вы можете получить с помощью специального соединения, подобного этому. Используйте пароль, который вы не против передать другим людям. Не перерабатывайте пароль Как создать надежный пароль, который вы не забудетеВы знаете, как создать и запомнить хороший пароль? Вот несколько советов и приемов, чтобы сохранить надежные, отдельные пароли для всех ваших учетных записей в Интернете. Прочитайте больше Вы используете для других вещей, таких как Facebook или банковское дело. Вы скоро пожалеете об этом, если сделаете. Если вы намереваетесь настроить беспроводную сеть в будущем снова, вы можете установить флажок Сохранить эту сеть и нажмите следующий кнопка.
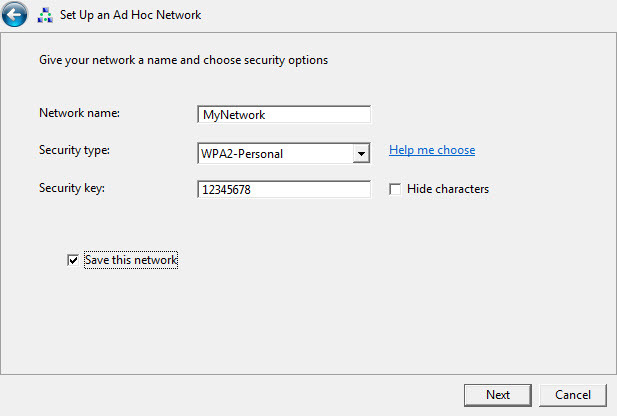
Поздравляем! Вы только что создали специальную беспроводную сеть! Поделитесь этим со своими друзьями и семьей, как считаете нужным.
Проблем с таким типом связи не так много, но это не самое универсальное решение. Люди с Windows 7 или более ранними версиями, пытающимися подключиться к устройствам, отличным от Windows, столкнулись с некоторыми трудностями. и пришлось глубоко исследовать, чтобы выяснить, как настроить свои устройства, отличные от Windows, чтобы соединение.
Иногда проблема заключается в том, что устройство несовместимо с типом защиты или шифрования, который настроен для использования в вашей специальной беспроводной сети. Иногда проблема заключается в том, что брандмауэр на главном компьютере блокирует подключение устройств. Иногда вы можете решить проблему, назначив статические IP-адреса подключенным устройствам. Иногда кажется, что нет веской причины, почему это не сработает.
Из проведенного мною исследования видно, что Windows 8 и новее имеют меньше проблем, подобных этой. Ранее мы объясняли, как проверить свою скорость Wi-Fi Как проверить скорость вашего Wi-Fi (и 7 ошибок, которых вы должны избегать)Тесты скорости Wi-Fi могут подсказать, насколько высока скорость вашего беспроводного соединения. Эти советы помогут вам точно проверить скорость Wi-Fi. Прочитайте больше и каких ошибок избежать.
Вердикт по этому методу
Положительным является то, что это простое в настройке соединение и быстрое отключение. Этот метод лучше всего подходит для короткого и временного подключения устройств, которые, как вы знаете, будут работать.
Специальное беспроводное соединение через командную строку или пакетный файл
Вы также можете создать и отключить специальную беспроводную сеть с помощью командной строки. Когда вы можете сделать что-то через командную строку в Windows, вы также можете написать командный файл Как создать пакетный файл (BAT) за пять простых шаговВ этой статье рассказывается, как создать командный файл, используя пять простых шагов для операционной системы Windows. Прочитайте больше сделать то же самое. Это особенно полезно для задач, которые вы бы неоднократно выполняли.
Чтобы сделать это через командную строку, вам нужно открыть командную строку. Самый быстрый способ сделать это - нажать на Стартовое меню затем введите CMD в Поиск программ и файлов поле. Когда он найдет программу командной строки, щелкните ее правой кнопкой мыши и выберите Запустить от имени администратора, если вы не являетесь администратором.
Во-первых, вы должны инициализировать сетевой режим. Это команда: netsh wlan set режим hostednetwork = разрешить ssid = ключ YourSSID = ваш пароль keyPage = постоянный где вы меняете YourSSID на то, что вы хотите назвать сеть, и Твой пароль на любой пароль, который вы хотите в сети.
Во-вторых, вы должны включить сеть: netsh wlan start hostednetwork
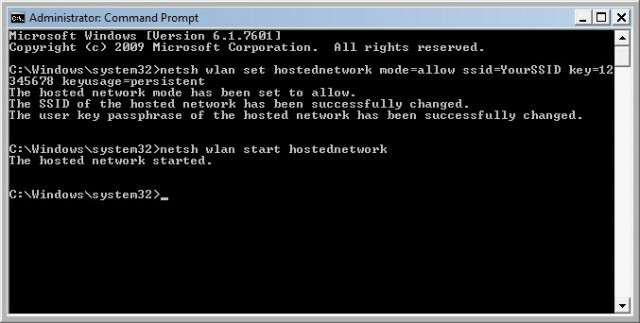
В-третьих, когда вы хотите закрыть сеть, используйте команду: netsh wlan stop hostednetwork
Довольно просто Если вы хотите создать пакетный файл для этого, откройте Блокнот, скопируйте и вставьте в него следующее. Опять поменяй YourSSID на то, что вы хотите назвать сеть, и Твой пароль на любой пароль, который вы хотите в сети.
Сохраните файл на рабочий стол как-то вроде AdHocNetwork.bat. Убедитесь, что у него нет .текст расширение. Теперь, когда вы хотите создать специальную сеть, все, что вам нужно сделать, это запустить пакетный файл (от имени администратора) и следовать подсказкам меню. Это будет выглядеть так:
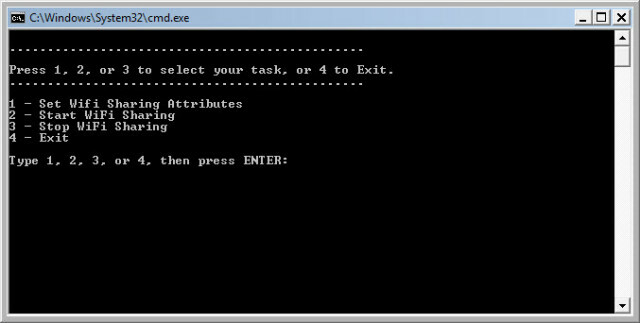
Вердикт по этому методу
К этому применимы те же плюсы и минусы, что и к другой специализированной сети, созданной вами с помощью метода Windows. Он отлично подходит для настройки короткого и временного подключения устройств, но автоматизирован и быстрее в настройке.
Программный подход
Существует множество программных приложений, которые делают настройку вашего ПК с Windows в качестве виртуального маршрутизатора WiFi настолько простой, насколько это возможно. Большинство из них заботятся о различных проблемах, с которыми вы можете столкнуться в более традиционных специальных сетях. Виртуальный WiFi-роутер [больше не доступен], VirtualRouter (свободно, наш обзор Как открыть доступ к Интернету через Windows на любом WiFi-устройстве с помощью виртуального маршрутизатора Прочитайте больше ), Thinix, и Connectify HotSpot (см. ниже) - это лишь некоторые из доступных приложений, которые могут сделать это. Connectify HotSpot Pro неизменно является лучшим программным обеспечением для виртуальных маршрутизаторов, которое я использовал, поэтому я поделюсь с вами немного больше здесь.
По моему опыту, Connectify является лучшим приложением для этого, поскольку он очень прост в настройке, работает безупречно, и у меня никогда не было проблем с каким-либо устройством, способным подключиться к нему, пока оно было в спектр. Я подключил телефоны и планшеты Android, iPad и iPhone, PlayBbook и телефоны BlackBerry, и, конечно, ПК с Windows. Большинство Я подключил в свое время пять устройств, и он работал замечательно, без заметной задержки на моем ПК или другом устройства.
Конечно, Connectify стоит несколько долларов, но экономия, которую он экономит, легко окупается. Программное обеспечение также способствует обмену файлами между подключенными к нему устройствами и доступу к локальной сети. Я бы даже сказал, что Microsoft следует рассмотреть возможность приобретения Connectify и включения этого программного обеспечения в состав Windows.
Изображение слева показывает, насколько легко его настроить, а изображение справа показывает, как он отслеживает, кто был подключен и ранее подключался.
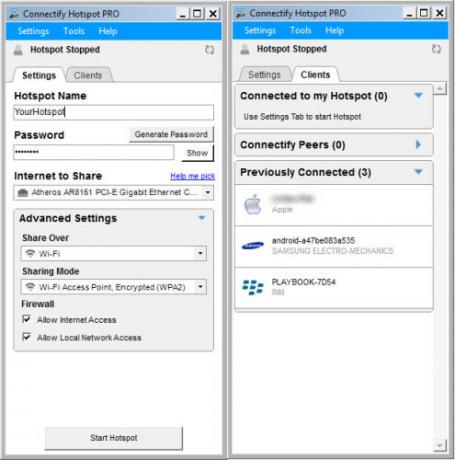
Некоторые из вас могут подумать, «Зачем мне покупать Connectify, если я могу просто купить беспроводной маршрутизатор?» Это правильный вопрос. Если ваш компьютер, как правило, будет стационарным, то приобретать WiFi-маршрутизатор имеет смысл. Тем не менее, если вам нужно настроить маршрутизатор WiFi в разных местах, если вы путешествуете по работе, тогда программное обеспечение гораздо проще найти.
Вердикт по этому методу
Connectify идеально подходит для людей, которые могут быть продавцами, корпоративными тренерами, лекторами и многим другим.
Подводя итоги
Теперь ты знаешь, что ты МОЖЕТ превратите ваш ПК с Windows или ноутбук в виртуальный маршрутизатор WiFi, и у вас есть несколько разных способов сделать это. Выберите тот, который подходит для ваших нужд, опробуйте его, протестируйте и узнайте больше о том, что вы можете с ним сделать.
Что еще позволит вам сделать виртуальный маршрутизатор WiFi? Поиграйте, и дайте нам знать. Там определенно есть иное применение, чем просто подключение к интернету Как найти бесплатный безлимитный Wi-Fi доступ в интернет практически вездеНет ничего лучше, чем выиграть бесплатный Wi-Fi. Вот несколько способов найти бесплатный безлимитный Wi-Fi, где бы вы ни находились. Прочитайте больше , но мы оставим это для вас, чтобы исследовать и учиться на данный момент.
Когда-либо создали виртуальная сеть WiFi 9 бесплатных инструментов для настройки точки доступа Wi-Fi в WindowsВы можете использовать подключение к Интернету на своем компьютере или ноутбуке с другими устройствами, превратив свой компьютер с Windows в точку доступа. Мы покажем вам инструменты, которые делают это легко. Прочитайте больше ? Как ты сделал это? Какие были взлеты и падения в вашем методе? Есть ли один способ, который вы бы порекомендовали над другим? Сообщите нам в комментариях, как мы все учимся, и мы все вместе.
Источники изображений: Фон неба через Flickr, портативный компьютер, Планшет Android, Смартфон, WiFi Wave через Pixabay.
Имея более чем 20-летний опыт работы в области информационных технологий, обучения и технических специальностей, я хочу поделиться тем, что я узнал, с кем-либо еще, кто хочет учиться. Я стремлюсь сделать лучшую работу, насколько это возможно, наилучшим образом и с небольшим количеством юмора.


