Рекламное объявление
Когда вы представляете, что можете делать крутые вещи на своем телефоне, о чем вы думаете? Ищете выход из леса, используя только GPS? Ищете клад с помощью только геомагнитного датчика? Как насчет того, чтобы прогуляться по дому после работы, нажать всего пару кнопок и автоматически включить все компьютеры в доме? Научная фантастика? Нет, научный факт.
Он называется PCAutoWaker [больше не доступен], и, по моему мнению, это одно из самых крутых приложений, появившихся на Android Market за долгое время. Это тоже действительно вызывает волну - они освещали это на Lifehacker, и мы также включили это в списки наших каталогов. Многие читатели MUO из мира информационных технологий более чем знакомы с Wake-On-LAN, но я хотел предоставить читателям пошаговое руководство, позволяющее любому ПК в их доме работать с приложением PCAutoWaker Android, а затем показать, как использовать приложение.
Настройка компьютеров для Wake-On-LAN
Для тех из вас, кто является гуру ИТ, вы можете сразу перейти к обзору PCAutoWaker. Для остальных из вас не так уж сложно настроить компьютеры и ноутбуки так, чтобы PCAutoWaker мог их загружать.
Первое, что вам нужно сделать, это перейти к компьютеру, которым вы хотите управлять, открыть командную строку и ввести ipconfig / все
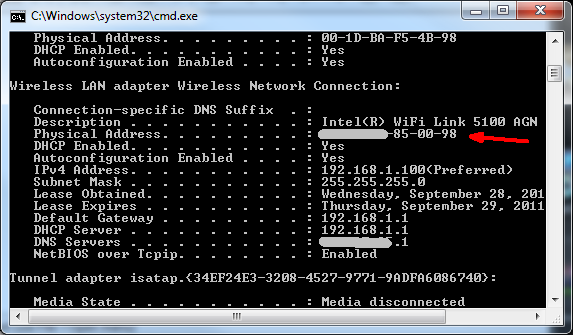
Что вы хотите найти, так это адаптер Ethernet, к которому вы обычно подключаете компьютер, когда убираете его. В моем случае я пытался использовать свой беспроводной адаптер, пока не понял, что у него нет функции Wake-on-LAN (которую я покажу вам ниже). Но поскольку у меня обычно ноутбук подключен к проводному порту Ethernet, я могу использовать эту карту Ethernet, и все будет работать нормально. В вашем случае просто найдите в списке адаптер, который вы предпочитаете, и запишите его физический адрес (Mac-адрес).
Затем перейдите в настройки вашей сети (Панель управления -> Сетевые подключения) и запишите имя вашего сетевого подключения. Для вас это будет выглядеть по-другому, если вы используете XP, в Windows 7 я обнаружил здесь свое соединение как OWNER-PC_Network.
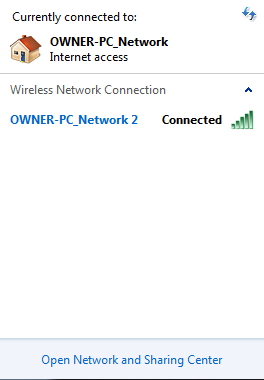
Вам также понадобится сетевое имя вашего компьютера - вы найдете его в Система область под "Имя компьютера.”

Теперь у вас есть три части информации, необходимые для работы PCAutoWaker. Вам просто нужно включить сетевую карту, чтобы вывести компьютер из спящего режима. Перейти к Панель управления -> Система -> Оборудование -> Диспетчер устройств. Затем щелкните правой кнопкой мыши карту Ethernet, которую вы хотите использовать для пробуждения компьютера (проводной или беспроводной), и выберите Характеристики. Под Управление энергопотреблением здесь вы включаете его, чтобы разбудить ваш компьютер.
Вот как это может выглядеть, если ваш адаптер не поддерживает эту функцию (см. Выделенное серым цветом поле).
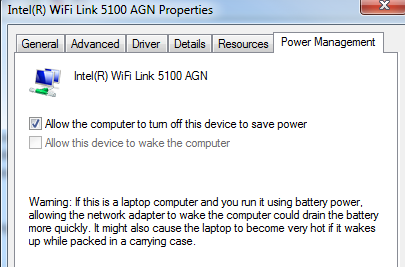
Вот правильно настроенный проводной адаптер Ethernet.

Если ни у одного из них не включена опция пробуждения по локальной сети, обязательно проверьте настройки BIOS (перезагрузите компьютер и нажмите F2 или F12), чтобы убедиться, что пробуждение по локальной сети включено. В вашем BIOS могут быть настройки WoW или WoL в областях Power Control или Network Card.
Настройка PCAutoWaker
После выполнения приведенных выше инструкций со всеми компьютерами, которыми вы хотите управлять с помощью телефона, вы готовы начать добавлять эти компьютеры в PCAutoWaker "Регистрация" площадь. Когда вы устанавливаете и впервые запускаете приложение, оно поможет вам выполнить следующие действия. Первый шаг - ввод имени компьютера.
На этом экране введите первое имя компьютера, которое вы отметили выше, когда проверяли информацию о системе для этого имени.
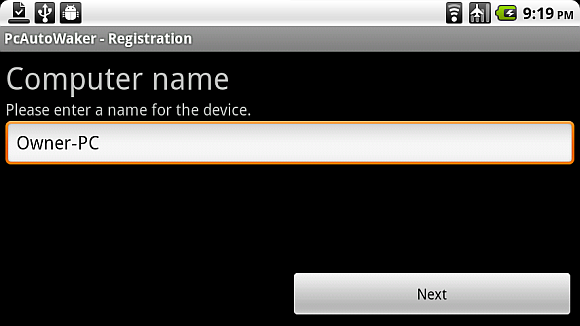
Следующим шагом будет Информация о ПК. Здесь вы должны ввести физический MAC-номер, который вы отметили в настройках карты Ethernet, когда вы сделали «ipconfigКоманда.

Наконец, просто введите имя SSID сети Wi-Fi из имени сети, которое вы также указали выше. Если вы уже подключили свой телефон к домашней сети Wi-Fi, просто нажмите кнопку «Использовать текущий SSID Wi-Fi соединения», И он выполнит этот шаг автоматически.
![Включите компьютер на Android-устройстве через Wi-Fi [WoW LAN] wake8](/f/740eb5d66977098d0a85e161a1bb74a4.png)
Одна из функций, которую вы можете или не хотите включать, - это «Автоматический WOL“. Это позволит вам полностью автоматизировать работу вашего телефона при включении домашних ПК и ноутбуков. Другими словами, вы подъезжаете к дому, и ваш телефон распознает вашу домашнюю сеть Wi-Fi и подключается к ней. После подключения ваш телефон отключится и автоматически включит компьютеры, на которых вы включили это "Автоматический WOL" параметр. Довольно крутая штука, не правда ли?
![Включите компьютер с помощью устройства Android через Wi-Fi [WoW LAN] wake9](/f/26e2d7a1bd4a06978b1f677d8bacb6fd.png)
Если вы предпочитаете ручной маршрут, всякий раз, когда вы нажимаете на любое из настроенных вами подключений к ПК, для этого компьютера будет отображаться следующее меню.
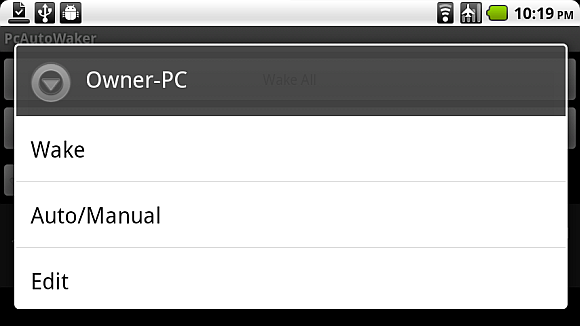
Вы можете изменить настройку автоматического / ручного пробуждения для этого компьютера, отредактировать настройки подключения или просто нажать «Пробуждение», чтобы вручную включить этот компьютер.
В этом приложении замечательно то, что оно не ограничено одним компьютером или одним местом - на каждом компьютере есть собственная настройка Wi-Fi, так что вы можете настроить телефон для загрузки компьютеров в вашем офисе, дома или в любом другом месте, где у вас есть доступ к этим ПК и права администратора для создания необходимого ПК настройки.
Если у вас есть Android, почему бы не попробовать это приложение, а затем вернуться и сообщить нам, как все прошло. Я также хотел бы услышать отзывы о любых творческих возможностях, которые кто-либо нашел для этого приложения Wake on LAN (например, розыгрыш розыгрыша, может быть?). Поделитесь своими мыслями в разделе комментариев ниже.
Райан имеет степень бакалавра электротехники. Он проработал 13 лет в области автоматизации, 5 лет в ИТ, а теперь работает инженером по приложениям. Бывший управляющий редактор MakeUseOf, он выступал на национальных конференциях по визуализации данных и выступал на национальном телевидении и радио.


