Реклама
Каждую фотографию, которую вы делаете на своем смартфоне, можно сделать лучше. Камеры смартфона добавляют много постобработки к каждому изображению, скрывая важные детали. К счастью, вы можете раскрыть эти детали с помощью Snapseed для Android и iOS.
Snapseed означает, что вам не нужны Lightroom или Photoshop для выполнения работы. Вместо этого вы можете улучшать фотографии, исправлять проблемы и вообще улучшать внешний вид изображений с помощью этого бесплатного приложения. И в этой статье мы покажем вам, как использовать Snapseed.
Что такое Snapseed и как вы его используете?
Snapseed - это бесплатное приложение для редактирования фотографий для Android и iOS. На самом деле, это один из лучшие приложения для редактирования фотографий на iPhone 8 лучших бесплатных приложений для редактирования фотографий и изображений на iPhoneХотите редактировать фотографии на своем iPhone? Вот лучшие бесплатные приложения для фотографов всех уровней, предлагающие все, от фильтров до HDR. Читать далее
и Android. Несколько лет назад Snapseed был приобретен Google, и с тех пор он только улучшился.Поначалу интерфейс Snapseed может быть немного пугающим. Но потратьте пару минут на приложение, и вскоре вы освоите его интерфейс на основе жестов. Приложение выложено в простой форме. Сначала откройте фотографию, затем нажмите на инструменты Кнопка, чтобы открыть более десятка различных инструментов редактирования.
Скачать: Snapseed для Android | IOS (Бесплатно)
1. Начните с настройки изображения
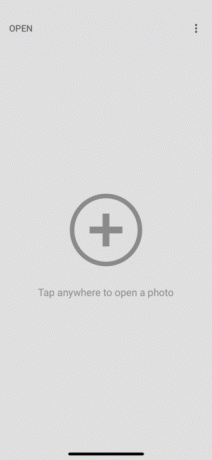

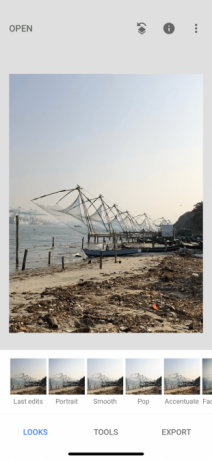
Как только ваше изображение будет загружено, вы увидите три кнопки внизу: Видать, инструменты, а также экспорт. С использованием Видать Опцию вы можете переключаться между доступными фильтрами или сделать свой собственный. Поскольку мы сосредоточены на редактировании, нажмите на инструменты кнопку и выберите Tune Image.
Tune Image состоит из основных функций редактирования изображений, таких как яркость и контрастность. Яркость будет выбрана уже. Вы можете провести вправо, чтобы увеличить его, и проведите влево, чтобы уменьшить его. Числовое значение яркости будет показано в верхней части.



Чтобы переключиться на другой инструмент, просто проведите пальцем вверх или нажмите на инструменты кнопка в нижней панели. Нажмите на изображение и удерживайте, чтобы увидеть разницу между исходным и отредактированным изображением.
Инструменты Tune Image
Следующие инструменты доступны в Tune Image раздел:
яркость: Вы можете использовать это, чтобы добавить свет к более темному снимку или смягчить снимок, который был передержан. Тем не менее, уменьшение яркости при переэкспонированных снимках мгновенно выявляет детали.
Контраст: Контраст увеличивает или уменьшает разницу между самыми темными и самыми светлыми частями изображения.
насыщение: Увеличение насыщенности делает цвета более яркими. Используйте его, если хотите, чтобы изображение появилось.
атмосфера: Ambiance позволяет регулировать насыщенность и контрастность одновременно.
Особенности: Подсветка помогает редактировать интенсивность самых ярких (самых светлых) областей изображения. Поэтому, если изображение переэкспонировано или слишком яркое, уменьшите блики.
ТениShadows делает то же самое, что и Highlights, но для самых темных областей изображения.
сердечность: Тепло добавляет теплый оранжевый или холодный синий оттенок ко всему изображению. С помощью этого инструмента вы можете мгновенно превратить ярко-оранжевое небо в прохладное голубое небо.
Чтобы получить больше деталей, попробуйте сделать снимки в формате RAW (и вот как снимать RAW фотографии на свой iPhone Лучшие приложения и советы по съемке RAW-фотографий на вашем iPhoneЭту функцию большинство фотографов iPhone хотели бы всегда, но вам нужно правильное приложение, чтобы выполнить работу. Читать далее ).
2. Играть со структурой и резкостью

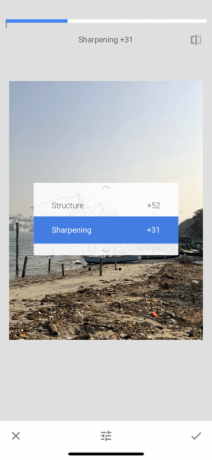
Вернуться к инструменты раздел и нажмите на подробности. Здесь вы найдете два варианта редактирования: Структура а также заострение. Эти инструменты работают лучше всего, если на вашей фотографии есть элемент текстуры (например, дерево или ржавчина).
Структура Инструмент поможет вам добавить эффект вау к вашей фотографии, но убедитесь, что вы не переусердствовали. заострение Инструмент улучшит детализацию некоторых фотографий, но, как побочный эффект, он также может добавить зернистость к изображению. Осторожно используйте оба инструмента и увеличьте части изображения, прежде чем вносить изменения, чтобы гарантировать отсутствие потери качества.
3. HDR Scape - игровой чейнджер


HDR Scape это инструмент, который будет иметь мгновенный визуальный эффект на вашей фотографии. Лучше всего подходит для снимков природы и / или людей. После того, как вы выберете его, вы увидите, что изображение имеет невероятное количество деталей, а цвета слишком насыщенные, чтобы сделать их попсовыми.
Вы можете отрегулировать силу фильтра, насыщенность и яркость отсюда. Если вы считаете, что это немного преувеличено, вы можете вернуться к Tune Image инструмент и смягчить вещи после применения HDR Scape.
4. Добавьте винтажное ощущение, используя зернистую пленку
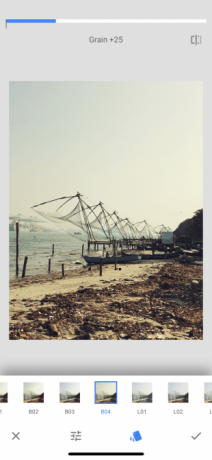


Зернистая пленка фильтры могут быть хорошим способом добавить винтажный эффект к вашим фотографиям Как создать винтажный фотоэффект с помощью Adobe LightroomСделать ваши фотографии более похожими на ретро-фотографии в Adobe Lightroom проще, чем вы думаете. Эта статья показывает вам, как. Читать далее . Даже если вы выберете вспомогательный фильтр и сохраните прочность на нижней стороне, вы все равно сможете получить хороший эффект.
5. Работа над Композицией


Иногда, что делает чудо с изображением, это не редактирование, а размещение объекта в кадре. Если у вас есть высококачественное изображение, попробуйте использовать урожай орудие труда. Обрежьте изображение так, чтобы объект располагался в центре или таким образом, чтобы он был выровнен по одна из сеток в соответствии с правилом третей (известное руководство по фотографии, которое вы можете применять, когда редактирования).
6. Изменить перспективу



Иногда то, что стоит между хорошей картинкой и хорошей картинкой, это не редактирование, а сам угол. Иногда угол наклона фото слегка смещен.
К счастью, у Snapseed есть умный перспективы орудие труда. Вы можете провести вверх, вниз, влево или вправо, чтобы изменить перспективу. Snapseed будет ловко заполнять пробелы по краям изображения. Но лучше обрезать эти края после того, как вы изменили перспективу.
7. Отрегулируйте баланс белого
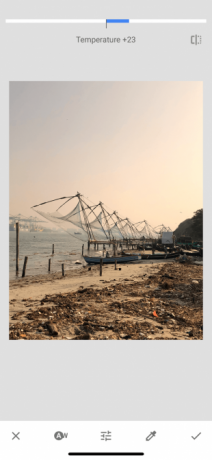


Баланс белого похож на функцию Тепло, но с оттенком цвета. С использованием температура Инструментом вы можете сначала добавить холодный синий или теплый оранжевый оттенок к фотографии. Затем проведите пальцем к оттенок возможность добавить зеленый или розовый оттенок к изображению. Это может быть быстрый и простой способ превратить унылое голубое небо в теплое пурпурное небо.
8. Исправление изображений с помощью инструмента исцеления


Инструмент исцеления поможет вам исправить мелкие ошибки, пятна и пятна. Вы даже можете удалить небольшие объекты с фотографии. Это работает лучше всего, когда оно окружено простыми объектами, такими как небо или человеческая кожа.
После выбора Выздоровление вариант, увеличить часть изображения, которую вы хотите исправить. Затем используйте свой палец, чтобы почистить область, которую вы хотите излечить. Он будет выделен красным цветом. После того, как вы отпустите его, он будет автоматически заменен пикселями из окружающей области.
9. Выберите Избирательное редактирование

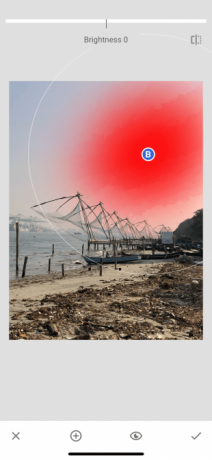

Выборочное редактирование в Snapseed это скрытая мощная функция, которую вы обязательно должны использовать.
Нажмите на выборочный затем нажмите на часть изображения (небо или лицо), а затем сожмите и вытяните два пальца, чтобы увеличить или уменьшить размер выделенной области. Вы можете провести горизонтально для переключения между яркость, Контраст, насыщение, а также Структура. Все изменения, которые вы делаете при использовании этого инструмента, будут применены только к выбранной области.
10. Не бойтесь ошибаться


Будет приятно знать, что при редактировании фотографий с помощью Snapseed ничего не теряется. Вы можете нажать на Отменить Кнопка, чтобы быстро отменить последнее изменение. Просмотр правок Кнопка отобразит список всех внесенных вами изменений, и вы сможете самостоятельно отредактировать предыдущее изменение или удалить его.
Научитесь снимать лучше фотографии в первую очередь
Snapseed - это удивительно мощный редактор фотографий для бесплатного приложения. И в Snapseed есть некоторые расширенные функции, такие как Кривые а также Кисти который вы должны изучить, как только вы освоите основы.
Но приложение для редактирования фотографий может сделать только так много. Если вы хотите сделать более качественные фотографии, попробуйте изучить основы фотографии. К счастью для вас, мы уже обрисовали ключевые советы по фотографии для начинающих 7 ключевых советов по фотографии для начинающихЭти советы помогут вам делать более качественные фотографии, будь то новичок или уже практиковаться. Читать далее .
Хамош Патхак - независимый писатель и разработчик пользовательских интерфейсов. Когда он не помогает людям максимально использовать их современные технологии, он помогает клиентам создавать лучшие приложения и веб-сайты. В свободное время вы обнаружите, что он смотрит специальные комедии на Netflix и пытается еще раз пролистать длинную книгу. Он @pixeldetective в Твиттере.
