Рекламное объявление
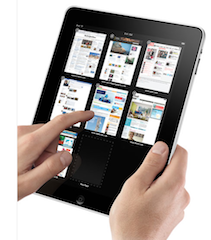 В версии Safari для iPad, которая является приложением для просмотра веб-страниц по умолчанию, есть несколько дополнительных функций.
В версии Safari для iPad, которая является приложением для просмотра веб-страниц по умолчанию, есть несколько дополнительных функций.
Большинство из этих функций и советов не будут полезны для опытных пользователей Safari, iPhone и iPod touch, но для вас, новичков, это ключевые особенности Safari, о которых вам нужно знать.
Наиболее заметными новыми функциями являются возможность вкладки кнопки нескольких страниц в строке меню, которая будет отображать до девяти открытых в данный момент страниц, на которые вы можете нажать и снова открыть. Если их меньше девяти, вы также получите выбор «Новая страница».
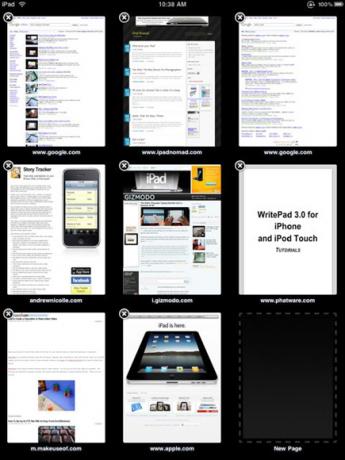
Функция панели закладок
Другой полезной функцией навигации является панель закладок, аналогичная той, что есть в обычной версии Safari для Mac. Добавление закладок в версии Safari для iPad аналогично добавлению закладок на iPhone и iPod touch, но добавление URL-адресов на панель закладок может быть изначально неочевидным. Вот как это делается:
- Нажмите кнопку +, чтобы добавить выбранный URL. Появится панель «Добавить закладку».

- Как вы должны знать, когда вы сохраняете закладку, вы можете редактировать обычно длинный заголовок страницы. Если вы планируете добавить несколько закладок на панель закладок, вам следует сделать заголовки достаточно короткими.
- На этом этапе вы, вероятно, не увидите папку для панели закладок. Нажмите на папку по умолчанию или текущую папку под именем URL-адреса. Вам должен быть представлен список папок, в том числе одна под названием Панель закладок. Нажмите, чтобы открыть его, а затем нажмите «Сохранить».
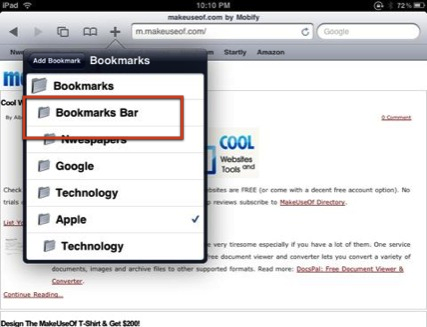
- Чтобы изменить закладки на панели, коснитесь значка книги; нажмите «Изменить» и выберите «Панель закладок». И, наконец, нажмите кнопку «Изменить» еще раз, чтобы выбрать, когда закладки вы хотите удалить или переупорядочить.
Вы также можете создавать папки внутри папок для панели закладок, как и в настольной версии Safari. Когда вы нажимаете, чтобы редактировать панель закладок, в левой части панели появляется кнопка «Новая папка». Создайте подпапку, которая появится на панели, где вы можете добавлять URL-адреса, как описано выше.
Веб-подборки
Если есть веб-страница или сайт, который вы хотите посещать регулярно, например MakeUseOf, вы можете создать то, что называется веб-клипом, который будет отображаться как значки других приложений на одном из главных экранов вашего iPad. Веб-клипы - это более быстрый способ прямого запуска веб-страниц на вашем устройстве. Они сэкономят вам пару кликов. Вот как это сделать:
- Нажмите кнопку +, чтобы добавить выбранный URL.
- Нажмите кнопку «Добавить на главный экран».
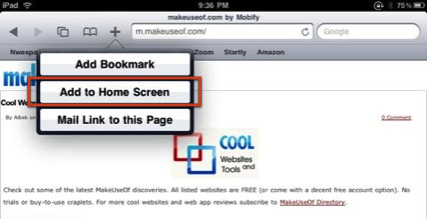
- Если хотите, отредактируйте заголовок. Значок слева от заголовка появится на вашей домашней странице.
- Нажмите «Добавить», и на главном экране появится значок. Оттуда вы можете нажать на веб-клип, чтобы перейти на указанную страницу.
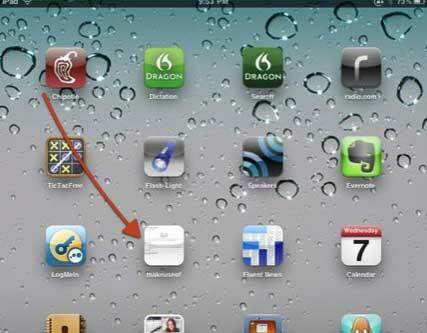
Автозаполнение
Если вы новичок в Safari на iPad, iPhone или iPod touch, возможно, вы не знаете о функции автозаполнения, которая выключено по умолчанию. Автозаполнение полезно, когда вы хотите, чтобы iPad автоматически заполнял текстовые поля вашими личными контактную информацию, имена пользователей и пароли веб-сайтов, которые вы ранее посещали и которые сохранили такие Информация. Эта функция работает не на всех веб-сайтах, но она удобна, когда работает.
Вот как это настроить:
- Нажмите «Настройки» на домашней странице, а затем нажмите «Safari» в списке настроек. Затем установите для параметра «Использовать контактную информацию» значение «Вкл.».
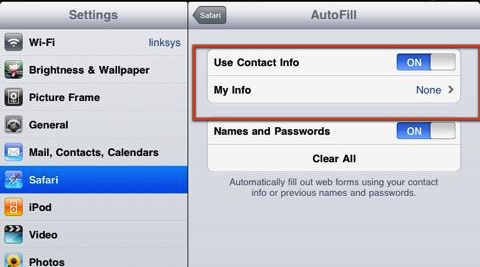
- Выберите Моя информация и найдите свою информацию в адресной книге. Если у вас нет информации о себе, вам нужно будет открыть адресную книгу и добавить ее.
- Щелкните «Имена и пароли» на «Вкл.», Чтобы разрешить добавление информации для входа на сайты, которые вы ранее посещали и сохраняли.
Вот и все. Больше в Safari для iPad мало чем отличается. Но если я что-то упустил, дайте мне знать. Какая ваша любимая новая функция на iPad?
Бакари - писатель-фрилансер и фотограф. Он давний пользователь Mac, фанат джазовой музыки и семьянин.

