Рекламное объявление
 Многие пользователи считают VLC своим предпочтительным медиаплеером, но есть и другие способные игроки 5 лучших бесплатных медиаплееров для WindowsЛучший медиаплеер для вас - это тот, который вам нравится больше всего. Вот лучшие бесплатные приложения для воспроизведения мультимедиа в Windows. Подробнее там, как многофункциональный видео / аудиоплеер и конвертер Media Cope Media Cope - универсальный медиаплеер, резак и конвертер Подробнее (который также изменяет размер / конвертирует фотографии и создает слайд-шоу). Когда дело доходит до ресурсосберегающих медиаплееров, список сужается.
Многие пользователи считают VLC своим предпочтительным медиаплеером, но есть и другие способные игроки 5 лучших бесплатных медиаплееров для WindowsЛучший медиаплеер для вас - это тот, который вам нравится больше всего. Вот лучшие бесплатные приложения для воспроизведения мультимедиа в Windows. Подробнее там, как многофункциональный видео / аудиоплеер и конвертер Media Cope Media Cope - универсальный медиаплеер, резак и конвертер Подробнее (который также изменяет размер / конвертирует фотографии и создает слайд-шоу). Когда дело доходит до ресурсосберегающих медиаплееров, список сужается.
Splayer [Больше не доступен] (версия 3.5) - это легкий медиаплеер с открытым исходным кодом, который имеет довольно много функций под своим простым интерфейсом, что делает его очень удобным для пользователя. Он использует графический процессор для рендеринга видео, как и перечисленные видеоплееры. здесь 3 бесплатных медиаплеера, поддерживающих ускорение графического процессора [Windows] Подробнее
которые поддерживают ускорение графического процессора и в значительной степени оставляют процессор в покое для выполнения других задач.
Splayer (что расшифровывается как Shooter player) воспроизводит основные видео и аудио форматы, а также Blu-Ray и DVD.
Теперь, независимо от того, установлен ли вы его в качестве проигрывателя по умолчанию, вы можете легко перетаскивать медиафайлы на проигрыватель.
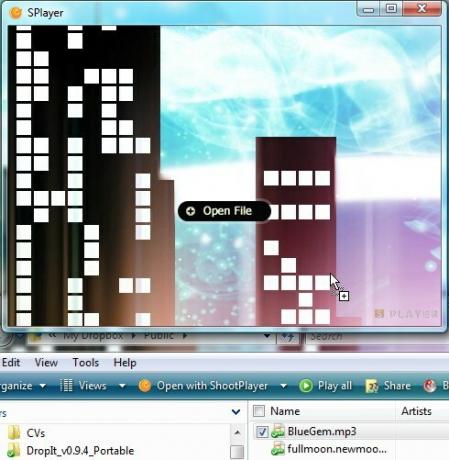
При воспроизведении аудиоклипа у вас не будет никаких визуализаций, поскольку он отличается минималистичным интерфейсом. Чтобы включить дополнительные параметры, щелкните правой кнопкой мыши внутри проигрывателя.
Давайте рассмотрим некоторые функции плеера (используя открытый фильм, Большой кролик).
Выбор файлов для воспроизведения
После загрузки проигрывателя (я использую портативную версию, которая прекрасно работает и доступна здесь в виде файла .7z размером ~ 8 МБ, так что вы можете распаковать и распаковать с помощью 7-молния 7Zip: бесплатная программа для распаковки архивов необычных форматов Подробнее ), вы сможете указать, хотите ли вы, чтобы он стал вашим предпочтительным медиаплеером для аудиоклипов, видеофайлов или того и другого.
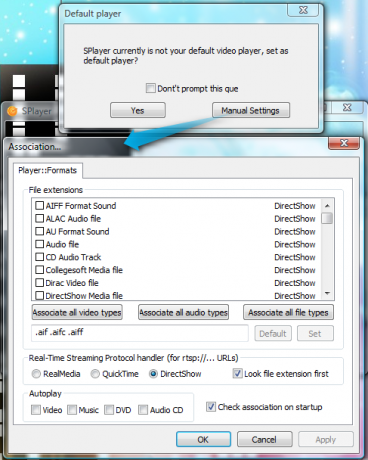
Воспроизведение неполных файлов
Если вы хотите убедиться, что ваш видеофайл имеет высокое разрешение, например, воспроизвести неполные файлы в Splayer не составит труда.

Настройка действий после воспроизведения
Вы можете выбрать, должен ли ваш компьютер перейти в спящий режим, перейти в ждущий режим, выключиться или выйти из системы, что может пригодиться для автоматизации вещей, или если у вас есть длинный фильм, который может заставить вас упасть спящий. Чтобы получить доступ к этим параметрам, щелкните правой кнопкой мыши область видео, перейдите к Воспроизведение, затем выберите желаемую задачу.
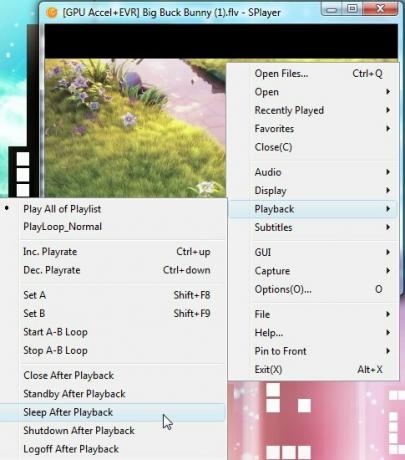
Отображение статистики
Это может оказаться полезным, если вы создаете собственные субтитры или хотите посмотреть количество кадров.
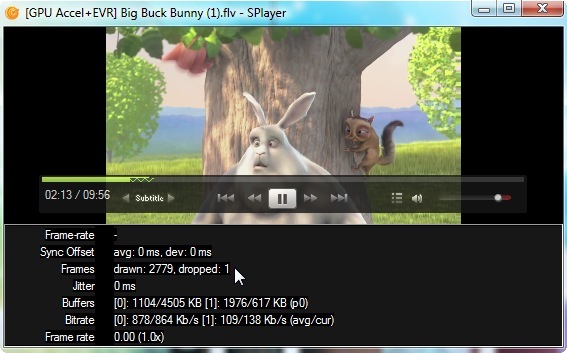
Вы можете нажать Ctrl + 4 или щелкните видео правой кнопкой мыши, перейдите в GUI > Больше панелей > Статистика.
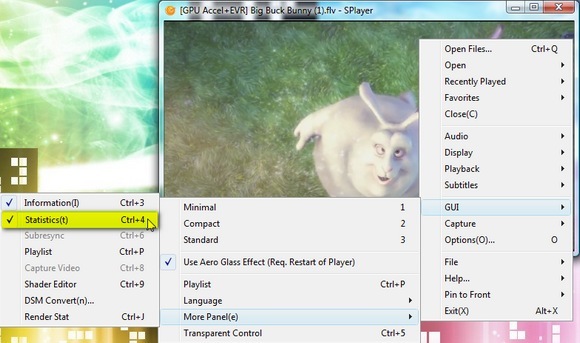
Поиск субтитров
Говоря о субтитрах, одна из уникальных особенностей Splayer заключается в том, что вы можете автоматически получать субтитры для популярного названия, если вы включите Умное соответствие субтитров (что должно быть отмечено по умолчанию).
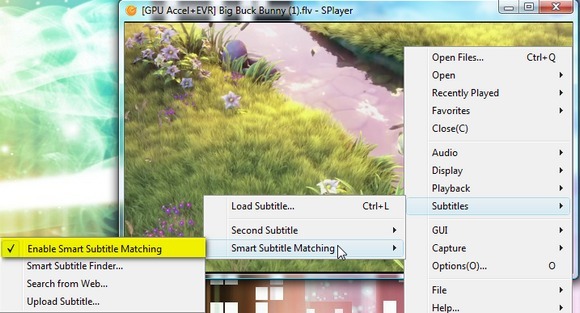
Для менее известных фильмов вам может не повезти, но проигрыватель все равно может попытаться найти субтитры.
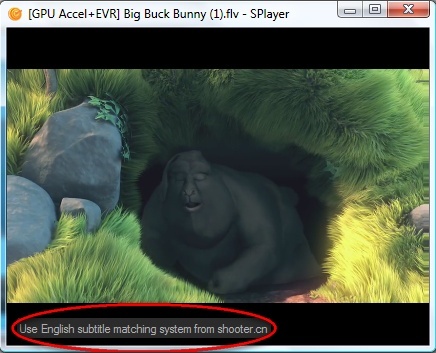
Вы также можете загрузить файл с субтитрами на веб-сайт плеера, чтобы расширить его базу данных субтитров.
Настройка параметров многозадачности
Мультизадачникам может понравиться, как Splayer предлагает возможность оставаться поверх других окон, а также устанавливать непрозрачные или прозрачные свойства для файла.
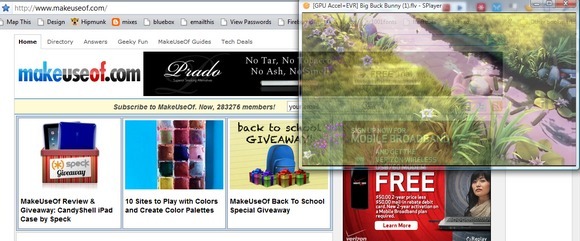
Чтобы настроить прозрачность или оставить ее наверху, наведите указатель мыши на верхнюю область видео и щелкните следующие значки.
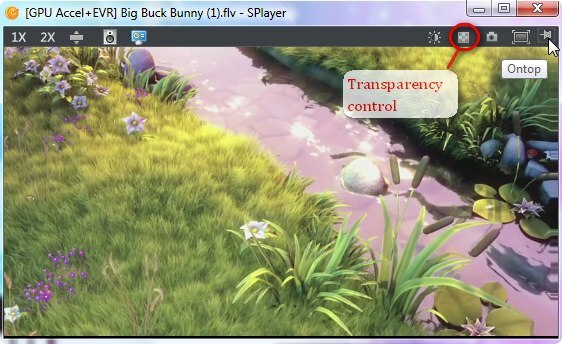
Либо, чтобы установить прозрачность, вы можете нажать Ctrl + 5 или щелкните правой кнопкой мыши область видео, перейдите к GUI и выберите Прозрачный контроль. Чтобы выбрать Оставайся на вершине вариант, нажмите Ctrl + T или щелкните правой кнопкой мыши, перейдите к Прикрепить к переднему краю> Всегда.
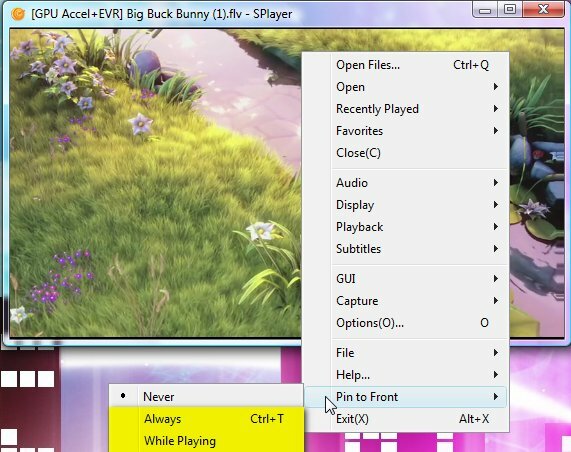
Создание изображений из видео
Создать предварительный просмотр содержимого видео с помощью Splayer очень просто. Вы можете навести курсор на верхнюю панель и щелкнуть значок камеры.
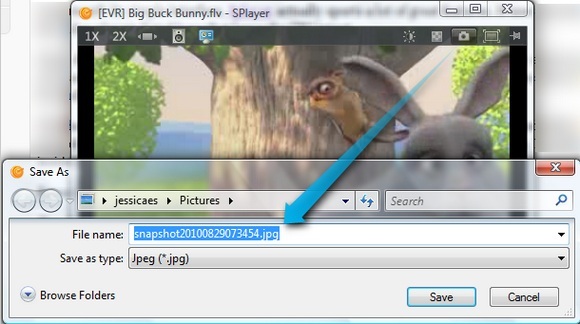
Или щелкните правой кнопкой мыши, выберите Захватывать и у вас будет четыре варианта. Этот снимок экрана не требует пояснений.
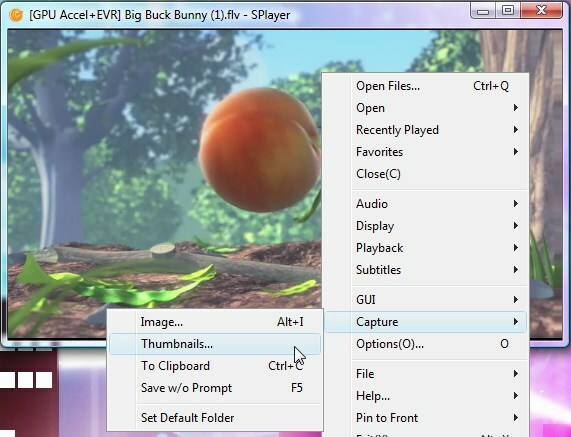
Вы можете скопировать текущий видеокадр (т.е. сцену) как JPG или BMP (Изображение), в буфер обмена или автоматически (Сохранить без запроса) при условии, что вы установили папку по умолчанию. Вы также можете создать миниатюру (также в формате JPG или BMP) видео и настроить, сколько изображений вы хотите всего (путем выбора строк и столбцов), а также ширину изображения.
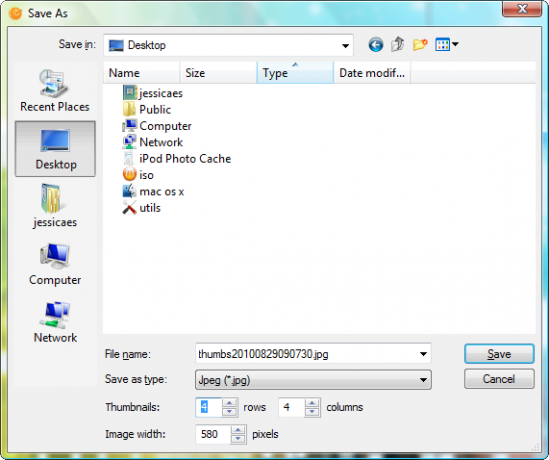
Вот пример значка с настройками, указанными выше.
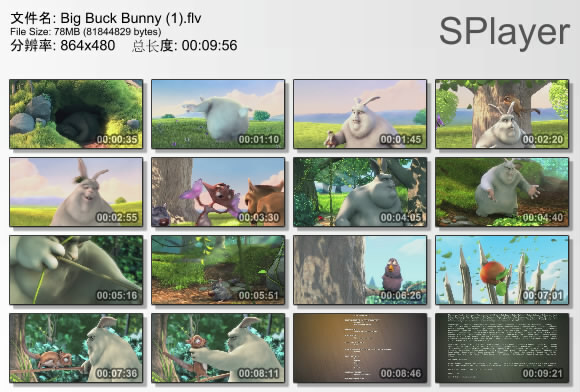
Запись с веб-камеры
Вы также можете выбрать запись с веб-камеры и сохранить запись в файле AVI, MKV (Matroska) или OGM (Ogg Media). Вы также можете сохранить звук в виде отдельного файла WAV. Для начала нажмите Ctrl + V или щелкните правой кнопкой мыши> Открытым > Захват видео.
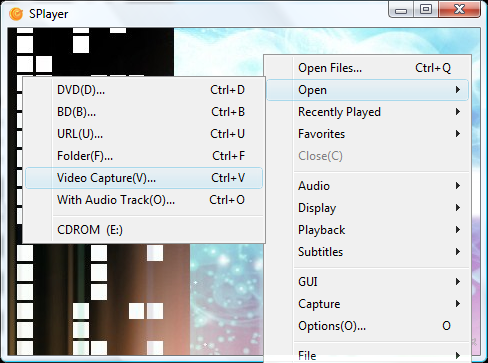
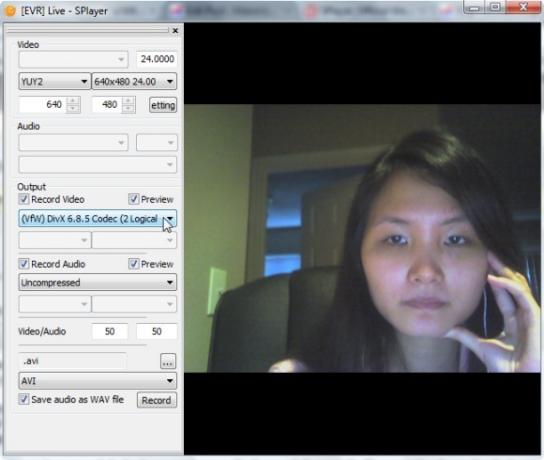
К сожалению, во время моего тестирования плеер продолжал показывать мне Не отвечает сообщение и в конечном итоге закрывается, что может быть из-за конфликтующих фильтров захвата из моей программы веб-камеры по умолчанию (CyberLink YouCam). Если вам повезет больше, дайте нам знать о результатах в комментариях!
Есть и другие полезные функции, такие как параметры поворота видео и настройки яркости / контрастности видео.
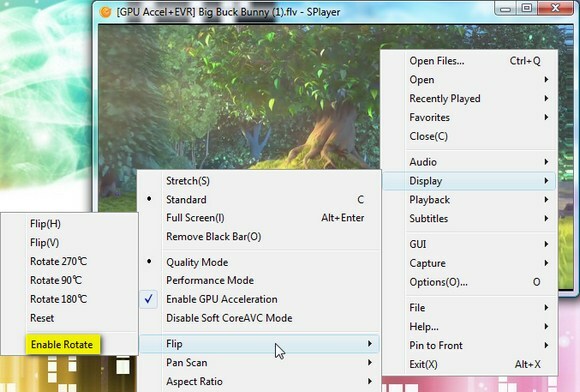
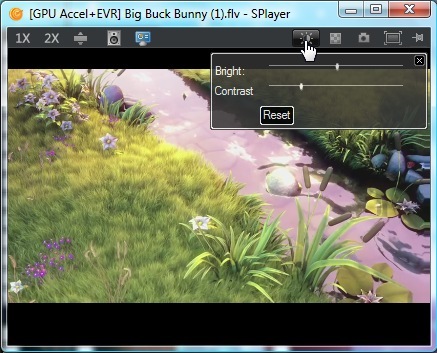
Мы определенно не охватили все возможные варианты в Splayer. Если у вас есть другие советы, сообщите нам об этом ниже.
Джессика интересуется всем, что повышает личную продуктивность и имеет открытый исходный код.