Реклама
Если шестнадцать функциональных клавиш (обычно называемых F-клавишами) на клавиатуре Mac не нажимаются регулярно, возможно, вы упускаете возможность сэкономить их время.
Если вы редко используете эти ключи, запустите Системные настройки на вашем Mac и нажмите Клавиатура> Сочетания клавиш. В открывшемся окне нажмите на дисплей в левом столбце и по умолчанию вы увидите, что клавиши F14 и F15 назначены для уменьшения и увеличения яркости экрана вашего компьютера. Под Exposé & пространства клавиши F9, F10 и F11 назначены «Все окна», «Окна приложений», «Рабочий стол» соответственно. Если вы никогда не использовали эти ключи, просто нажмите на них, и вы увидите, что они делают.
Клавиши F на клавиатуре Mac могут быть мощным набором средств запуска приложений и элементов Finder, избавляя вас от хлопот прятаться через Finder и закладки для запуска, скажем, iCal, адресная книга, ваши любимые веб-сайты и другие Предметы. Так зачем использовать F-клавиши, когда вы можете просто запускать элементы из Dock? Ну, иногда док может быть переполнен приложениями. В то же время можно нажать F5, чтобы быстро запустить iCal, папку Dropbox или веб-сайт банковского счета.
Расширение возможностей F-клавиш
Если ваши F-клавиши не используются, есть два способа назначить им функции. Вы можете скачать платное приложение под названием Функциональные клавиши Mapperи / или вы можете использовать Automator в папке «Приложения» для создания рабочих процессов, которые вы можете активировать с помощью F-клавиш. На MUO есть несколько статей, в которых объясняется, как использовать Automator. Вы также можете скачать мой Руководство по автоматизации для пользователей Mac Удивительное руководство по автоматизации для пользователей MacБудь то сортировка вашей электронной почты, поиск документов или создание списка воспроизведения, вы будете удивлены тем, сколько задач можно выполнить автоматически, а не вручную - если бы вы только знали, с чего начать. Читать далее Узнать больше. Но я кратко проведу вас через упражнение, которое покажет вам, как настроить рабочий процесс Automator для запуск веб-сайта (в данном случае MakeUseOf.com), который, в свою очередь, может быть активирован с помощью назначенной F-клавиши.
Начните с запуска Automator. Выберите Сервисы шаблон и нажмите «Выбрать».
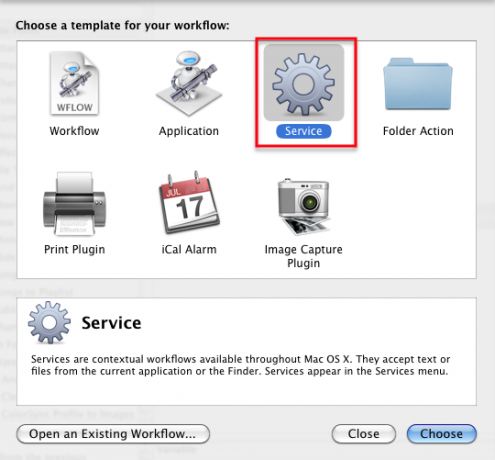
Измените раскрывающуюся кнопку «Служба получает выбранный» на «URL-адреса» в «любом приложении». Это просто означает, что созданное вами действие появится в разделе «Интернет» на «Сочетаниях клавиш» в разделе «Система». Настройки. Это также указывает на то, что этот рабочий процесс будет работать в любом приложении.
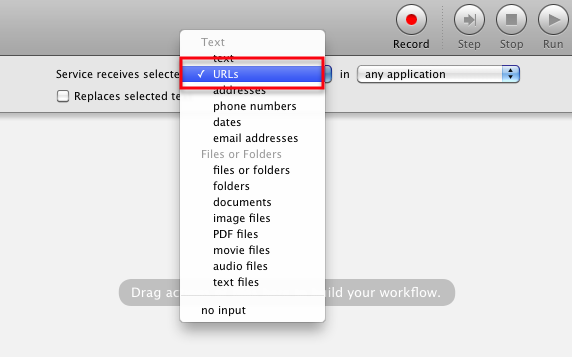
Теперь нажмите на действия в Интернете в библиотеке Automator.
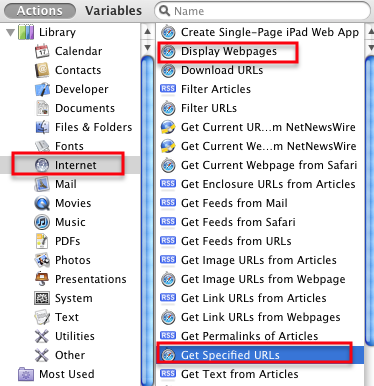
Слайд следующих двух действий в главном окне рабочего процесса: «Получить указанные URL-адреса», а затем «Показать веб-страницы».
![Как использовать ваши F-клавиши для запуска приложений и элементов поиска [Mac] muoscreenshot467](/f/bd9d2bee93f2e8453a57fd6fbed0e0e7.png)
Измените URL-адрес Apple по умолчанию в первом действии на http://makeuseof.com” URL или любой другой сайт, который вы пожелаете. Обратите внимание, что вы можете добавить ряд URL-адресов, если хотите, и вы сможете открыть их все в один клик.
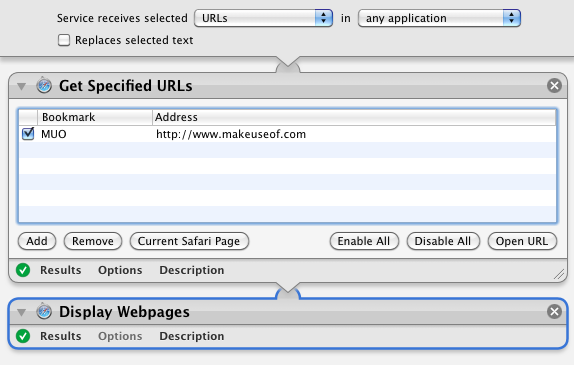
Нажмите кнопку «Выполнить» в правом верхнем углу панели инструментов Automator, чтобы убедиться, что рабочий процесс настроен правильно.
Нажмите «Файл»> «Сохранить» и присвойте рабочему процессу имя, например «Open MUO».
Назначьте функциональную клавишу
Теперь откройте Системные настройки и нажмите на клавиатура. Выбрать Горячие клавиши, а потом Сервисы. Вы должны найти свой рабочий процесс Automator в разделе Интернет.
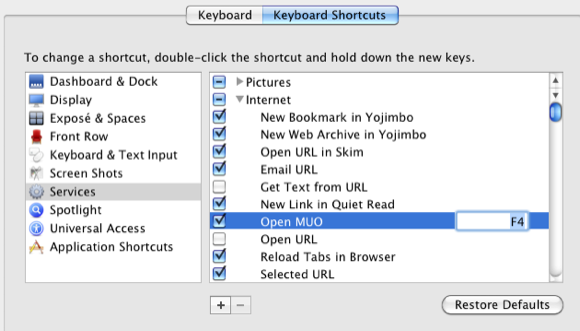
Выберите рабочий процесс и щелкните внутри него. В пустом месте нажмите и назначьте F-клавишу, которая активирует ваш рабочий процесс, т.е. Запустите назначенный веб-сайт (ы). Если выбранная клавиша F не принята, это означает, что она используется для другого приложения или элемента Finder. После того, как ваша F-клавиша нажата, она готова к использованию. Хотя создание рабочего процесса заняло несколько минут, вы получите больше времени, если сможете просто открыть выбранный веб-сайт одним нажатием кнопки.
F-клавиши и клавиши-модификаторы
Вы не ограничены использованием одиночных F-клавиш в качестве горячих клавиш. Вы можете добавить одну или несколько клавиш-модификаторов, чтобы создать горячую клавишу.
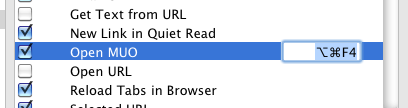
Например, вашей горячей клавишей может быть Command + Option + F4 или любая комбинация, которую вы помните лучше всего.
Другие активации
Теперь, когда вы создали свое первое действие Automator и назначили ему F-клавишу, вернитесь в Automator и ознакомьтесь со многими другими типами рабочих процессов, которые вы можете создать для назначения F-клавиш.
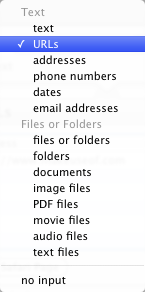
Аналогичным образом вы можете создать рабочий процесс для открытия назначенной папки, например, папку «Загрузки» или аналогичное действие для создания нового почтового сообщения кому-либо или компании, в которую вы пишете на регулярной основе основа.
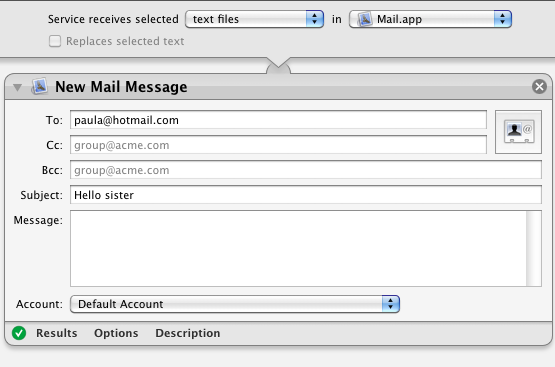
Для пользователей ноутбуков Mac, которые хотят настроить функциональные клавиши на своем портативном Mac, ознакомьтесь со статьей Джексона о том, как Переключите функциональные клавиши Mac с помощью FunctionFlip Переключите функциональные клавиши Mac с помощью функции FunctionFlip [Mac] Читать далее .
Дайте мне знать, как этот учебник работает для вас, и не стесняйтесь поделиться другими советами, которые вы знаете по использованию F-клавиш на вашем Mac.
Кредит изображения: Shutterstock.com
Бакари - независимый писатель и фотограф. Он давний пользователь Mac, фанат джазовой музыки и семьянин.


