Резервное копирование вашего компьютера является одной из самых важных задач для пользователей. Без резервной копии вы можете потерять документы, фотографии и многое другое за несколько лет.
CloudBerry Lab, та же команда позади бесплатное приложение удаленного помощника CloudBerry Remote Assistant может удаленно управлять любым ПК с WindowsCloudBerry Remote Assistant - это надежное приложение для удаленного подключения. Это бесплатно для Windows, и мы покажем вам все необходимое, чтобы начать его использовать. Подробнее предлагает удобную утилиту резервного копирования. Давайте посмотрим на это программное обеспечение и посмотрим, что оно может сделать для вас.
Начиная
Чтобы начать с вашего
облачное резервное копирование для бизнеса, перейдите на страницу резервного копирования CloudBerry. Нажмите зеленый Скачать бесплатную пробную версию и выберите платформу, на которую вы хотите установить. CloudBerry Backup поддерживает Windows 7 и новее, macOS 10.8 (Mountain Lion) и новее, различные версии Linux, а также Windows Server 2003 и новее для бизнес-сред.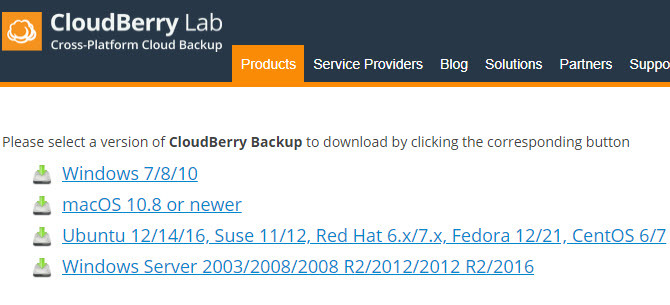
После выбора платформы введите адрес электронной почты, и загрузка начнется. Установите его так же, как любую другую программу, и вы увидите следующее приглашение выбрать вариант установки:
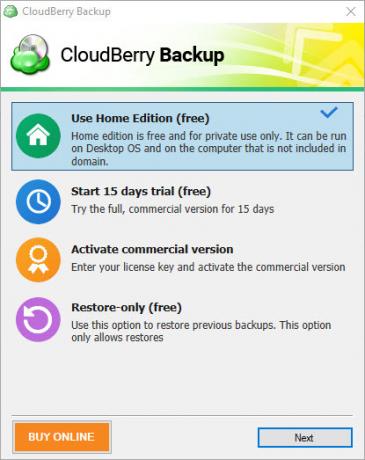
Домашняя версия бесплатно для частного использования. Он включает в себя основные функции, но не поддерживает сжатие, шифрование и резервное копирование на основе изображений. Если вы хотите, вы также можете нажать Начать 15-дневную пробную версию попробовать программное обеспечение со всеми инструментами. Активировать коммерческую версию позволяет ввести лицензионный ключ, если вы уже купили лицензию.
Если вы решите установить бесплатную версию или запустить пробную версию, вам нужно будет ввести код активации, полученный вами по электронной почте. Если вы не получили его, нажмите У меня нет кода активации, подтвердите свой адрес электронной почты, и вы можете войти таким образом. При активации пробной версии вы также должны выбрать версию, которую хотите попробовать.
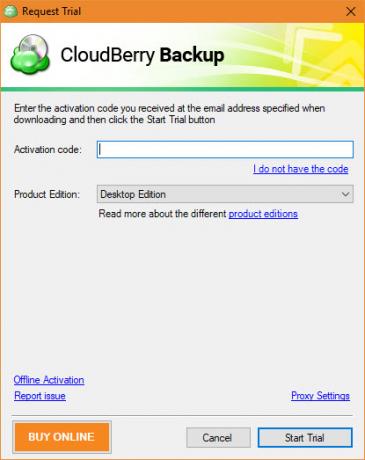
Ваша первая резервная копия
После входа в программное обеспечение вы увидите его главный экран. Четыре варианта резервного копирования:
- файлы
- На основе изображения
- Microsoft SQL Server
- Microsoft Exchange
Как в бесплатной, так и в профессиональной версии для настольных компьютеров единственным доступным вариантом является файлы. Поскольку другие варианты предназначены для коммерческого использования, мы поговорим о создании резервной копии с использованием файлы вариант.
Запуск резервного копирования
щелчок файлы чтобы начать, и вы увидите мастера.
Ваш первый выбор между Локальное или облачное резервное копирование и Гибридное резервное копирование. Первый позволяет хранить файлы на вашем ПК на внешнем / дополнительном жестком диске или в облачном хранилище. Но второй вариант, Гибридное резервное копирование, интереснее. Это позволяет создавать резервные копии вашего ПК на локальном диске, а затем загружать эту резервную копию в облачное хранилище.
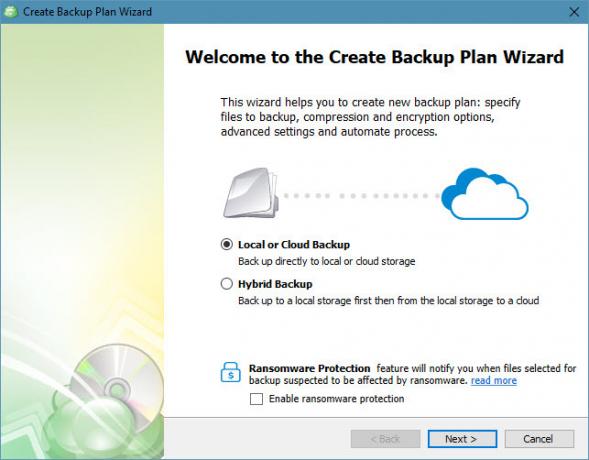
Это не только следуйте жизненному правилу резервного копирования 3-2-1 Что нужно знать о резервировании и резервном копированииИзбыточность часто путают с резервными копиями. Действительно, концепции относительно похожи, хотя и с некоторыми важными отличиями. Подробнее , но это также снижает нагрузку на ваш компьютер. Вы можете запустить две резервные копии с одним планом, упрощая процесс для вас. Кроме того, если вы решите зашифровать и сжать резервную копию, гибридный метод требует сделать это только один раз. Мы рекомендуем использовать это, если вы планируете выполнять резервное копирование в обоих направлениях, поскольку это очень удобно.
Если вы проверите Включить защиту от вымогателей В этом случае CloudBerry Backup предупредит вас, когда файлы, для которых вы создали резервную копию, под атакой вымогателей История вымогателей: где это началось и куда идетRansomware датируется серединой 2000-х годов и, как и многие угрозы компьютерной безопасности, исходил из России и Восточной Европы, а затем превратился в угрозу со все большей силой. Но что ждет в будущем вымогателей? Подробнее . щелчок следующий продолжить, как только вы выбрали.
Выбор места хранения резервной копии
Далее вам нужно выбрать место для вашей резервной копии. Если вы выбрали Гибридное резервное копированиенажмите на Добавить новую учетную запись кнопку, чтобы указать папку. Введите дружественное имя в Отображаемое имя окно и перейдите вправо Дорожка. щелчок ОК сохранить пункт назначения и следующий продолжать.
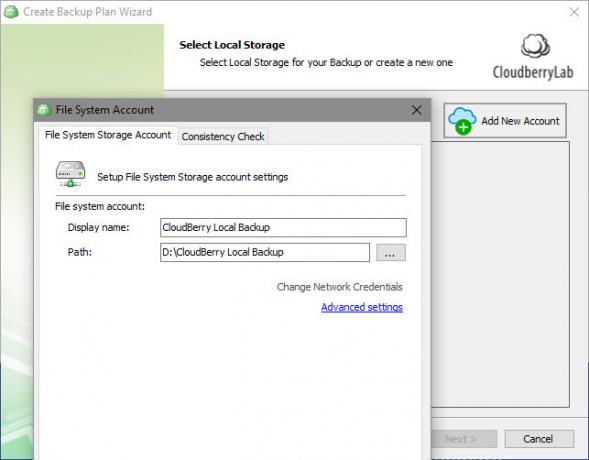
Второе, если вы выбрали Гибридное резервное копированиеили сначала если вы выбрали Локальное или облачное резервное копирование, вам придется нажать Добавить новую учетную запись и выберите облачный сервис для сохранения. Если вы используете только локальное резервное копирование и хотите выполнить резервное копирование в папку на вашем компьютере, выберите Файловая система и введите местоположение, как указано выше.
Для резервного копирования в облачное хранилище CloudBerry Backup предлагает несколько вариантов. Популярные варианты включают в себя Amazon S3, лазурь, Google Cloud, и Гугл Диск. Тем не менее, обратите внимание, что CloudBerry Backup не предоставляет хранилище для облачных резервных копий. Вы должны приобрести план хранения у поставщика самостоятельно, а затем связать свою учетную запись с CloudBerry.
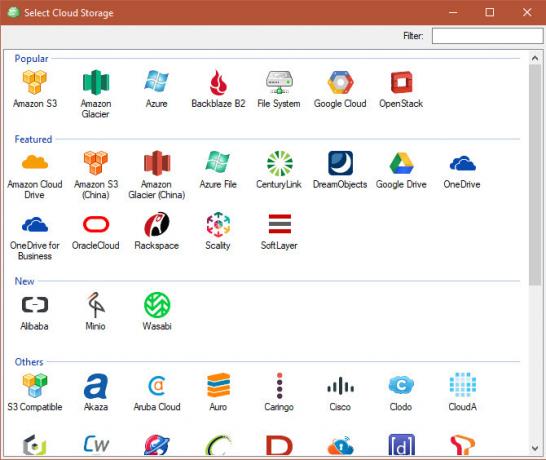
Поскольку большинство вариантов хранения предназначены для использования в бизнесе, мы рекомендуем домашним пользователям выполнять резервное копирование на Google Drive или OneDrive. С небольшим пространством, которое занимают личные файлы, использование Amazon S3 или Microsoft Azure является излишним. Вы можете приобрести 100 ГБ пространство от Google Drive за 2 доллара в месяц или 1 ТБ за 10 долларов в месяц.
Выберите место назначения в облаке, введите свои учетные данные для входа в систему и нажмите ОК.
Продолжая план резервного копирования
После того как вы определили необходимые места назначения для резервного копирования, вы можете ввести имя плана для легкой идентификации. Проверить Сохранить план резервного копирования […] коробка для запоминания плана для удобства.
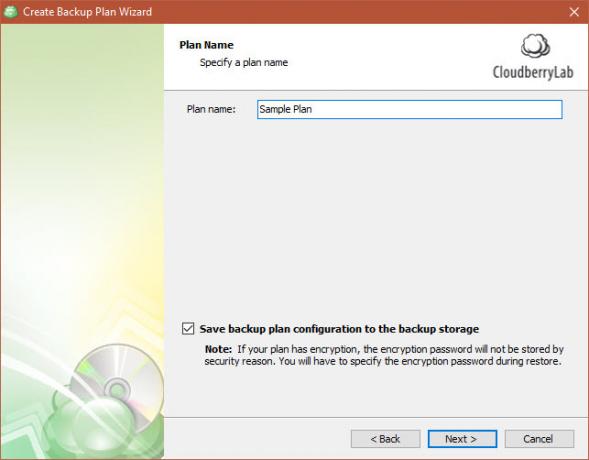
Продолжайте, и вы увидите несколько дополнительных параметров. Если вы включите Принудительное использование VSSрезервная копия получит доступ к самой последней версии файлов, даже если они заблокированы, потому что они используются другим приложением. Если этот флажок не установлен, резервная копия последней сохраненной версии файла будет сохранена только в том случае, если он заблокирован.
Проверка Резервное копирование разрешений NTFS Коробка будет хранить информацию о том, какие пользователи ПК имеют доступ к файлу. Это не нужно для большинства домашних пользователей, а также Использовать резервный оператор вариант.
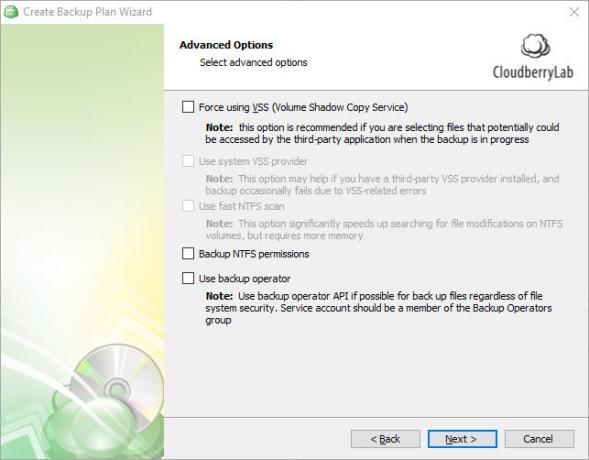
Далее вам нужно выбрать папки, которые вы хотите сделать резервную копию Резервное копирование 101: Windows файлы и папки, которые вы всегда должны создавать резервные копииВы поддерживаете правильные вещи? Мы покажем вам, какие файлы и папки вы всегда должны сохранять, и где их найти в Windows. Подробнее . После того, как вы проверили, что вы хотите, нажмите следующий опять таки. Вы увидите некоторые дополнительные параметры фильтра. Если вы хотите получить конкретную информацию о папках и файлах для резервного копирования, используйте их.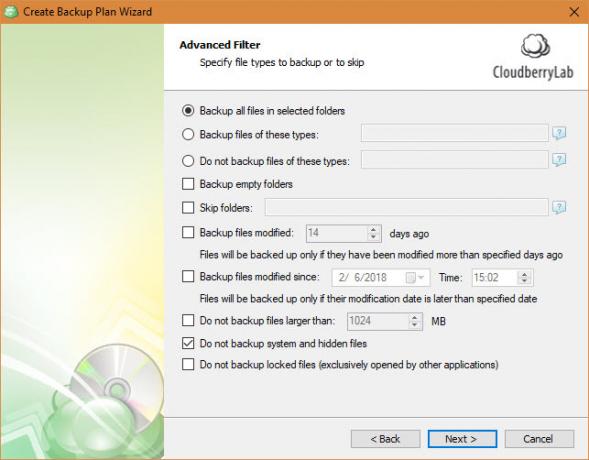
Завершение резервного копирования
Если у вас есть лицензионная копия приложения, вы можете включить сжатие и шифрование, если ваш пункт назначения поддерживает это. Сжатие делает файлы меньше для экономии места, а шифрование защищает резервную копию паролем, чтобы предотвратить несанкционированный доступ. Если вы зашифруете резервную копию, убедитесь, что вы не потеряете пароль.
Использовать Политика удержания диалог, чтобы выбрать, как долго вы храните эту резервную копию. Нажмите на параметры ссылка под Использовать значения по умолчанию установить значение по умолчанию, если это ваша первая резервная копия.
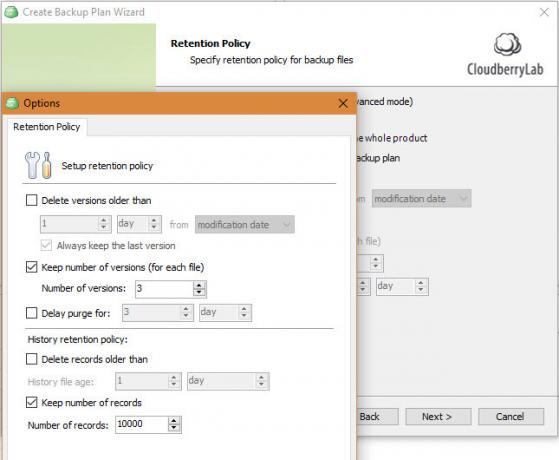
Далее вам нужно установить расписание для резервного копирования. использование Нет графика если вы хотите, чтобы он запускался вручную, это не очень хорошая идея, так как ее легко забыть. Мы рекомендуем использовать Повторяющиеся вариант и настройка его для регулярного запуска. Повседневная Это хороший вариант, если это ваш основной резервный компьютер. Не забудьте выбрать хорошее время тоже.

Если хотите, вы можете включить уведомление о завершении резервного копирования. Введите свой адрес электронной почты, и вы получите сообщение, если резервное копирование завершится неудачно (или каждый раз, согласно вашим предпочтениям). Вы также можете добавить запись в журнал событий в Windows, чтобы помочь устранить неполадки.
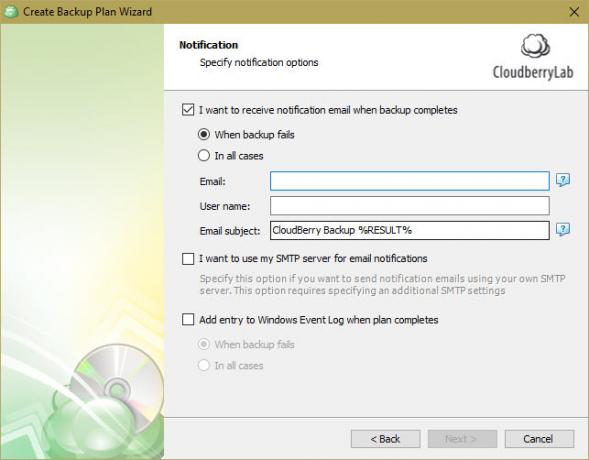
Наконец, вы увидите сводку всех ваших выборов. щелчок следующий после того, как вы его просмотрели. Затем нажмите финиш завернуть, опционально проверяя Запустите резервное копирование сейчас чтобы начать прямо сейчас.
Управление резервными копиями
Создав свою первую резервную копию, вы можете в любое время просматривать планы, добавлять новые места назначения резервных копий и многое другое.
На желанный На вкладке вы увидите результаты своей последней резервной копии, предстоящих резервных копий и учетных записей хранения. Нажмите на плюс значок в Аккаунты хранения раздел для подключения новой учетной записи.
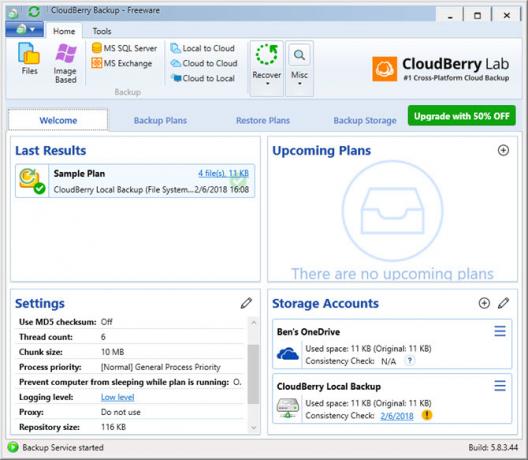
Проверить Планы резервного копирования вкладка для просмотра ваших текущих планов. Вы можете редактировать или удалять их, просматривать их историю и просматривать важную информацию по мере необходимости.
Использовать Восстановить планы вкладка для восстановления ваших файлов при необходимости. Вы можете следовать указаниям мастера, чтобы выбрать, откуда вы хотите восстановить файлы, какую версию восстановить и другие параметры.
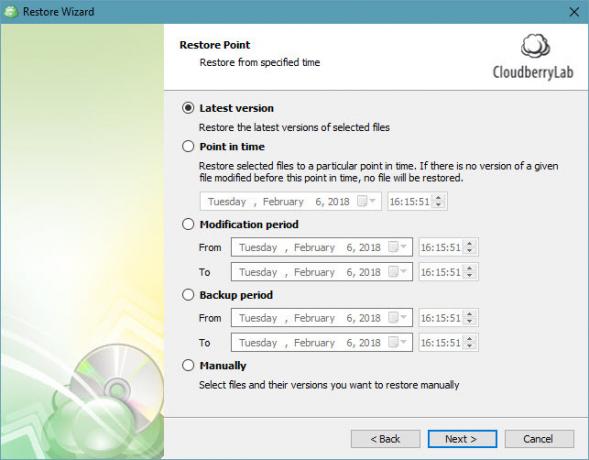
Выберите Резервное хранилище вкладка, и вы можете просматривать файлы, которые вы создали резервную копию. Это позволяет использовать знакомое дерево навигации для восстановления или удаления файлов и папок.
Наконец, используйте история вкладка, чтобы получить информацию о прошлых операциях.
Планы и другие инструменты
Это основной набор функций CloudBerry Backup. Бесплатная версия позволяет использовать описанную выше процедуру для резервного копирования файлов и работает с 200 ГБ данных. Если вы обновите программное обеспечение до версии Pro для CloudBerry для Облачное резервное копирование Windowsвы можете работать с данными объемом до 5 ТБ (помните, что вам все равно придется приобретать хранилище отдельно), использовать сжатие и шифрование и получать поддержку по электронной почте.
Если вы хотите использовать На основе изображения, SQL Server, или же обмен варианты, вам нужно перейти на коммерческий план. Они поддерживают дополнительные параметры резервного копирования, но домашним пользователям они не нужны.
Чтобы сменить план, нажмите синюю кнопку в верхнем левом углу программного обеспечения, затем нажмите Лицензирование. Здесь вы можете запустить пробную версию Pro, купить лицензионный ключ или ввести купленный вами.
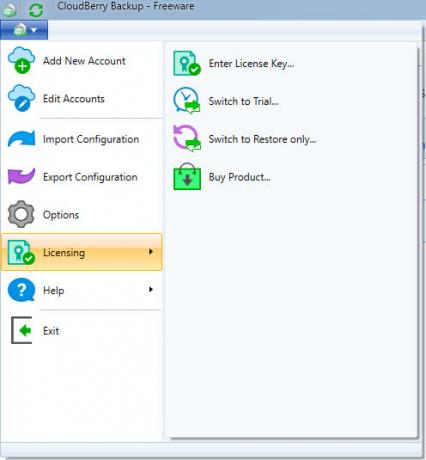
Все резервные копии с CloudBerry
Мы видели что CloudBerry Backup для рабочего стола Windows могу сделать для тебя. Хотя он предлагает планы и функции, подходящие для бизнес-пользователей, его настольные версии также предоставляют отличные возможности для домашнего использования. Если вам нравится настраивать каждый аспект вашей резервной копии, вам обязательно стоит взглянуть на CloudBerry Backup.
Что вы думаете о том, что предлагает CloudBerry? Вы предпочитаете локальные или облачные резервные копии? Оставьте свои мысли в комментариях ниже!
Бен является заместителем редактора и спонсором почтового менеджера в MakeUseOf. Он имеет степень бакалавра в области компьютерных информационных систем в Grove City College, где он окончил с отличием и с отличием в его специальности. Он любит помогать другим и увлечен видеоиграми как медиумом.

