Реклама
 Я не осознавал, пока не распаковал свой 27-дюймовый iMac, сколько экранной недвижимости мне пришлось работать. Конечно, он выглядел большим в магазине, но открывал множество приложений и окон на нем, вытягивая док с большим количеством приложения, и немного наклонив голову, чтобы посмотреть на строку меню, заставил меня еще больше понять, сколько места мне нужно работать с.
Я не осознавал, пока не распаковал свой 27-дюймовый iMac, сколько экранной недвижимости мне пришлось работать. Конечно, он выглядел большим в магазине, но открывал множество приложений и окон на нем, вытягивая док с большим количеством приложения, и немного наклонив голову, чтобы посмотреть на строку меню, заставил меня еще больше понять, сколько места мне нужно работать с.
В связи с этим, если вы новичок в широкоформатном дисплее Apple, есть несколько полезных ресурсы и встроенные функции, которые вы можете использовать, чтобы получить больше от вашего большого монитор. С большим дисплеем вы можете либо перегружать свой рабочий стол слишком большим количеством материала, либо вы можете работать более продуктивно, одновременный просмотр окон, доступ к элементам строки меню из любой точки экрана и перетаскивание файлов с меньшими затратами хлопот. Многие из инструментов, которые я рассматриваю, являются либо бесплатными, либо недорогими и могут быть загружены из Mac App Store.
Точка, клики и жесты
Одной из первых функций, с которой вам следует ознакомиться на любом Mac под управлением Lion или Mountain Lion, являются жесты мыши и трекпада, встроенные в операционную систему. Если вы этого не сделали, откройте Системные настройки в Dock и нажмите на используемое устройство (мышь или трекпад). Там вы найдете видеоинструкцию для всех жестов рук и доступных вариантов нажатия. С большим экраном эти жесты могут быть очень удобны для навигации по действиям на рабочем столе.
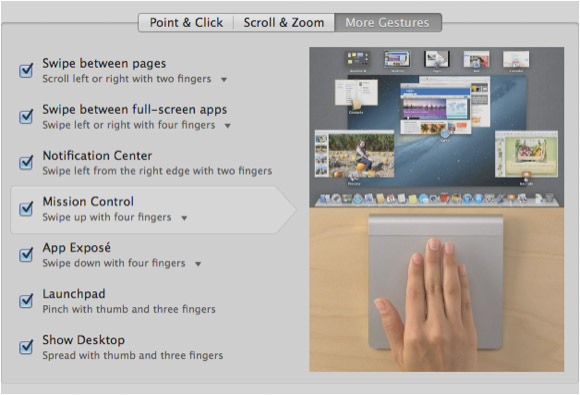
Например, Управление полетом (под Больше жестов) очень удобен для работы на большом дисплее, когда у вас открыто несколько приложений и окон одновременно. Используя жест тремя или четырьмя пальцами, вы можете открыть все открытые окна на рабочем столе. Потренируйтесь со всеми жестами и щелчками, чтобы увидеть, что полезно для вашего рабочего процесса.
BetterTouchTool
Более продвинутый трекпад и мышь для навигации по экрану BetterTouchTool (бесплатная загрузка) о которой я писал Вот Станьте пользователем Power Trackpad с BetterTouchToolЭто особенно полезно для пользователей Mac, которые много работают в таких приложениях, как iPhoto или Aperture, или для работы в Интернете. Читать далее а также Вот Как использовать трекпад для мощной навигации по любому приложению [Mac] Читать далее .
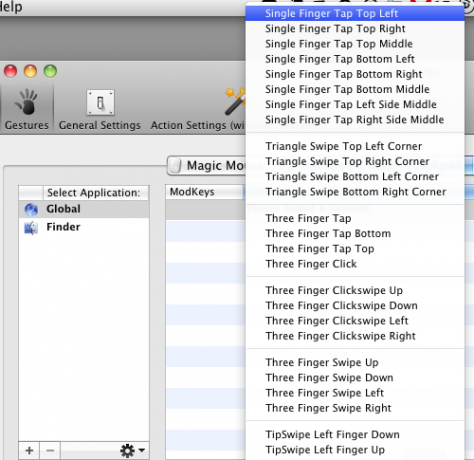
BetterTouchTool предназначен для пользователей Mac, которые больше полагаются на свой трекпад или мышь, чем на сочетания клавиш. Тем не менее, это также полезно для последних пользователей. BetterTouch позволяет назначать все виды жестов десяткам действий, которые вы выполняете с помощью сочетаний клавиш. Например, вы можете назначить касание тремя пальцами, чтобы быстро скрыть приложение.
Этот инструмент может сократить количество перемещений курсора вверх по строке меню приложения или большого экрана. Настройка BetterTouchTool требует некоторого времени и усилий, поэтому я рекомендую его, только если вы работаете на своем Mac в течение дня.
Приложения для Windows
С большим дисплеем вы можете работать более продуктивно, открывая окна приложений и Finder рядом друг с другом. Так, например, когда я набираю эту статью, у меня открыт текстовый редактор с одной стороны, а рядом с ним - приложение Mac App Store. Таким образом, я могу взглянуть на второе окно, когда я пишу.
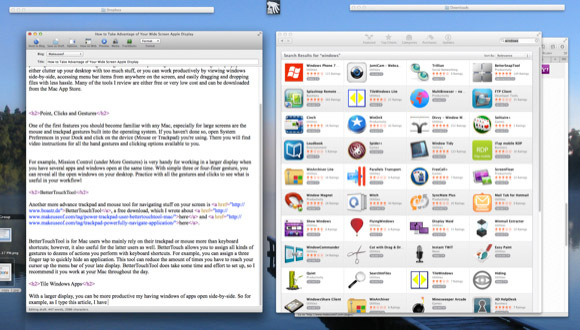
Но иногда бывает сложно изменить размер окна, когда вы пытаетесь выполнить работу. Многие разработчики понимают это и создали приложения, чтобы помочь пользователям быстро изменять размеры и управлять окнами.
Если вы новичок в этих типах инструментов, вы можете начать с загрузки бесплатной TileWindows Lite, которая позволяет чтобы быстро уменьшить размер окна на половину и расположить его с левой или правой стороны рабочего стола или сделать его полным экран. Профессиональная версия TileWindows ($ 7,99) предоставляет еще десяток вариантов организации окон.
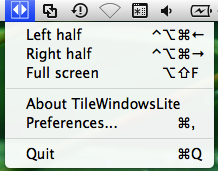
BetterSnapTool ($ 1,99) - это еще один недорогой вариант, который позволяет изменять размеры окон, перетаскивая и щелкая их слева, справа, сверху или снизу экрана. Таким образом, вы можете быстро обмениваться окнами и использовать все преимущества экрана.
Есть несколько других приложений управления окнами, в том числе Разделенный экран ($ 0,99) на выбор. Потратьте некоторое время и выясните, какой из них работает лучше всего
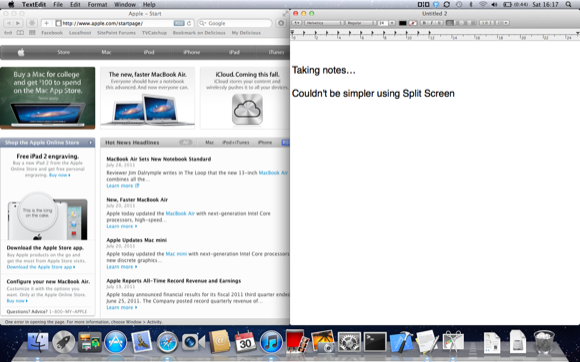
MenuPop
Одна из самых больших проблем, с которыми я столкнулся, когда впервые начал использовать свой 27-дюймовый дисплей, - это перемещение моего курсора на строку меню приложений, включая Finder. Перемещение курсора в верхнюю часть экрана похоже на то, как молодой парень снимает коробку с хлопьями с верхней части холодильника. С MenuPop ($ 4,99) эта проблема решена. Это позволяет вам получить доступ к пунктам строки меню, используя назначенную горячую клавишу.
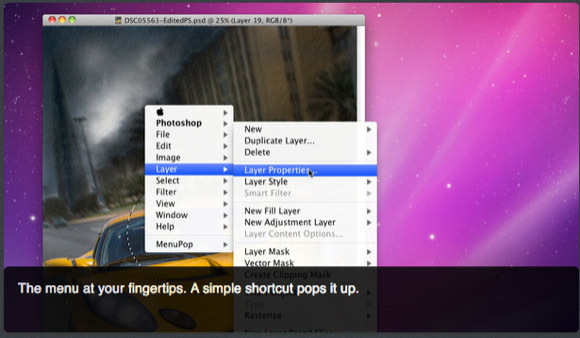
При активации он открывает меню приложения прямо под курсором вашего Mac (я также создал действие BetterTouchTool, которое позволяет мне касаться тремя пальцами, чтобы активировать назначенную горячую клавишу).
Нажмите и перетащите
Еще одна маленькая изюминка с большими экранами - перетаскивание предметов с одной стороны рабочего стола на другую. Когда вы делаете это с помощью коврика для мыши, иногда вы можете потерять контроль над файлом при перетаскивании. Click and Drag (0,99 $) - маленькая хитрость, которая позволяет перемещать файл, нажимая клавишу блокировки заглавных букв (когда файл выбран), а затем перетаскивая этот файл, не нажимая перетаскивание.
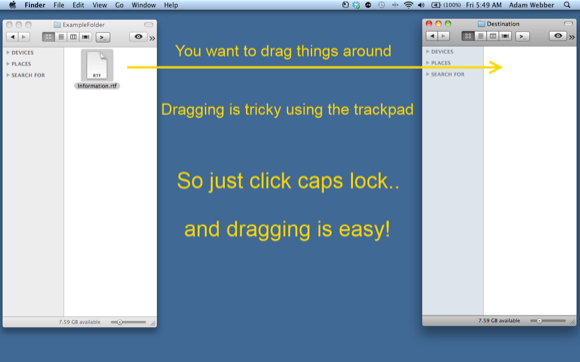
Аналогичный, более дорогостоящий инструмент, который вы можете попробовать, - это DragonDrop (4,99 долл. США), который позволяет удалить один или несколько файлы в небольшом всплывающем окне, которое открывается, когда вы быстро встряхиваете выбранный файл в любом месте вашего Finder. Эти файлы остаются в окне, пока вы не переместите их в другое место.
Настольные группы
Несмотря на то, что у меня есть дополнительное место на мониторе iMac, я по-прежнему хочу, чтобы на рабочем столе не было неиспользуемых файлов и папок. Но одно маленькое приложение, которое я демонстрирую, называется Настольные группы ($ 5,99), позволяет мне хранить файлы в прозрачной папке (папках) в любом месте моего экрана, где они могут быть просмотрены и извлечены, когда они мне понадобятся.
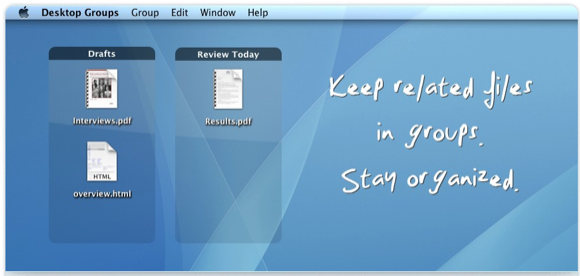
В левом нижнем углу моего iMac есть группа файлов, которые я хочу временно оставить там. Все остальные файлы и папки на правой стороне моего рабочего стола перемещаются (с помощью приложения под названием орешник) в мою папку нежелательной почты в моем Finder после того, как они были там в течение трех часов.
Мне нравится Desktop Groups за то, что он делает, но единственный недостаток в том, что пока он оставляет исходную папку для припаркованных файлов на рабочем столе. Разработчик пересматривает приложение, чтобы исходная папка могла быть перемещена, скажем, в папку «Документы», а папка прозрачной группы могла остаться на рабочем столе. Он также добавляет в обновление другие функции (см. Скриншот перед выпуском ниже).
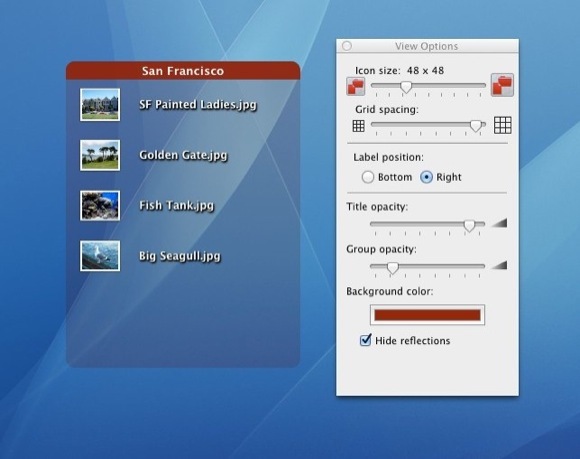
Дайте нам знать, что вы думаете об этих приложениях и инструментах, и поделитесь с нами советами и приложениями, которые вы используете для широкоэкранных дисплеев Apple.
Бакари - независимый писатель и фотограф. Он давний пользователь Mac, фанат джазовой музыки и семьянин.
