Реклама
Google Docs является компонентом текстового процессора онлайн-пакета Google. Это бесплатная альтернатива Microsoft Word. Он также имеет больше возможностей, чем вы могли бы себе представить.
В этой статье мы ответим на наиболее часто задаваемые вопросы о Документах Google.
Что такое Google Docs?
Google Docs - это текстовый процессор Google на базе браузера. Вы можете создавать, редактировать и обмениваться документами в Интернете и получать к ним доступ с любого компьютера, подключенного к Интернету.
Что отличает Документы Google от основного конкурента настольных компьютеров, Microsoft Word, это возможности совместной работы. Google Docs был одним из первых текстовых редакторов, предложивших совместное редактирование документов в Интернете.
Google сделал невероятно простым обмен документами между платформами и совместную работу в реальном времени из окна браузера. Вашим соавторам даже не нужна учетная запись Google для просмотра или редактирования документов Google, которыми вы делитесь с ними.
Более того, Google Docs дополнения 10 лучших дополнений Google Docs для более профессиональных документовИспользуйте эти десять полезных дополнений для быстрого создания документов Google профессионального уровня. Прочитайте больше Позволяет расширить функциональность и добавить недостающие функции.
Как использовать Google Docs
Вы можете использовать Документы Google так же, как документы Word. Создавать новые документы, использовать шаблоны Google Docsделитесь документами с вашей командой и сотрудничайте в режиме реального времени. Мы покажем вам основы здесь.
Как создать Google Doc

Чтобы создать новый Google Doc, сначала перейдите к docs.google.com и войдите в свою учетную запись Google. Попав на стартовую страницу Документов Google, вы можете создать новый пустой документ или выбрать шаблон. Из существующего Google Doc вы также можете перейти на Файл> Новый> Документ или Файл> Создать> Из шаблона сделать то же самое.
Как сохранить документ Google
Вам никогда не придется сохранять документ Google, потому что Google автоматически сохраняет ваши документы на ваш Google Drive, компонент онлайн-хранилища Единственное руководство по Google Drive, которое вам когда-либо нужно будет прочитатьGoogle Drive - это идеальное сочетание инструментов онлайн-хранения файлов и управления документами. Мы объясняем, как лучше всего использовать Google Диск в автономном режиме и в автономном режиме, самостоятельно и в сотрудничестве с другими. Прочитайте больше из набора онлайн-офисов Google. Следовательно, вы не найдете кнопку Сохранить.
Как скачать Google Docs

Google хранит ваши документы на Google Диске. Чтобы загрузить Google Doc на свой компьютер, перейдите на Файл> Скачать как и выберите нужный формат файла.
Как отправить в Google Документ по электронной почте
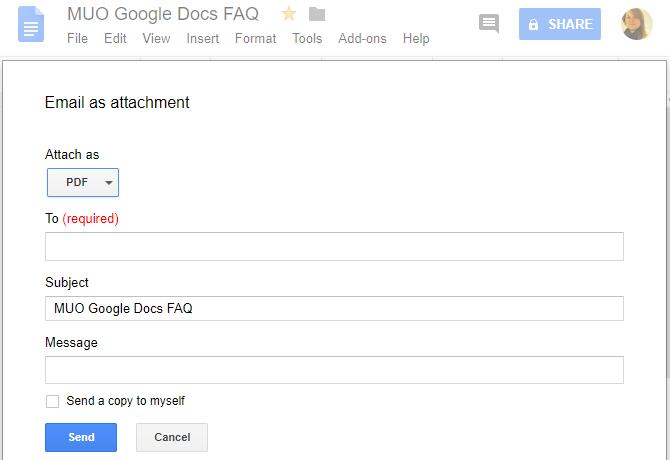
Если вы хотите загрузить документ, потому что хотите отправить его по электронной почте, вы можете сделать это прямо из документа. Перейти к Файл> Электронная почта как вложениевыберите формат файла, который вы хотите прикрепить, и заполните стандартные данные электронной почты.
Как поделиться Google Doc
Однако вместо того, чтобы отправлять документ по электронной почте, мы рекомендуем поделиться им. Это потому, что совместное использование позволяет всем видеть и работать над одной и той же версией документа. Таким образом вы избегаете создания конфликтующих копий или дублирования вашей работы. Как упоминалось ранее, получателю не нужна учетная запись Google для просмотра или редактирования документа.
Чтобы опубликовать Документ Google из документа, нажмите доля Кнопка в правом верхнем углу. Теперь у вас есть несколько вариантов:
- Нажмите на Получите доступную ссылку в правом верхнем углу. Ссылка будет скопирована в ваш буфер обмена. и рядом с Любой, у кого есть ссылканастройте уровень доступа по умолчанию можно посмотреть в можно редактировать или можете прокомментировать. Если вы вносите изменения, нажмите Копировать ссылку обновить копию в буфере обмена. В том же меню вы также можете отключить опцию обмена ссылками, то есть только определенные люди могут получить доступ к документу.
- Введите имена или адрес электронной почты желаемого получателя. Обратите внимание, что уровень доступа по умолчанию с этим методом можно редактировать. Нажмите на значок пера справа, чтобы изменить это на можно посмотреть или можете прокомментировать.
- щелчок продвинутый в правом нижнем углу, чтобы делиться напрямую с Gmail, Google Plus, Facebook или Twitter, управлять обменом ссылками, приглашать людей и контролировать Настройки владельца, как запретить коллегам редакторам изменять доступ и добавлять новых людей.

Если хотите отправить копию своего Google Doc 10 советов по управлению общими файлами на Google ДискеВыдвиньте Google Drive за пределы системы хранения файлов, используя множество советов и рекомендаций для совместной работы в режиме реального времени. Вот десять советов, которые помогут вам управлять файлами на Google Диске. Прочитайте больше с несколькими соавторами, потому что вы не хотите, чтобы они вносили изменения в исходный документ, вы также можете использовать это Трюк "сделать копию" Используйте этот трюк «Сделать копию» при совместном использовании документов Google ДискаЕсли вы хотите, чтобы соавторы автоматически создавали копии документов Google при получении ссылок для обмена, вот небольшой прием, который вы можете начать использовать прямо сейчас. Прочитайте больше чтобы спасти себя от работы.
Как отслеживать изменения в Google Docs
Когда вы часто вносите изменения в свои Документы Google или делитесь ими с другими, вы можете отслеживать изменения.
История версий
Google Docs делает это автоматически, отслеживая историю версий вашего документа. Перейти к Файл> История версий> Просмотр истории версий развернуть меню, в котором перечислены все изменения, которые Google отслеживает для вашего документа. Вы увидите, когда были внесены изменения, кто их сделал, и все они выделены в документе.

Вы можете даже назвать текущую версию легко отменить изменения, сделанные после. Либо идти в Файл> История версий> Имя текущей версиивведите имя и нажмите Сохранить. Либо перейдите в меню истории версий и нажмите на дату или имя версии, чтобы переименовать ее. В меню истории версий вы можете включить показывать только именованные версии (см. скриншот выше).
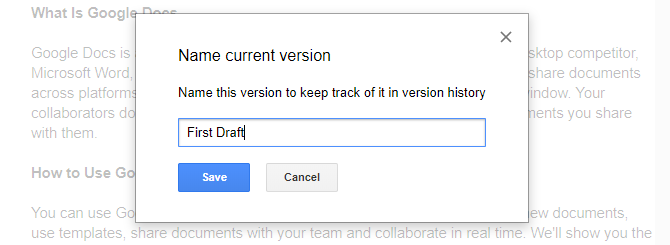
История версий является основной формой отслеживания изменений. Вы можете восстановить версии документа, выбрав его и нажав Восстановить эту версию кнопка. Чего вы не можете сделать, так это принять или отменить отдельные изменения в каждой версии. Если вам нужна эта функциональность, вам нужно использовать другую функцию: режимы.
Режим предложения
Документы Google поддерживают три разных режима: Редактирование, Советовать, и Просмотр. Редактирование является режимом по умолчанию. Чтобы переключиться в другой режим, перейдите к Вид> Режим или щелкните значок пера в дальнем правом углу меню инструментов. Для контроля отдельных изменений используйте Предлагая режим.

Когда вы вносите изменения в режиме предложения, вы увидите комментарий в правой части документа с возможностью принять или отклонить предложение. Вы также можете написать ответ, чтобы обсудить каждое изменение. Все изменения, сделанные в этом режиме, отслеживаются индивидуально под соответствующей версией документа в истории версий. Таким образом, у вас есть возможность просмотреть и восстановить отклоненные изменения, хотя вам придется восстановить эту версию документа, то есть вы потеряете все последующие изменения.
Совет: Чтобы заставить ваших соавторов использовать режим предложения, установите для них доступ к можете прокомментировать при совместном использовании документа.
Как распечатать из Google Docs
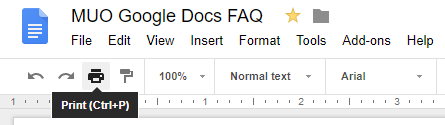
Печать из Google Docs работает так же, как и печать любого другого документа на вашем компьютере. Чтобы распечатать документ Google, откройте документ, а затем перейдите к Файл> Печать или нажмите Ctrl + PСочетание клавиш или щелкните значок печати в меню инструментов.
Каждое из этих действий откроет ваше меню печати. Отсюда выберите свой принтер и настройки и распечатайте, как обычно.
Как редактировать Google Документы в автономном режиме
Чтобы редактировать свои Документы Google в автономном режиме, вам необходимо выполнить несколько основных условий. Во-первых, вы должны быть онлайн при настройке автономного доступа. Вам также необходимо использовать Google Chrome вне режима инкогнито, установить и включить Документы Google не в сети Расширение Chrome и достаточно свободного места для хранения ваших файлов.
Как только это будет сделано, отправляйтесь в docs.google.com, нажмите меню гамбургера в правом верхнем углу, перейдите к настройкии убедитесь, что ползунок рядом с Не в сети находится в На положение (см. скриншот ниже).

Теперь каждый документ, с которым вы начинаете работать, также будет доступен в автономном режиме на вашем компьютере; по крайней мере временно. Значок вспышки рядом с именем документа означает, что вы не в сети. Любые сделанные вами изменения будут синхронизированы после повторного подключения к Интернету.

Если включено автономное расширение Документов Google, вы можете просмотреть список всех своих документов в разделе docs.google.comдаже в автономном режиме. Все документы, постоянно доступные в автономном режиме, будут отмечены значком галочки. Нажмите трехточечное меню для управления Доступно в автономном режиме вариант.
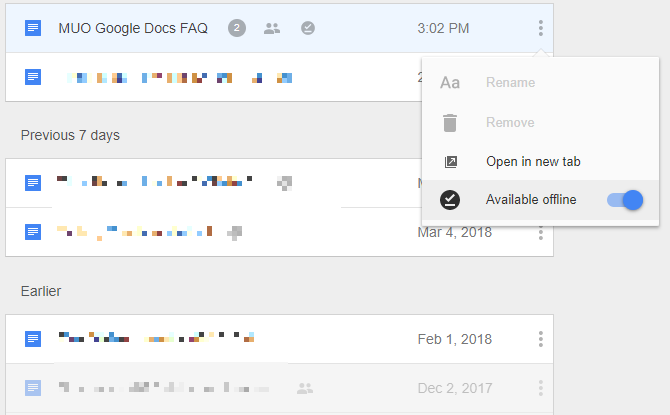
Расширение Google Docs Offline также будет кэшировать все открытые вами документы. Если вы потеряете подключение к Интернету, у вас будет доступ даже к тем документам, которые явно не доступны в автономном режиме. В этом случае вы можете сделать документ постоянно доступным в автономном режиме, даже если вы не в сети. Между тем, те документы, которые не кэшированы и недоступны в автономном режиме, будут выглядеть отключенными.
к резервное копирование и синхронизация файлов Google Docs на свой компьютер или мобильный телефон, вы также можете использовать Инструмент резервного копирования и синхронизации Google Drive.
Документы Google, теперь под вашим контролем
Теперь вы знаете основы использования Google Docs. Затем пришло время открыть аккуратные способы создания красивых документов Google 10 изящных способов создания красивых документов GoogleДокументы Google теперь являются мощным офисом. С помощью этих дополнений вы можете сделать свои Документы Google красивыми и стильными. Прочитайте больше . Затем вы можете перейти к изучению особенности, относящиеся к деловым документам и голосовой набор в Google Docs.
Тина пишет о потребительских технологиях уже более десяти лет. Она имеет докторскую степень в области естественных наук, диплом из Германии и степень магистра из Швеции. Ее аналитический опыт помог ей стать выдающимся журналистом-технологом в MakeUseOf, где она сейчас руководит исследованиями и операциями с ключевыми словами.