Реклама
Нашли, что ваша точка доступа iPhone не работает? Ты не один. К сожалению, проблемы с сетью являются распространенной проблемой в мире привязки смартфонов.
Если на вашем iPhone не удалось включить вашу личную точку доступа, она не может быть обнаружена или вы столкнулись с какими-либо другими проблемами, продолжайте читать. Мы рассмотрим, как исправить привязку iPhone.
1. Убедитесь, что модем включен
Это звучит очевидно, но вы уверены, что включили привязку в настройках своего iPhone? Даже если он был ранее включен, вы могли деактивировать его случайно через Центр управления или, возможно, обновление iOS отключило его без вашего ведома. Если она не включена, ваша точка доступа iPhone не будет обнаружена.
Чтобы проверить, включена ли ваша личная точка доступа, Настройки> Сотовая связь> Личная точка доступа и убедитесь, что переключатель находится в На позиция. Вы должны увидеть сообщение под Теперь можно обнаружитьвместе с названием вашей точки доступа к сети. Если он не был включен, убедитесь, что вы знаете,
как использовать функцию горячей точки Как использовать функцию Hotspot на вашем iPhoneВаш iPhone имеет функцию горячей точки, которая позволяет обмениваться мобильными данными с любым устройством. Вот как начать его использовать. Прочитайте больше во-первых, тоже.(Примечание: Название точки доступа в точности совпадает с именем вашего устройства. Чтобы изменить имя, вам нужно Настройки> Общие> О нас> Имя.)
Пока вы находитесь в настройках точки доступа, также стоит убедиться, что ваш пароль точки доступа правильный. Вы можете изменить пароль горячей точки, нажав на Пароль Wi-Fi.
2. Если настройки модема недоступны
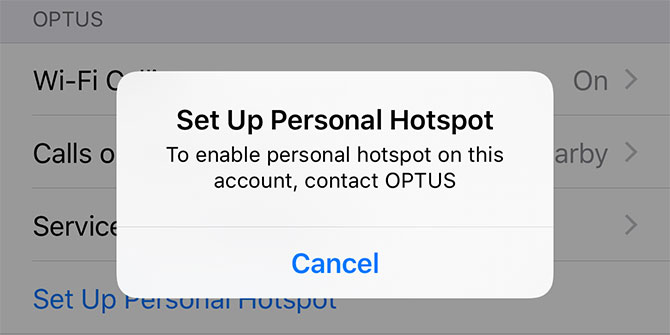
По причинам, которые не всегда понятны, некоторые операторы отключают привязку на своих устройствах. Эта проблема наиболее распространена на заблокированных устройствах, которые вы купили непосредственно в магазине оператора, но может случиться и на разблокированных телефонах и планшетах.
Эта проблема проявляется по-разному. Возможно, вы обнаружите, что опция привязки полностью недоступна в меню «Настройки», или вы можете увидеть сообщение на экране, которое гласит: Чтобы включить личную точку доступа в этом аккаунте, свяжитесь с [оператор]. Часто рядом с ним будет вращающееся колесо.
Иногда быстрый поиск по часто задаваемым вопросам вашего оператора решит проблему. Решение может быть таким же простым, как отправка SMS на ваш оператор, чтобы включить настройку.
Отсутствие данных APN также может быть виновником. Если вы знаете коды, вы можете добавить их, перейдя в Настройки> Сотовая связь> Параметры сотовой связи> Сотовая сеть> Настройки APN.
Тем не менее, в некоторых случаях оператор может отключить эту функцию в вашей учетной записи. Для получения дополнительной информации вам необходимо связаться со службой поддержки вашего оператора и обсудить с ними проблему.
3. Выключите и включите устройство
Всегда стоит следовать давним советам выключать и снова включать ваше устройство, если ваша точка доступа iPhone не работает. Для более быстрого решения вы можете вместо этого включить режим полета. Включите его, подождите 10 секунд, затем отключите его снова.
Вам также следует попытаться выключить и снова включить устройство, которое вы пытаетесь подключить к точке доступа iPhone. Помните, что проблема может быть с другим устройством, а не с вашим iPhone.
4. Попробуйте другой способ подключения


Большинство людей предполагают, что для использования персональной точки доступа вам необходимо использовать соединение Wi-Fi. Это не правда. Вы также можете использовать Bluetooth или даже надежный USB-кабель для подключения.
Используя альтернативные способы подключения к точке доступа, вы можете исключить (или установить!) Проблему с оборудованием Wi-Fi вашего телефона. Чтобы использовать другой метод подключения, вам все равно нужно включить свою личную точку доступа на Настройки> Сотовая связь> Личная точка доступа.
Если вы пытаетесь использовать Bluetooth, вам необходимо подключить ваш iPhone к компьютеру или мобильному устройству, с которым вы пытаетесь поделиться точкой доступа. На iPhone это означает, что вам нужно перейти на Настройки> Bluetooth и нажмите на название устройства, о котором идет речь.
Процесс на вашем другом устройстве будет зависеть от операционной системы. Обратитесь к руководству или посмотрите наше руководство по подключению вашего мобильного устройства к ПК с Bluetooth Как подключить ваш мобильный телефон к ПК с помощью BluetoothНужно подключить мобильный телефон к компьютеру через Bluetooth? Вот как настроить соединение Bluetooth и передавать файлы. Прочитайте больше для большего руководства. Если вы впервые подключаете другое устройство, вам может потребоваться пройти процедуру проверки PIN-кода.
Использование USB-кабеля для подключения к точке доступа так же просто, как подключение телефона к компьютеру и выбор точки доступа из списка доступных сетей. USB также выигрывает от того, чтобы быть самым быстрым типом соединения. Если скорость важна для вас, это лучшее решение.
5. Сбросить настройки сети
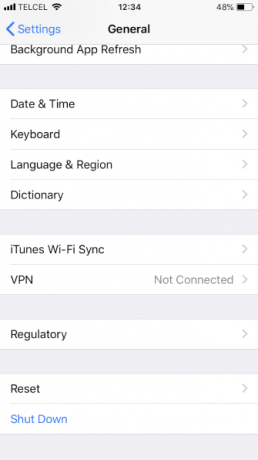

iOS предлагает встроенный способ удаления пользовательских данных и восстановления настроек до заводских настроек. Однако вы также можете выбрать более детальный подход, удалив только определенные типы данных.
В случае, если личная точка доступа вашего iPhone не работает, вам нужно только удалить сетевые настройки. Для этого отправляйтесь в Настройки> Общие> Сброс> Сброс настроек сети. Вам нужно будет ввести свой код доступа, прежде чем телефон позволит продолжить.
Процесс сброса удалит все ваши настройки Wi-Fi и оператора и удалит ваше пользовательское имя iPhone. Это даст вам чистый лист, чтобы убедиться, что не было ошибочной настройки сети, вызывающей проблему с горячей точкой.
6. Выйти из iCloud


Некоторые люди также утверждают, что выход из вашей учетной записи iCloud может разрешить личную точку доступа, которая не работает. Непонятно, почему это решит проблему с сетью, но стоит попробовать, если больше ничего не решит.
Чтобы выйти из своей учетной записи iCloud, перейдите на Настройки> [Имя пользователя]> Выйти. Не забудьте войти в свою учетную запись, чтобы снова включить службы.
7. Сбросить ваш iPhone
Последнее решение - стереть операционную систему вместе со всеми вашими пользовательскими данными и сбросить весь iPhone Как восстановить заводские настройки вашего iPhone и iPadХотите знать, как восстановить заводские настройки вашего iPhone или iPad? Вот как легко выполнить резервное копирование, сброс и восстановление данных вашего устройства iOS. Прочитайте больше .
Ты можешь пойти в Настройки> Общие> Сброс> Удалить все содержимое и настройки начать процесс. Кроме того, вы также можете достичь того же результата с помощью iTunes. Откройте приложение на своем компьютере и перейдите к [имя iPhone]> Резюме> Восстановить iPhone. Убедитесь, что вы резервное копирование вашего iPhone перед этим, чтобы вы ничего не потеряли.
Посетите сервисный центр Apple Далее
Если ничего не помогает, вы можете обратиться в Apple Store (или к авторизованному поставщику услуг) и попросить команду посмотреть. Есть вероятность того, что вы столкнулись с аппаратной проблемой. Если это так, то никакие изменения в настройках или типах подключения не решат проблему невозможности подключения к точке доступа iPhone.
Чтобы уменьшить зависимость от функции мобильной точки доступа, взгляните на как найти бесплатный Wi-Fi доступ практически в любом месте Как найти бесплатный безлимитный Wi-Fi доступ в интернет практически вездеНет ничего лучше, чем выиграть бесплатный Wi-Fi. Вот несколько способов найти бесплатный безлимитный Wi-Fi, где бы вы ни находились. Прочитайте больше . А для получения дополнительной помощи по устранению неполадок iPhone, узнайте о проблемы, которые вы можете решить с помощью режима DFU 5 проблем с iPhone, которые можно устранить с помощью режима DFUРежим DFU - это скрытая опция в вашем iPhone, которая позволяет вам оправиться от серьезных проблем. Вот что DFU может исправить и как его использовать. Прочитайте больше .
Дэн - британский эмигрант, живущий в Мексике. Он является главным редактором дочернего сайта MUO, Blocks Decoded. В разное время он был социальным редактором, креативным редактором и финансовым редактором MUO. Вы можете найти его бродящим по выставочному центру в CES в Лас-Вегасе каждый год (пиарщики, обращайтесь!), И он делает много закулисных сайтов…