Реклама
 Существует так много разных способов шифрования данных, особенно в Linux. Мой любимый метод всегда использовал Truecrypt Как сделать зашифрованные папки, которые другие не могут просматривать с Truecrypt 7 Прочитайте больше поскольку он относительно прост в использовании и чрезвычайно эффективен. Однако, если вы хотите зашифровать отдельные файлы, необходимость создания нового контейнера только для них может быть немного непрактичной, особенно если они не похожи друг на друга. Вместо этого есть небольшой симпатичный инструмент, который будет настраивать параметры шифрования, которые появятся в вашем меню, вызываемом правой кнопкой мыши. Таким образом, вы можете применить простой щелчок правой кнопкой мыши, чтобы быстро зашифровать любой файл.
Существует так много разных способов шифрования данных, особенно в Linux. Мой любимый метод всегда использовал Truecrypt Как сделать зашифрованные папки, которые другие не могут просматривать с Truecrypt 7 Прочитайте больше поскольку он относительно прост в использовании и чрезвычайно эффективен. Однако, если вы хотите зашифровать отдельные файлы, необходимость создания нового контейнера только для них может быть немного непрактичной, особенно если они не похожи друг на друга. Вместо этого есть небольшой симпатичный инструмент, который будет настраивать параметры шифрования, которые появятся в вашем меню, вызываемом правой кнопкой мыши. Таким образом, вы можете применить простой щелчок правой кнопкой мыши, чтобы быстро зашифровать любой файл.
загрузка
Как вы получаете такую опцию в меню правой кнопкой мыши? Просто, просто иди Вот и загрузите файл .tar.gz, который будет включать два сценария .sh, которые будут творить чудеса. Сценарии должны иметь права на выполнение после того, как вы извлечете их из .tar.gz, но если они этого не делают, вы всегда можете добавить их, щелкнув правой кнопкой мыши по каждому из них и выбрав
Свойства.Запуск установки
Сценарии предназначены для того, чтобы задать вам вопросы, чтобы настроить, как должна работать опция шифрования при щелчке правой кнопкой мыши. Вы всегда можете запустить скрипт снова, если хотите добавить второй параметр шифрования, который работает немного по-другому. Чтобы начать, дважды нажмите на Turbo-Secure-Files-Installer.sh подать и нажать Бег запустить скрипт.
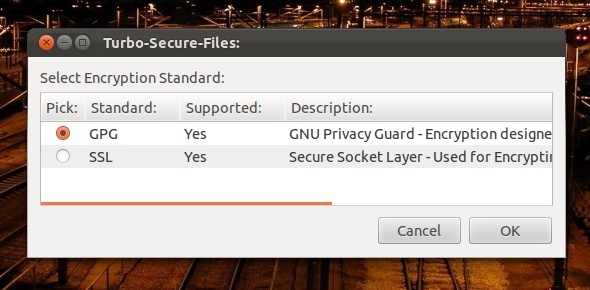
После вступительного предупреждения вам будут представлены два основных метода шифрования: GPG и SSL. GPG предназначен для защиты ваших данных, в то время как SSL предназначен для шифрования передачи данных. Тем не менее, оба работают и должны получить работу. Если вы не можете выбрать один из двух вариантов, я бы порекомендовал вам выбрать GPG.
После того, как вы сделаете свой выбор, вы будете предупреждены, что после шифрования специализированное программное обеспечение для восстановления может восстановить незашифрованную версию вашего файла. Он спрашивает, хотите ли вы установить программу под названием «протиратьДля борьбы с этим вопросом. Вы можете установить его, если хотите, хотя есть другие инструменты, которые вы можете установить из соответствующих репозиториев, которые могут делать то же самое. Как только вы выбрали, вы можете продолжить.
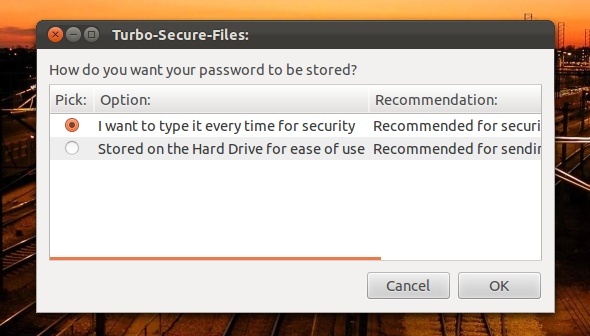
На следующем экране спрашивается, хотите ли вы каждый раз вводить пароль вручную, что не будет хранится где угодно, или вы хотите использовать сохраненный пароль для автоматического шифрования всего, что вы лайк. Экран предлагает описания того, для чего рекомендуется каждая ситуация, в зависимости от типа использования. Выберите, затем продолжите.
Теперь вам будет предложено ввести пароль. Сделай так, потом продолжай. Теперь скрипт спросит, хотите ли вы хэшировать свой пароль. Хеширование, по сути, «зашифровывает» его таким образом, что он в 100 раз более защищен от атак грубой силы, но не требует ничего особенного с вашей стороны. Сценарий предупреждает, что это позволит ему работать только с программным обеспечением Turbo Secure, так что решать вам.
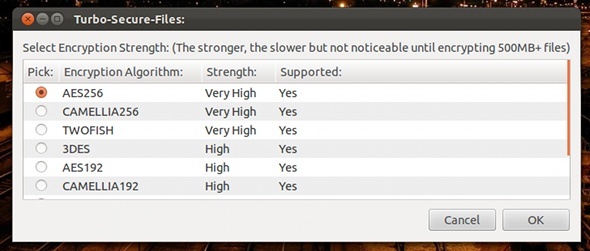
На следующем экране вы можете выбирать между различными алгоритмами шифрования. Это зависит от вашего необходимого уровня безопасности, поскольку вы можете получить более высокую производительность, если вам не нужна такая большая безопасность. Тем не менее, AES обладает удивительной безопасностью и приличной производительностью, поэтому я выбрал бы это, если бы у меня не было других предпочтений. Сделайте свой выбор, затем продолжайте.
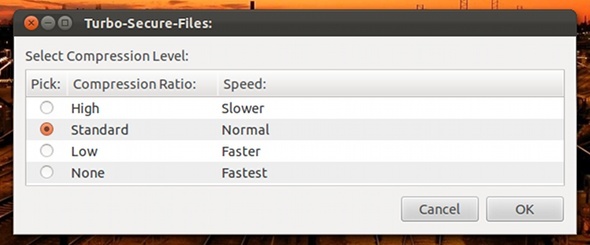
Вы даже можете выбрать, хотите ли вы сжатие и сколько его хотите. Чем больше сжатие, тем меньше размер файла и тем больше времени требуется для его открытия. Тем не менее, сжатие может быть хорошей вещью, особенно когда вам нужно транспортировать зашифрованные файлы. Сделайте свой выбор и затем нажмите на хорошо.
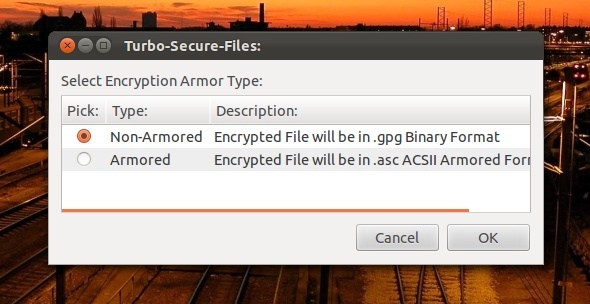
На следующем экране вы можете выбрать между типами файлов без брони и с бронированием. Выбор типа защищенного файла может добавить немного больше защиты, но выбор за вами.
Теперь скрипт будет напоминать вам, где может храниться ваш пароль («~ / .Gnome2 / nautilus-scripts / Turbo-Secure-Files (GPG / SSL Edition)» ), если вы решили использовать метод автоматического пароля. Вы можете создать резервную копию этого местоположения и восстановить его при необходимости. Это позволит избежать любых проблем с вашими зашифрованными данными, если система получит проблемы.
Вывод: шифрование и дешифрование
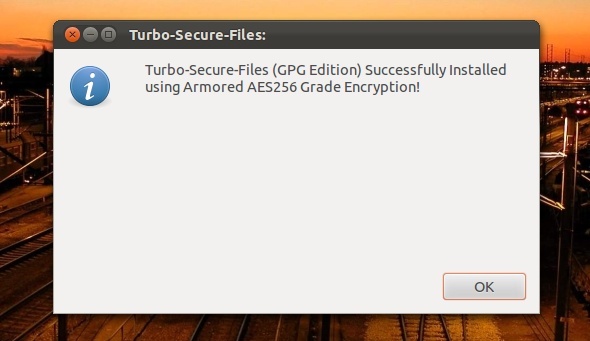
Вы сделали! Теперь вы должны получить окно подтверждения, что вы установили опцию шифрования с выбранными вами настройками. Чтобы проверить, вы можете щелкнуть правой кнопкой мыши файл и попробовать его (находится в Сценарии). Под тем же Сценарии В меню, где есть опция шифрования, вы можете открыть папку «Сценарии», чтобы переименовать сценарии или удалить их. Таким образом, вы можете переименовать или удалить его при необходимости.
Все успешные операции шифрования завершаются сценарием, спрашивающим, хотите ли вы удалить исходный файл. Запуск того же параметра шифрования для зашифрованного файла расшифрует его.
Что вы думаете об этой технике шифрования? Это легко? Это что-то упустило? Дайте нам знать об этом в комментариях!
Дэнни - старший в Университете Северного Техаса, который пользуется всеми аспектами программного обеспечения с открытым исходным кодом и Linux.


