Реклама
В Windows 8 возникло некоторое недовольство тем, что они оказались между интерфейсом рабочего стола и современным интерфейсом, и функция поиска ничем не отличается. К счастью, функции поиска на самом деле достаточно надежны, когда вы к ним привыкнете. Давайте рассмотрим современные и настольные способы поиска вашего компьютера и Интернета в Windows 8.
Современный поиск
Ты сможешь повысить скорость и эффективность Windows 8 5 способов повысить скорость и эффективность в Windows 8Windows 8 замедлила вас? Мы вернем вас к скорости! От загрузки до выключения и всего, что между ними - давайте покажем вам лучшие настройки и ярлыки для эффективного использования Windows 8. Прочитайте больше это поможет вам научиться быстро искать в новой операционной системе. Первый шаг, поиск функции поиска.
На планшете или устройстве с сенсорным экраном самый простой способ - провести с правой стороны, чтобы получить доступ к вашему меню Charms, а затем нажать значок поиска в верхней части.
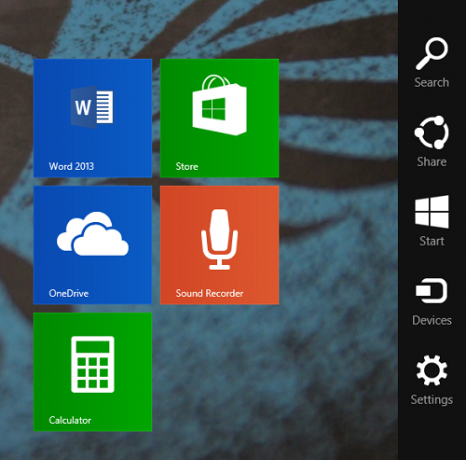
На настольном устройстве или устройстве без сенсорного экрана вы можете либо переместить указатель мыши в верхний правый угол, а затем переместить вниз. чтобы получить доступ к меню Charms, из которого вы можете затем выбрать Поиск, или вы можете просто нажать Windows + S на вашем клавиатура.
Другой вариант - нажать клавишу Windows, чтобы вернуться на начальный экран, а затем просто начать печатать. Ввод на начальном экране автоматически откроет диалог поиска и начнет его заполнять.

В любом случае, попав в интерфейс Modern Search, он по умолчанию будет искать везде, что означает «Настройки», «Файлы», «Приложения» и «Интернет», но вы можете выбрать поиск только в одном месте, если хотите.

По мере ввода, боковая панель будет заполнена возможными решениями, и нажатие клавиши Enter автоматически откроет первую опцию, что делает ее невероятно быстрым способом доступа к чему-либо на вашем компьютере.
Если вы не можете найти то, что вам нужно, на этой боковой панели, вы можете нажать на увеличительное стекло, и оно откроет приложение поиска от Bing для полного поиска.

Как вы можете видеть выше, поиск «компьютера» вернет соответствующие приложения и настройки, документы, содержащие слово «компьютер», а также поиск изображений и веб-поиск.

Чтобы настроить этот режим, вы можете снова открыть меню чудо-кнопок, перейти в настройки (или просто нажать клавишу Windows + I), а затем изменить настройки ПК. Нажмите «Поиск и приложения», и вы увидите экран, показанный выше, где вы можете очистить свою историю поиска или включить Bing, отслеживание местоположения и SafeSearch.
Поиск на рабочем столе
Microsoft избавилась от множества функций в Windows 8 8 функций, отсутствующих в Windows 8 и как их вернутьMicrosoft удалила множество функций из Windows 8. Многие из них не являются большими потерями для большинства людей, но они, если вы зависели от них. К счастью, Windows 8 еще не является заблокированной операционной системой ... Прочитайте больше , но они решили сохранить верный старый File Explorer на рабочем столе. Отсюда вы можете выполнять поиск так же, как и раньше, но с множеством опций для лучшего поиска того, что вам нужно. После того, как вы нажмете на поле поиска, вверху появится вкладка Поиск со всеми вашими опциями.

Когда вы начнете печатать в строке поиска, появятся опции для любой выбранной вами папки. Вы можете настроить место поиска, выбрав другую папку или перейдя в раздел «Расположение» на вкладке «Поиск». Отсюда вы можете выбрать поиск только в текущей папке или во всех вложенных папках на этом компьютере (что может занять в то время как он сканирует все), или искать снова в другом месте или в Интернете (который откроет Интернет Explorer).

В разделе «Параметры» в правом нижнем углу вы можете открыть местоположение файла, а не открывать файл напрямую, сохраните поиск для позже (наиболее полезно, если оно сохранено на рабочем столе, но также доступно для просмотра в разделе «Избранное» в проводнике), просмотрите результаты поиска или (под Дополнительные параметры) вы можете выбрать, будет ли он выполнять поиск по содержимому файла, системным файлам или заархивированным файлам, а также выбрать, какие именно файлы индексируются.
Раздел «Уточнение» позволяет гораздо больше настраивать, чтобы пропустить сотни вариантов, которые вы можете найти для любого поиска. В разделе «Вид» вы можете сортировать документы, картинки, музыку и т. Д.; в разделе Размер можно отсортировать по размеру в КБ или МБ; а в разделе «Другие свойства» вы можете найти параметры для тегов, даты съемки, типа, имени, пути к папке и рейтинга.

Выбирая эти параметры, вы можете редактировать их, нажимая справа от поискового запроса, отображаемого в поле. Выше я щелкнул справа от слова «месяц», чтобы получить это представление календаря, чтобы я мог настроить дату, которую я искал. Кроме того, если вам удастся запомнить условия поиска, вы можете ввести их самостоятельно и полностью обойти, нажав на вкладке Поиск.
Завершен поиск? Нажмите кнопку «Закрыть поиск» в правой части раздела «Параметры», и все готово.
Если вам понравилось это, вы определенно захотите улучшить Windows 8 с помощью Win + X Menu Editor 8 способов улучшить Windows 8 с помощью Win + X Menu EditorWindows 8 содержит почти скрытую функцию, о которой вам нужно знать! Нажмите клавиши Windows + X или щелкните правой кнопкой мыши в нижнем левом углу экрана, чтобы открыть меню, которое теперь можно настроить. Прочитайте больше и немного новые настройки Windows 8.1 8 супер-настроек Windows 8.1 для опытных пользователейС Windows 8.1 появилось много изменений. Некоторые параметры совершенно новые, другие были изменены или перенесены. Независимо от того, используете ли вы Windows 8.1 на настольном компьютере, планшете или что-то среднее между ними, эти настройки пригодятся! Прочитайте больше .
У вас есть другие советы по поиску Windows 8 лучше? Дайте нам знать об этом в комментариях.
Скай был редактором раздела Android и менеджером Longforms для MakeUseOf.