Рекламное объявление
 Я много фотографирую. Я уезжаю на неделю и возвращаюсь с тысячами фотографий. Я перепробовал все различные приложения для управления изображениями, например настольные Picasa и веб-сайт Flickr, чтобы выяснить, как лучше всего организовать фотографии.
Я много фотографирую. Я уезжаю на неделю и возвращаюсь с тысячами фотографий. Я перепробовал все различные приложения для управления изображениями, например настольные Picasa и веб-сайт Flickr, чтобы выяснить, как лучше всего организовать фотографии.
Если вам нужно иметь дело с большим количеством изображений и вы хотите иметь возможность легко помечать, упорядочивать, искать и воспроизводить в аккуратном интерфейсе, тогда Viewer2 - это приложение для вас. В нем есть командные клавиши и множество функций для опытных пользователей, а также простота использования для новичков. Есть онлайн-руководство и все за невысокую стоимость бесплатно.
Я могу объяснять это приложение до тех пор, пока я не посинеешь, но видео в конце сообщения действительно покажет вам, насколько круто приложение и как весело им пользоваться. Думайте об этом как о BumpTop, но для ваших изображений.
Начнем с загрузки приложения из здесь. Установите его, а затем запустите. Вы увидите синий экран. Не волнуйтесь, так выглядит приложение. Если вы переместите указатель мыши вверх в верхнюю часть экрана, вы увидите строку меню следующим образом:

Первое, что я сделал, - это попытался загрузить свои изображения в Viewer2. Я нажал кнопку «Открыть папку» рядом со звездочкой в левой части меню. При нажатии на нее открывается окно с открытым файлом, как вы можете видеть ниже:

При выборе одного изображения будет выделена вся папка. Я не знаю, как должно работать приложение, или я просто не мог понять, как добавлять отдельные изображения. Но это отлично сработало для того, что я хотел сделать. Для этого эксперимента я выбрал группу фотографий из моей поездки и скопировал их в другой каталог. Затем я открыл изображение в этом каталоге.
Viewer2 быстро показал мне все мои эскизы:

Вы можете перемещать их, перетаскивая. Давай - весело, будем ждать »¦
Теперь дважды щелкните изображение. Это откроет его на весь экран, и вы увидите кнопку тега в правом углу. Нажмите на нее, чтобы «пометить» отдельное изображение.

Введите свой тег в поле «Добавить теги». Вы можете ввести несколько тегов, разделенных пробелом.

Когда вы закончите, вы нажимаете клавишу Enter, чтобы вернуться в главное меню. Мне потребовалось некоторое время, чтобы освоиться, поскольку я продолжал нажимать Escape. Escape быстро закрывает приложение без предупреждения, так что будьте осторожны.
Вы можете нажать кнопку тега в главном меню для поиска тегов. Появится окно поиска тегов, как показано ниже:

Просто введите поисковый запрос и нажмите Enter.

Ваши изображения с этим конкретным тегом будут выделены.
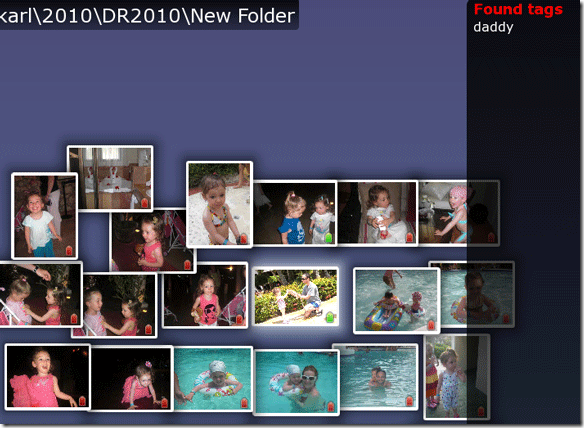
Вот как вы работаете с отдельными изображениями, а как насчет группы?
Ну, вы можете управлять щелчком по изображениям и выделять каждое из них, которое хотите, или вы можете нарисовать квадрат с помощью мыши (или какой-либо другой формы) вокруг изображений, с которыми хотите работать, вот так:

Затем нажмите Enter. Все, что касается вашей формы, будет выделено. Затем вы можете добавить тег ко всей группе. Вы можете перетащить группу и переместить их куда хотите.
В верхней части экрана также есть другие кнопки сортировки для сортировки по дате, размеру, имени, разрешению, тегам и т. Д. Поиграйте с ними и посмотрите, что они делают. Вы можете навести указатель мыши на каждый из пунктов меню, и он расскажет вам, что он делает, в нижней части экрана.
В руководстве говорилось о том, чтобы научить его автоматически помечать ваши изображения с помощью того, что я могу назвать только магией. Если у вас это работает, дайте мне знать в комментариях.
А теперь посмотрите это видео:
Что вы думаете? Вы останетесь на старой доброй Picasa или переключитесь на это замечательное приложение? Дайте нам знать об этом в комментариях.
Карл Л. Гечлик с сайта AskTheAdmin.com еженедельно ведет гостевой блог для наших новых друзей на MakeUseOf.com. Я управляю собственной консалтинговой компанией, управляю AskTheAdmin.com и работаю с 9 до 5 на Уолл-стрит в качестве системного администратора.