Рекламное объявление
В macOS Finder - это центр, из которого вы запускаете все свои приложения, управляете файлами и делитесь ими, а также выполняете все другие операции. Если вы хотите повысить производительность своего Mac, то освоение Finder является отличным способом сделать это.
Apple добавляет новые хитрости в Finder с каждым обновлением macOS, включая Mojave. Мы расскажем вам множество советов по поиску, которые сделают вас более продуктивными, чем когда-либо.
1. Установить папку поиска по умолчанию

Если вы часто работаете с определенной папкой, то разочаровывает, что Finder открывает Недавние по умолчанию. Затем вам придется каждый раз переходить в другую папку. К счастью, вы можете сказать Finder, чтобы открыть любую папку, которая вам нравится:
- Нажми на искатель меню в верхнем левом углу экрана, в строке меню.
- Выбрать предпочтения.
- На Общая вкладку, найдите Новое окно поиска Finder заголовок.
- Используйте выпадающее меню, чтобы выбрать папку по умолчанию.
2. Выберите тип поиска
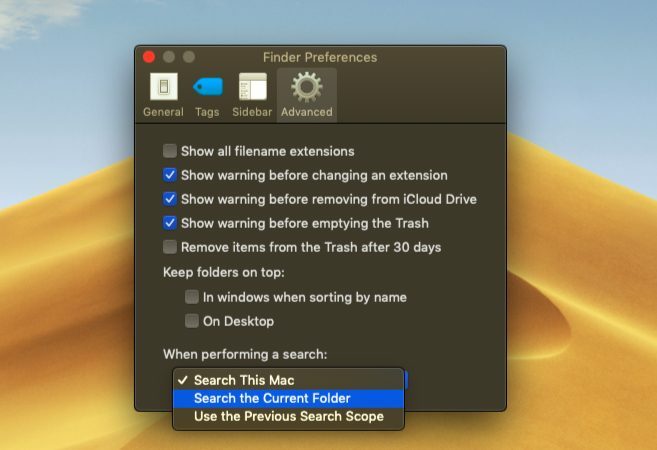
Возможно, вам приходилось просеивать несколько папок в поисках определенного файла. Параметр поиска по умолчанию полезен в некоторых случаях, но он не настроен и, следовательно, неэффективен в определенной степени.
При желании вы можете изменить параметры поиска по умолчанию в Finder: таким образом macOS точно будет знать, какие папки искать, и сократит усилия, необходимые для поиска файла.
- Выбрать Finder> Настройки.
- Перейти к продвинутый Вкладка.
- Нажмите на выпадающее меню, которое гласит При выполнении поиска.
- Измените область поиска:
Поиск этого Mac будет искать весь ваш компьютер независимо от того, в какой папке вы находитесь.
Поиск в текущей папке будет искать только ваш текущий каталог.
Используйте предыдущую область поиска будет помнить, что вы сделали в прошлый раз и использовать это.
3. Переименовать несколько файлов одновременно
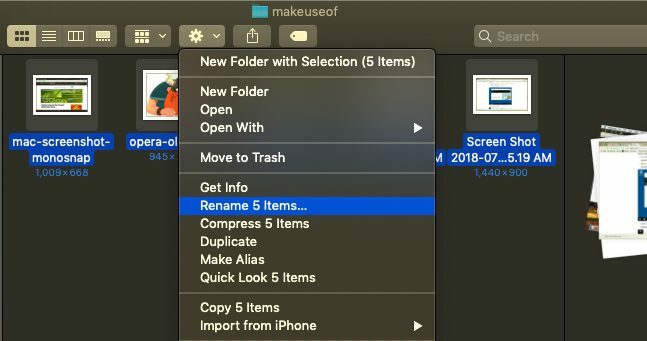
Процесс переименования нескольких файлов в Finder не совсем понятен, особенно если вы работаете в Windows. Тем не менее, это не так уж сложно, когда вы привыкнете к этому:
- Откройте Finder и выберите файлы, которые вы хотите переименовать. Вы можете держать сдвиг выбрать файлы подряд или удерживать Cmd и нажмите, чтобы выбрать несколько файлов.
- Нажмите на действие Кнопка (передача) расположена в верхней части окна.
- выбирать Переименовать X предметов.
- Выберите Формат имени, который позволяет выбрать соглашение об именах. Варианты включают Имя и Индекс, Имя и Счетчик, и Имя и дата.
- Стартовый номер позволяет выбрать начало последовательности именования номеров.
4. Обратное пакетное переименование файлов
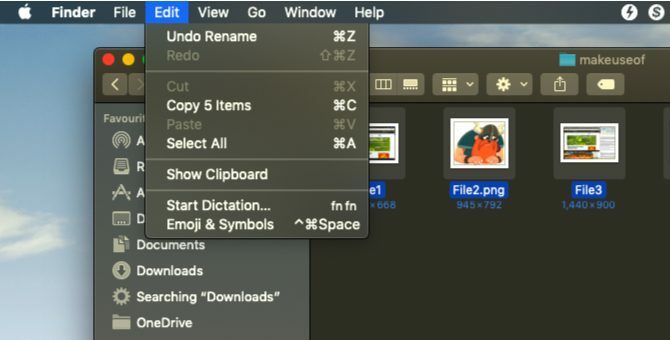
Если вы испортили пакетное именование файлов, не волнуйтесь - macOS вас поддержит. Finder предлагает возможность отменить пакетное переименование файлов:
- Откройте Finder и нажмите редактировать в меню приложения в верхнем левом углу.
- Выбрать Отменить переименование.
- Или попробуйте использовать Cmd + Z сочетание клавиш для отмены операции.
5. Force-Close и Relaunch Finder
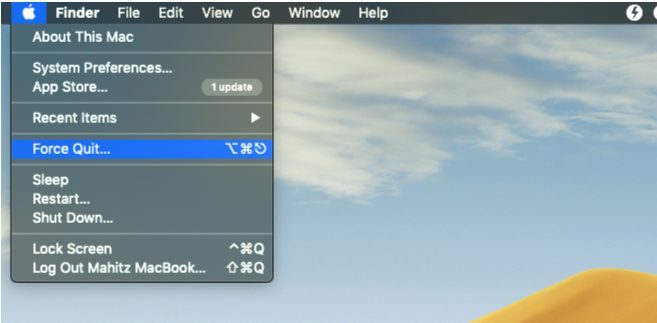
Лучший способ справиться с вялым Искателем - принудительно закрыть и перезапустить его. Этот метод также полезен, когда вы вносите изменения в конфигурацию Finder, или если macOS отображает Искатель неожиданно вышел сообщение.
- Переключитесь в окно Finder.
- В верхнем левом углу нажмите логотип Apple, удерживая сдвиг ключ.
- Выбрать Force Quit Finder и выбрать искатель. Искатель закроется.
- Вскоре после этого окно Finder появится автоматически.
6. Просмотр галереи
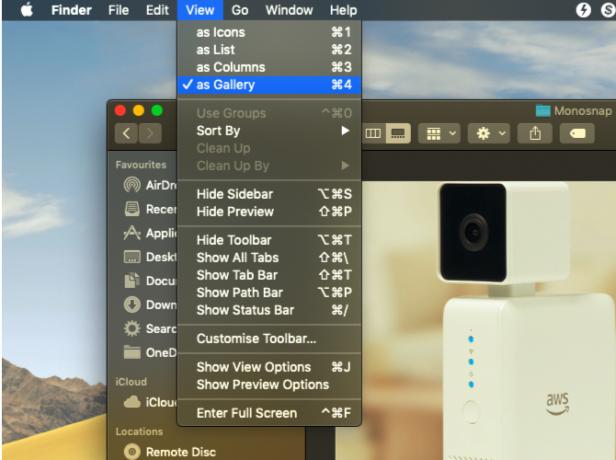
Просмотр галереи является одним из улучшений Finder, который дебютировал с MacOS Mojave. Эта новая функция предназначена для более удобного просмотра файлов; это также позволяет вам посмотреть метаданные фотографии. Это только один из несколько вариантов просмотра Finder 7 изящных советов для максимально эффективного использования параметров просмотра Finder на MacЕсли вы никогда не меняли представление по умолчанию в macOS Finder, вы пропускаете. Проверьте эти другие удобные виды Finder. Подробнее .
Представление «Галерея» - это более или менее опция сортировки, которая отображает ваши файлы в виде слайдера. Чтобы включить просмотр галереи, выполните шаги, описанные ниже.
- Откройте Finder и перейдите к нужной папке.
- Нажми на Посмотреть меню в верхнем левом углу.
- Выбрать как галерея.
7. Используйте боковую панель
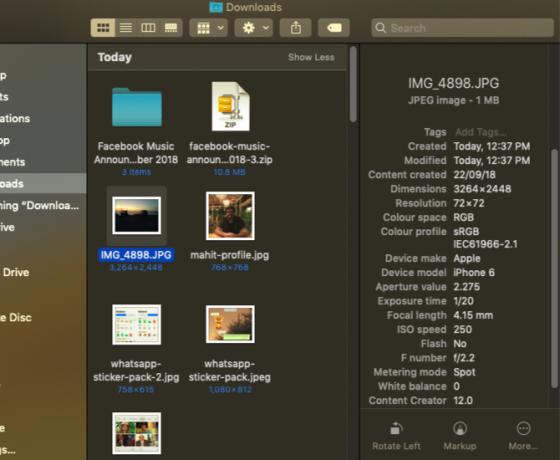
Боковая панель - это еще один полезный элемент, который отображает метаданные изображения без использования сторонних приложений. Убедитесь, что вы переключились в режим просмотра галереи, как указано выше. Как только это будет сделано, метаданные автоматически отобразятся на боковой панели.
Вы можете показать боковую панель в других видах, выбрав View> Show Previewили используя Shift + Cmd + P ярлык.
Вы увидите, что на боковой панели отображается вся информация, связанная с изображениями. Это включает в себя местоположение, размеры, разрешение, устройство камеры, фокусное расстояние и многое другое. Это также позволяет вам добавить теги Finder Находите файлы быстрее и организуйте свой Mac с помощью тегов FinderТеги Finder - это отличный способ упорядочить данные - вот как можно сегодня использовать этот удобный инструмент организации на вашем Mac. Подробнее .
8. Быстрые Действия
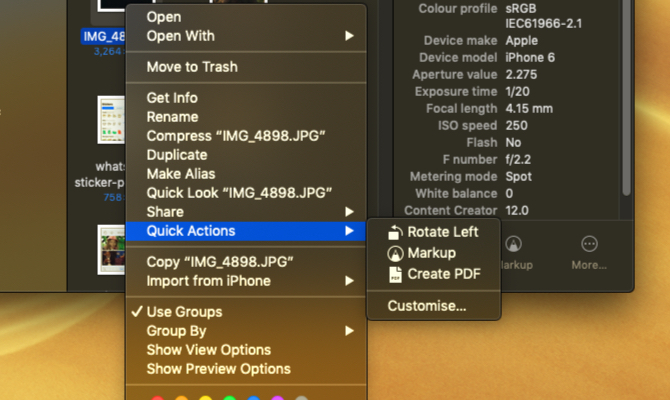
Quick Actions работает в тандеме с боковой панелью Finder; его меню позволяет быстро редактировать ваши файлы.
Даже более быстрые действия могут работать с несколькими типами файлов, и контекстное меню изменится соответствующим образом. Например, Quick Look предлагает инструмент поворота, инструмент разметки и возможность создания PDF для изображения. Чтобы использовать это:
- Открыть Finder в Галерея просмотреть или показать боковую панель, используя Shift + Cmd + P.
- Щелкните правой кнопкой мыши файл и выберите Быстрые Действияили найдите действия внизу боковой панели.
- Выбрать настройка и выберите вариант или настройте контекстное меню на свой вкус.
9. Беглый взгляд
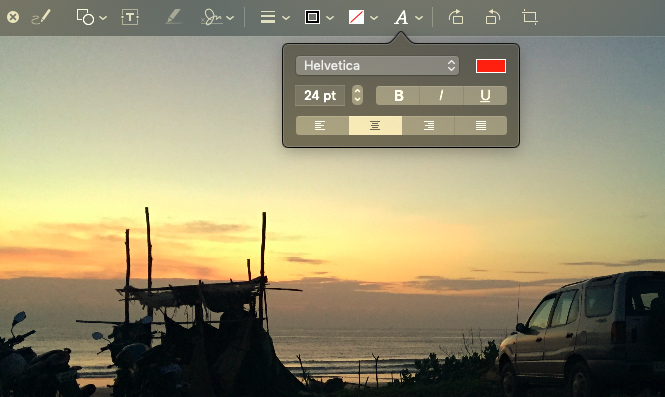
Предварительный просмотр файлов - это одна из областей, где я думал, что в проводнике Windows работает MacOS. Тем не менее, функция быстрого просмотра (фундаментальный MacOS 17 основных терминов macOS и их значениеКак пользователь Mac, вы, вероятно, будете поражены незнакомыми именами. Позвольте нам рассказать вам о самых важных терминах macOS. Подробнее ) доказал, что я недооценил Finder.
Эта функция позволит вам вносить незначительные изменения и быстрые изменения без необходимости открывать файл напрямую. В следующий раз, когда вы захотите вставить подпись, обрезать аудиоклип или изменить размер изображения, вам пригодится Quick Look. Просто нажмите Космос с любым выбранным файлом, чтобы открыть его в Quick Look.
Когда для изображения появится Quick Look, вы увидите варианты добавления текст, болван, культура, и более. Кроме того, Quick Look предлагает индивидуальное меню для разных типов файлов. Таким образом, вы увидите ярлыки, предназначенные для любого файла, который вы открыли.
Теперь Finder лучше, чем когда-либо
В прошлом Finder считал себя неэффективным и не интуитивным. Однако в последнее время он изменился в лучшую сторону благодаря macOS Mojave, приносящий полезные функции это поможет вам лучше управлять своим контентом.
Кроме того, такие функции, как «Быстрые действия», помогают снизить зависимость от сторонних приложений. Освоение этих новых функций Finder и сохранение старых фаворитов поможет вам выполнить работу более эффективно, чем когда-либо. И если Finder не работает для вас, проверьте лучшие альтернативы Finder Замените Finder на вашем Mac одним из этих 3 приложенийFinder - неплохой файловый менеджер, но вы можете сделать это намного лучше. Вот несколько замечательных замен Finder для более эффективной работы с файлами на вашем Mac. Подробнее .
Махит Уилгол - выпускник факультета машиностроения, а также поклонник технологий и автомобилей. Он угробил корпоративную войну в зале заседаний в пользу технологии битвы. Кроме того, гурман наизусть любит и съедобные чипсы, и несъедобные кремниевые чипсы.