Рекламное объявление
Виртуальные помощники теперь не только для вашего смартфона. Абсолютно новый класс динамиков, отличающийся быстрым и простым голосовым управлением, может воспроизводить музыку и делать намного больше.
Один вариант Главная страница Google. От поискового гиганта и создателя Android, динамик работает на Google Assistant и может сделать многое все, что вы можете себе представить - от управления устройствами для умного дома до ответов на самые непонятные вопросы и Больше.
Помощник по вызову - отличный выбор для любого современного дома, особенно для тех, кто уже укоренился в экосистеме продуктов и услуг Google.
Если вы недавно решили сделать решающий шаг с Главная страница Googleпоздравляю! В этом руководстве мы расскажем обо всем, что вы хотели бы знать, включая Google Home - это то, как его настроить, что вы можете с ним сделать, устранение типичных проблем и многое другое. Больше.
Вот все, что можно ожидать от этого руководства:
1. Распаковка и настройка Google Home
2. Управление умным домом с помощью Google Home:
Добавление устройства «Умный дом» | Создание и изменение комнат | Использование голосового управления | Удаление устройства «Умный дом» | Использование Google Home с SmartThings
3. Использование Google Home:
Неголосовое управление | Смена основ | Включение поддержки нескольких пользователей | Играть музыку | Доступ к сервисам | Звонить по телефону | Получение ответов и многое другое
4. Устранение неполадок с Google Home.
Главная страница Google не может подключиться к Интернету | Команда «ОК Google» не активирует Google Home | Google Home Случайно отвечая |И телефон, и Главная страница Google Отвечают «ОК, Google»
1. Распаковка и настройка Google Home
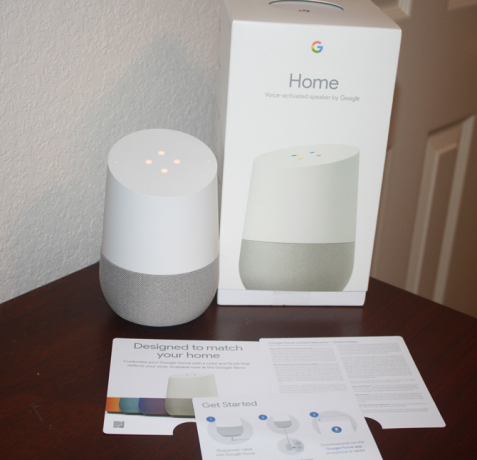
После того, как вы откроете любую новую коробку Google Home, вы найдете следующие элементы:
- Динамик Google Home.
- Адаптер питания и шнур.
- Брошюра для начинающих.
- Руководство с некоторыми основными командами для докладчика.
- Правовая / гарантийная информация.
После подключения адаптера питания к ближайшей розетке необходимо загрузить и установить приложение Google Home для Android или же IOS завершить настройку вашего устройства. Наряду с Google Home, это приложение может также настроить другие устройства Google, такие как Chromecast 10 обязательных приложений Chromecast для просмотра ТВChromecast, пожалуй, лучшее устройство на рынке для тех, кто хочет обрезать шнур. И вам определенно понадобятся эти 10 приложений, чтобы начать работу. Подробнее или Chromecast Audio.
Я использую свой iPhone, чтобы завершить настройку с помощью Google Home, но процесс с устройством Android должен быть почти идентичным.
Когда вы открываете сопутствующее приложение, ваш телефон должен автоматически распознать ваш дом Google. Ударить Настроить внизу уведомления, чтобы начать процесс. После подключения к динамику Google Home воспроизведет тестовый звук, чтобы убедиться, что вы работаете с правильным устройством. Когда вы услышите тестовый звук, самое время подключить динамик к сети Wi-Fi.
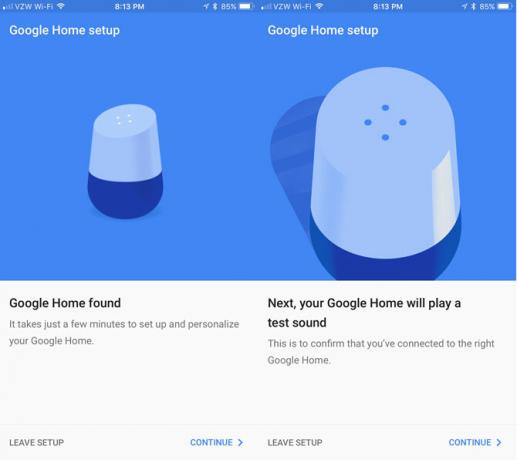
Чтобы лучше распознать устройство в приложении, выберите комнату, в которой находится ваш динамик. Вы можете выбрать один из вариантов: Кухня, Спальня, Гостиная и другие. После этого вам нужно будет выбрать беспроводную сеть и ввести правильный пароль.
Затем вы введете информацию своей учетной записи Google для доступа докладчика. Не беспокойтесь, если в доме будет более одного человека, который будет использовать Google Home, поскольку он поддерживает несколько пользователей. Мы немного углубимся в это.
Если по какой-то причине у вас нет учетной записи Google или вы предпочитаете не использовать ее в Google Home, это не является обязательным требованием. Тем не менее, вам обязательно следует связать говорящего с учетной записью, так как это откроет голосовой доступ к ряду других полезных сервисов.
Чтобы получать локальную информацию о погоде, трафике и конкретных предприятиях, вы также можете ввести информацию о своем местонахождении. Но опять же, это не является обязательным требованием для всех функций динамика.
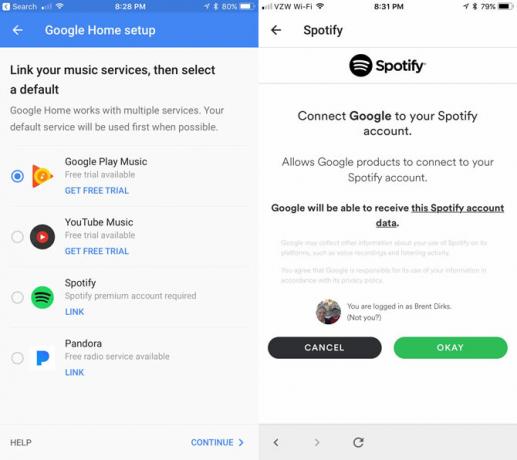
Наконец, для завершения процесса установки вы можете связать учетные записи из четырех разных музыкальных сервисов: Google Play Music, YouTube Music, Spotify или Pandora.
2. Использование Google Home для управления вашим умным домом
Главной особенностью Google Home является возможность управлять устройствами умного дома, включая освещение, переключатели, термостаты, IFTTT запускает 10 лучших рецептов IFTTT для автоматизации умного домаПравильные рецепты IFTTT для вашего умного дома могут сэкономить ваше время, усилия и энергию. Вот десять наших фаворитов, чтобы вы начали. Подробнее и многое другое с вашим голосом.
Вы можете посмотреть полный список совместимых устройств. Вот, которая включает в себя популярные продукты для умного дома, такие как система освещения Philips Hue, интеллектуальный термостат Nest и многие другие. Список постоянно растет и охватывает широкий спектр различных устройств.
Добавление устройства «Умный дом»
Когда вы будете готовы, вы можете добавить любое из этих умных домашних устройств с помощью сопутствующего приложения Google Home. Из меню боковой панели перейдите к Домашний контроль. Ударь + Войдите, чтобы начать добавлять устройства. Если у вас на телефоне еще нет приложения Google Assistant, его необходимо загрузить на свой IOS устройство.
На большинстве устройств Android помощник можно включить через приложение Google. Нажмите кнопку меню в верхнем левом углу и выберите настройки. Прокрутите вниз до Google Assistant и не забудьте нажать настройки а потом Включать.
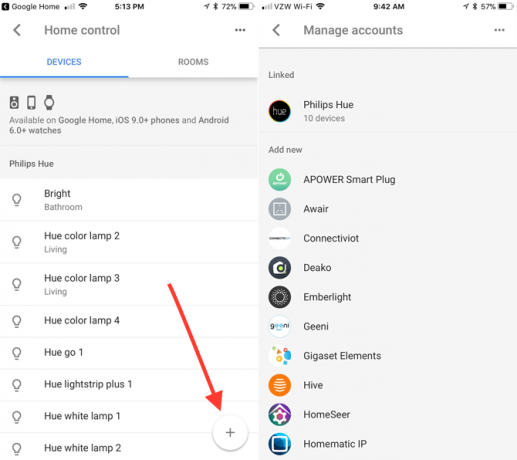
После выбора конкретного устройства «умный дом» вам необходимо будет предоставить учетные данные для этой услуги. Затем он появится в приборы Вкладка. Для облегчения идентификации и управления с помощью голосовой команды каждому устройству также может быть присвоен псевдоним. Просто нажмите на устройство и выберите кличка.
В будущем вы можете получить доступ к своему устройству в любое время через приборы Вкладка.
Отметим, что любой псевдоним, который вы дали устройству «умный дом», например индикаторы, будет отображаться только в приложении Google Home, а не в каком-либо другом месте (включая собственное приложение устройства).
Создание и изменение комнат в Google Home
Имея несколько устройств для умного дома, можно создать разные комнаты в приложении и назначить устройства для определенных областей. Это позволяет вам управлять несколькими устройствами по комнатам, а не только по отдельности.
Например, если в гостиной есть несколько разных источников света, ими можно управлять, просто сказав ОК, Google выключил свет в гостиной. В долгосрочной перспективе, особенно если вы планируете добавить несколько совместимых устройств для умного дома, это определенно сэкономит ваше время при передаче голосовых команд Google Home.
Все изменения могут быть сделаны в Номера вкладка Домашний контроль меню.
Чтобы создать комнату, нажмите + кнопка. Вы можете выбрать одно из предустановленных имен или прокрутить вниз и выбрать Таможенная комната. Введите имя, которое вы хотите, и нажмите ОК. Затем вам будут показаны все устройства, не подключенные к комнате, чтобы вы могли назначить их определенной области.
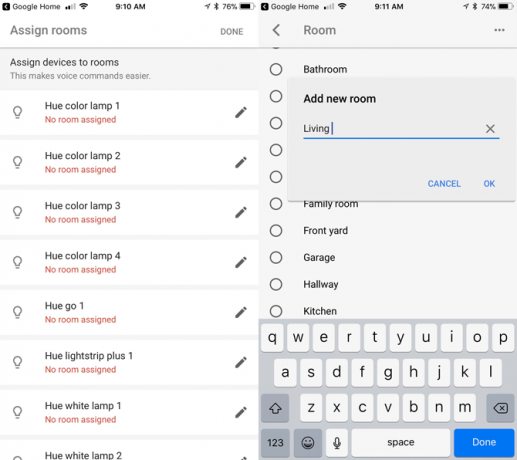
Кроме того, при добавлении устройства вы можете быстро и легко создать или назначить его комнате, просто нажав значок карандаша в правой части имени.
Если вы хотите изменить название комнаты или устройства в ней, еще раз выберите значок карандаша. На странице будут показаны все источники света, термостаты или другие продукты в комнате. Вы можете добавить устройство или перенести что-то в другую комнату. Просто нажмите Переехать рядом с названием устройств.
Чтобы переименовать комнату, просто выберите ее в меню и введите новое имя. Нажатие на значок корзины в правом верхнем углу полностью удалит комнату из вашей иерархии. Однако имейте в виду, что сначала вам нужно будет переместить все назначенные ему устройства.
Использование голосового управления
Наряду со способностью управлять устройствами через приложение Assistant, самый простой способ управлять своим умным домом с помощью Google Home - это простая и не требующая пояснений голосовая команда. Все голосовые команды должны начинаться с фразы «ОК, Google», чтобы помощник начал вас слушать.
Вот полный список команд для самого популярного вида умного дома на рынке - освещения:
«Хорошо, Google... .”
- Включите / выключите [легкое имя].
- Включить / выключить свет в [название комнаты].
- Дим [легкое имя].
- Украсьте [светлое имя].
- Установите [light name] на 50%.
- Включите [световое имя] зеленый.
- Включите / выключите все огни.
Голосовые команды термостата похожи:
«Хорошо, Google... .”
- Сделать это теплее / прохладнее.
- Поднять / понизить темп.
- Повышение / понижение температуры на 2 градуса.
- Установите температуру до 72.
- Включите обогрев / охлаждение.
- Установите термостат на охлаждение / обогрев.
- Переведите термостат в режим нагрева-охлаждения.
- Установите температуру до 68.
- Установите кондиционер на 70.
- Выключи термостат.
- Установите термостат [имя комнаты] на 70.
- Какая температура внутри?
Наконец, вилки и переключатели просты с быстрым «ОК Google.. .” Включать [имя устройства] или Выключить [имя устройства].
Благодаря технологии микрофона в дальней зоне вам не нужно находиться рядом с Google Home, чтобы произносить голосовую команду. Вы можете находиться в громкой комнате, и, скорее всего, умный динамик услышит и легко распознает то, что вы просите.
Удаление устройства «Умный дом»
Если вам когда-либо понадобится удалить продукт «умный дом» из приложения Google Home, этот процесс не совсем очевиден или интуитивно понятен.
В основном Домашний контроль выберите … в верхней правой части экрана, а затем Управлять счетами. Затем вам нужно будет выбрать конкретную учетную запись умного дома и отменить ее связь. Добавьте учетную запись обратно и убедитесь, что вы не выбрали элемент, который хотите удалить.
Надеюсь, Google сделает этот процесс проще в будущем.
Использование Google Home с SmartThings
Даже если вы уже умный дом профессионал, с Samsung SmartThings Samsung SmartThings: будущее умных домов?Samsung долгое время поддерживала идею умного дома, а их последние разработки и гибкость делают SmartThings от Samsung надежной инвестицией в будущее. Подробнее вы можете быстро и легко подключить существующий концентратор, чтобы воспользоваться преимуществами голосового управления Google Home.
Просто пройдите процесс добавления нового умного домашнего устройства и затем выберите SmartThings / Samsung Connect. После ввода адреса электронной почты и пароля вашей учетной записи все устройства и процедуры SmartThings будут импортированы.
Если вы хотите управлять устройствами SmartThings, которыми может управлять Google Home, перейдите в приложение SmartThings Mobile для IOS или же Android.
Выбрать Автоматизация> SmartApps> Google. После этого выключите тумблер, который говорит Разрешить помощник Google для доступа ко всем устройствам и процедурам.
Затем вам нужно нажать Выключатели или же Термостаты и установите флажок для каждого устройства, к которому может обращаться Google Home. С помощью подпрограмм все они могут быть доступны или недоступны для интеллектуального динамика.
3. Использование Google Home для всего остального
Теперь, когда вы увидели, как Google Home может управлять умным домом, пришло время начать самое интересное. Давайте внимательнее посмотрим на умный динамик.
Управление Google Home с помощью голоса
Хотя ваш голос будет основным способом взаимодействия с Домой Google, есть несколько указателей, которые вам необходимо знать о самом динамике.
Вся верхняя часть динамика представляет собой сенсорную поверхность, поэтому вы можете управлять динамиком, если у вас нет настроения отдавать приказы. Одно касание может быть использовано для остановки или приостановки звука. Нарисуйте круг пальцем, чтобы увеличить или уменьшить громкость. Длительно нажмите на поверхность, чтобы сделать запрос в Google Home.

Многоцветные светодиоды загораются в верхней части динамика, когда он ожидает услышать запрос.
На задней панели устройства находится небольшой индикатор состояния, который сообщит вам, есть ли питание у динамика. Над этим находится кнопка включения / выключения микрофона. Когда звук отключен, в верхней части динамика появятся четыре желтых светодиода. Если микрофон отключен, вам придется снова нажать кнопку, чтобы Google Home прослушивал и отвечал на голосовые команды.

Если вам когда-нибудь понадобится сбросить динамик до заводских настроек, вам нужно будет нажать кнопку микрофона на 15 секунд. Затем будет воспроизведено подтверждающее сообщение.
Изменение баз Google Home
Если вас не устраивает светло-серая основа Google Home, вы можете приобрести еще один красочный вариант, чтобы динамик гармонировал с интерьером дома.
Около 20 долларовВы можете приобрести тканевую основу в одном из трех цветов - манго, морской и фиолетовый. Три варианта металлического основания: углерод, медь и снег доступно примерно за 40 долларов. Все базы можно приобрести на сайте Google.
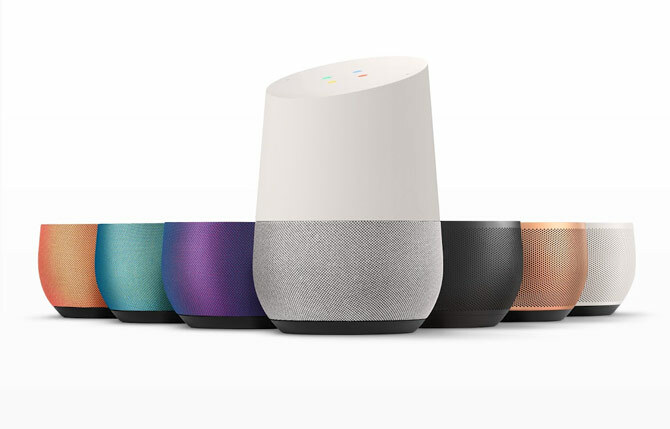
Когда пришло время установить новую стильную базу, сначала отключите шнур питания. Затем вам нужно будет взять основание динамика и потянуть вниз. Просто замените его на новое основание, чтобы магниты помогли направить его в правильное положение.
Включение поддержки нескольких пользователей с помощью Google Home
Одной из уникальных особенностей Google Home по сравнению с другими интеллектуальными колонками, такими как линия Amazon от Alexa, является поддержка нескольких пользователей Как настроить нескольких пользователей в Google HomeВ апреле Google наконец-то ввел многопользовательскую поддержку, и это намного лучше, чем то, как Amazon Echo поддерживает несколько учетных записей. Подробнее . До шести пользователей могут связать свою учетную запись Google и голос с одним оратором. Это означает, что каждый пользователь сможет услышать персонализированную информацию, такую как его любимая музыка, ежедневные заметки, время в пути, информация календаря, списки покупок и многое другое. Главная страница Google автоматически распознает каждого пользователя.
Каждый пользователь должен будет связать свою учетную запись Google и голос с говорящим с помощью приложения-компаньона.
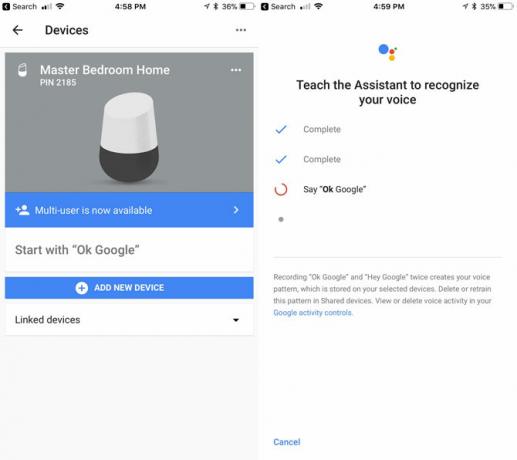
Прежде всего, вам нужно использовать ту же сеть Wi-Fi, что и Google Home. Затем откройте приложение и подтвердите, что указанная учетная запись Google является той, которую вы хотите связать со своим голосом. Как только это будет сделано, выберите значок устройства в верхнем правом углу экрана.
Выберите баннер с надписью Свяжите свой аккаунт или же Многопользовательский теперь доступен. После этого вы научите говорящего распознавать ваш голос, говоря: Ок гугл и Привет, Google. Обе эти фразы могут активировать Google Assistant, но для простоты в остальной части руководства мы будем просто использовать Хорошо, гугл
Просто отметим, что благодаря технологии микрофона в дальней зоне, вы можете сказать, что команда на регулярной громкости даже из всей комнаты, и Google Home должен поднять ее без каких-либо проблем.
Воспроизведение музыки на Google Home
Как мы уже упоминали, Google Home может воспроизводить музыку из четырех разных популярных источников - Google Play Music 7 интересных вещей, которые вы можете сделать с помощью Google Play MusicВ этой статье мы познакомим вас с некоторыми интересными вещами, которые вы можете делать с Google Play Music, о которых как новички, так и ветераны могут не знать, но должны ими воспользоваться. Подробнее , YouTube Music, Spotify и Pandora. Если вы уже связали одну из этих учетных записей во время установки, самое время отказаться. Станции от TuneIn Radio также доступны без привязки учетной записи.
Чтобы начать слушать, сказав:ОК, Google”Вы можете запросить конкретную песню, исполнителя или альбом и даже мелодии, основанные на определенном жанре / настроении / деятельности. Если вы не уверены, что хотите прослушать, вы можете просто указать Google Home «Слушать музыку » или играть определенный жанр музыки.
Так, например, вы можете сказать:ОК, GoogleИгра «Не бойся жнеца»,”Play Blue Oyster Cult », или же "Играть в Агенты Фортуны.”
Если к динамику подключено более одной музыкальной службы, вы также можете указать, с какой службы воспроизводить музыку (например, «ОК, GoogleИграть в The Beatles от Spotify“)
При прослушивании музыки голосовые команды также могут приостанавливать, возобновлять, останавливать, пропускать, сообщать воспроизводимую песню и изменять громкость. Со связанным Chromecast Взломайте свой опыт Chromecast с помощью этих хитростейЗнаете ли вы, что ваш Chromecast способен гораздо больше, чем просто потоковое видео? В этой статье мы покажем вам восемь умных хаков, которые сделают ваш опыт Chromecast еще лучше. Подробнее или Chromecast Audio, также легко воспроизводить музыку через определенный набор динамиков или определенный телевизор.
Если вам когда-либо понадобится связать определенный музыкальный сервис, это можно сделать в приложении Google Home, выбрав Музыка в боковом меню.
Вы также можете начать воспроизведение некоторых элементов через приложение.
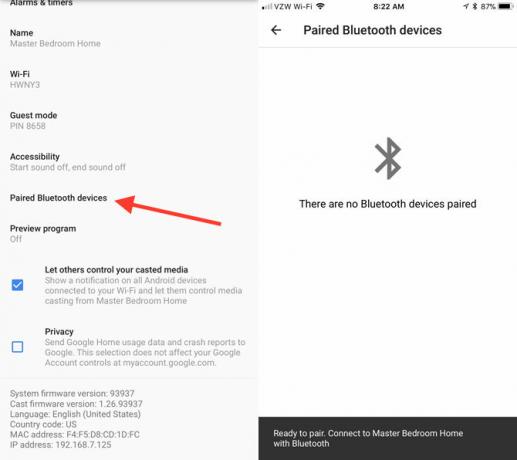
Если вы просто хотите воспроизводить музыку или другие медиафайлы с устройства Bluetooth в Google Home, вам тоже повезло.
В разделе «Устройства» нажмите … а потом Настройки. Прокрутите вниз до Сопряженные Bluetooth-устройства. Ударить Включить режим сопряжения в правом нижнем углу для подключения к смартфону, планшету или другому устройству.
В целом, динамик обладает удивительно мощным ударом для такого маленького устройства. Это далеко от качества Sonos или других высококлассных динамиков, но определенно может выполнить работу в большинстве ситуаций, даже на более высокой громкости.
Использование Google Home для доступа к сервисам
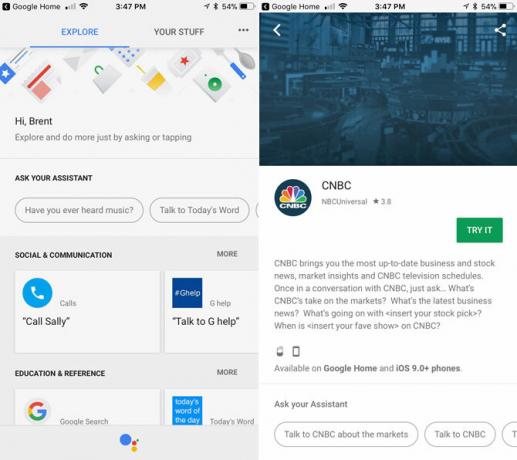
Хотя Google Home не имеет 14 000 различных навыков Amazon Echo, у него есть значительное преимущество. Вместо того, чтобы искать и включать сторонние службы, все службы, доступные в Google Home, уже активны на вашем устройстве и готовы к работе с помощью одной команды.
Чтобы просмотреть все доступные службы, выберите меню боковой панели в приложении Google Home и затем выберите Проводить исследования.
Все услуги организованы в одну из следующих категорий:
- Социальные сети и общение
- Образование и справка
- Музыка и аудио
- производительность
- Игры и развлечения
- Местный
- Погода
- Домашний контроль
- Новости и журналы
- Здоровье и фитнес
- Еда, напиток
- Искусство и стиль жизни
- Кино, Фото и ТВ
- Путешествия и транспорт
- Деловые финансы
- Виды спорта
- Покупка
Когда вы найдете интересную услугу, просто выберите ее, чтобы узнать больше информации, в том числе о том, что именно нужно спросить в Google Home.
Google Home может сделать одну из забавных вещей: прочитать пошаговые инструкции по приготовлению Как Google Home делает готовку по рецептам проще, чем когда-либоAlexa, возможно, опередил Google, но последняя функция Google Home предлагает пользователям удобный способ облегчить работу на кухне. Подробнее с рецептами от Food Network, Epicurious, Приятного аппетита и New York Times. Вы даже можете делать покупки только твоим голосом Голосовое управление Google Home: будущее домашних покупок?Google Home хочет, чтобы Amazon Echo заработал свои деньги, когда дело доходит до того, чтобы позволить вам делать покупки, не отрывая пальца - но готов ли он захватить рынок онлайн-покупок? Подробнее .
Кроме того, лучший способ увидеть, что может сделать докладчик, - это просмотреть все различные категории услуг.
Использование Google Home для звонков
Одним из наиболее полезных сервисов, доступных в Google Home, является возможность сделать телефонный звонок Теперь вы можете делать голосовые звонки с помощью Google HomeПользователи Google Home в США и Канаде теперь могут совершать бесплатные голосовые звонки, используя блестящий маленький умный динамик Google. И это бесплатно и без помощи рук. Подробнее на любой бизнес, семью, друга или любой другой номер, используя свой голос.
Самый простой способ сделать звонок - это просто прочитать номер вслух и сказать «ОК, Google, звоните 321-867-5309 ″. Когда вы закончите разговор, просто коснитесь верхней части Google Home или просто скажите говорящему, чтобы он повесил трубку или отключился.
Вы даже можете удержать звонок, чтобы задать вопрос Google Home. Человек на другой линии не может слышать, что вы спрашиваете, но вы также не можете слышать, что они говорят. После завершения действия вызов возобновится.
Благодаря бизнес-справочнику Google вы также можете просто запросить определенное название компании, чтобы позвонить («ОК, Google, ПозвониЦветы Марии »), и звонок начнется.
Наконец, вы даже можете синхронизировать свои контакты Google, чтобы звонить друзьям и родственникам. Сначала убедитесь, что личные результаты включены. Для этого вам нужно пройти через приложение, нажать на боковое меню и затем выбрать Больше настроек. Выбрать приборы а затем выберите конкретный Google Home. в регулировать Настройки этого раздела устройства, убедитесь, что Личные результаты слайдер включен.
С активными личными результатами Google Home может также считывать личную информацию, такую как список покупок, записи в календаре и информацию о вашем конкретном рейсе. Это также может помочь с оплатой и выполнением бронирования.
Как только это будет завершено, вы можете просто сказать:ОК, Google, cвся мама ». Это один раз, когда включение нескольких пользователей работает очень хорошо - используя распознавание голоса, Google Home всегда будет набирать собственную мать пользователя.
Если вы не используете Google Voice или Номер проекта Fi Стоит ли проект Fi? 7 вещей, которые нужно знать, прежде чем переключатьсяProject Fi от Google - это недорогой, но мощный мобильный план. Вот что вам нужно знать, если вы думаете о переходе на Project Fi. Подробнее все исходящие вызовы будут отображаться в незарегистрированном номере на идентификаторе вызывающего абонента другой стороны.
Использование Google Home, чтобы получить ответы и многое другое
Благодаря обширному поисковому опыту Google, Google Home отлично справляется с любыми вопросами, которые вы можете себе представить. Умный динамик, вероятно, найдет ответ от музыки до спорта, акций и многого другого. Думайте об этом как о управляемом голосом поиске Google.
Еще одна замечательная особенность - способность Google Home понимать и отвечать на последующие вопросы. Например, вы можете сказать «Хорошо, Google, кто был 42-м президентом Соединенных Штатов? И тогда, услышав ответ, вы можете спросить:ОК, Гугл, сколько ему лет? и помощник Google будет знать, как предоставить правильный ответ в зависимости от контекста беседы.
Если вы настроены повеселиться, вы даже можете найти забавные пасхальные яйца, задав такие вопросы, как «ОК, Google, я твой отец, или же "ОК, Google, ты Скайнет?“.
4. Устранение неполадок с Google Home
Как и в случае с любой другой технологией, при использовании Google Home вы можете столкнуться с некоторыми проблемами. Мы нашли некоторые из наиболее распространенных проблем, связанных с Google Home, и некоторые решения, с помощью которых можно попытаться вернуть все в нормальное состояние.
Главная страница Google не может подключиться к Интернету
Для правильной работы Google Home необходимо постоянное подключение к Интернету. Но иногда это легче сказать, чем сделать, в зависимости от расположения динамика и вашего маршрутизатора.
Первый и самый простой вариант - отключить динамик на одну минуту, прежде чем восстанавливать питание.
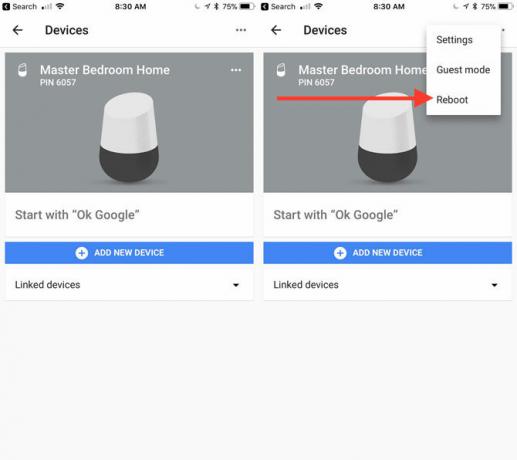
Если кабель питания недоступен, перезагрузите динамик с помощью приложения. Ударь приборы Кнопка в правом верхнем углу. На определенном Google Home выберите … а затем ударил перезагружать.
Вы также должны выключить и включить интернет-модем и маршрутизатор. Часто эти два шага вылечат любые проблемы с подключением.
Если у вас все еще есть проблемы Как исправить медленное или нестабильное соединение Wi-FiОдин простой трюк может ускорить ваше соединение Wi-Fi. Мы объясним проблему, как проанализировать окружающие вас сети Wi-Fi и как использовать эту информацию для ускорения вашего соединения Wi-Fi. Подробнее Это может быть время для более глубоких действий. Во-первых, вы можете переместить Google Home ближе к маршрутизатору. Или вы также можете разместить маршрутизатор в более центральном месте дома.
Наконец, вы должны рассмотреть вопрос о замене маршрутизатора Ячеистая система Wi-Fi, такая как Eero, Orbi или даже Google WiFi 6 лучших ячеистых сетей Wi-Fi для вашего домаЕсли вы страдаете от мертвых зон Wi-Fi по всему дому, то одна из этих ячеистых сетей Wi-Fi может быть именно тем, что вам нужно. Подробнее . Независимо от того, какую систему вы выберете, технология mesh разделяет ваше интернет-соединение на большую площадь и значительно повышает скорость беспроводной загрузки и загрузки в определенных мертвых точках в дома.
Команда «ОК, Google» не активирует Google Home
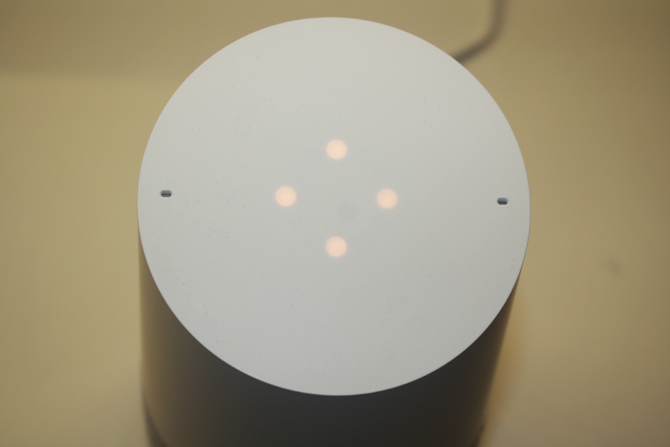
Другая распространенная проблема заключается в том, что Ок гугл команда не активирует Google Home. Если это произойдет, сначала проверьте сам динамик и убедитесь, что микрофон слушает. Если вы видите четыре оранжевые точки в верхней части динамика, микрофон отключен. Чтобы включить звук, нажмите кнопку микрофона на задней панели динамика.
Кроме того, убедитесь, что устройство находится достаточно далеко от источников звуковых помех, таких как телевизор, радио или громкий вентилятор.
Если это не сработает, лучше всего перезапустить Google Home, используя приложение или отключив питание.
Google Home случайно отвечает
У Google Home также могут возникать противоположные проблемы - случайный ответ, когда вы не задали никаких вопросов. Микрофон динамика слушает 24/7 и может ответить на что-то, что он считает «ОК" и "Google» близко друг к другу. Часто лучший способ справиться с этим - убедиться, что динамик находится достаточно далеко от других источников звука, таких как телевизоры, компьютеры и радиоприемники.
И Ваш телефон, и Главная страница Google Отвечают «ОК, Google»
Другая проблема может возникнуть, когда вы говорите:ОК, Google »и ваш смартфон и Google Home отвечают. Обычно в этом случае должен отвечать только Google Home. Если у вас несколько учетных записей Google, убедитесь, что учетная запись, которую вы используете для Google Home, также добавлена на ваш смартфон. Это быстрое решение должно вылечить проблему.
К сожалению, если телефон или рассматриваемый вами динамик не принадлежат вам, конкретного исправления не существует.
Поворачивая это до 11
Надеемся, что благодаря этому руководству вы теперь лучше понимаете Google Home и то, как его можно использовать для решения самых разнообразных задач в вашем доме. Хотя интеллектуальные колонки, безусловно, являются новой технологией, такие продукты, как Google Home, показывают, что будущее для интересной и уникальной категории очень светлое. Пришло время увидеть, где ваш «ОК, Google » Команды могут взять вас.
У вас есть вопросы о Google Home, о том, как его настроить или как использовать интеллектуальный динамик? Если у вас есть Главная страница Google, что вы думаете об интеллектуальном динамике и Google Assistant? Дайте нам знать в комментариях ниже!
Брент родился и вырос в солнечном западном Техасе и окончил Техасский технический университет со степенью бакалавра в области журналистики. Он пишет о технологиях более 5 лет и наслаждается всем, что связано с Apple, аксессуарами и безопасностью.


