Рекламное объявление
Используете ли вы подключение к удаленному рабочему столу Windows в повседневной жизни? Если вы это сделаете, вы должны создать пользовательский файл конфигурации подключения к удаленному рабочему столу для каждого удаленного подключения. Создание настраиваемой конфигурации соединения очень просто и сэкономит вам время на линии.
Файлы конфигурации подключения к удаленному рабочему столу также имеют удивительно большое количество параметров. Но что вы должны настроить?
Вот ваше руководство по наиболее важным параметрам настраиваемой конфигурации подключения к удаленному рабочему столу.
Как создать пользовательский файл конфигурации удаленного рабочего стола
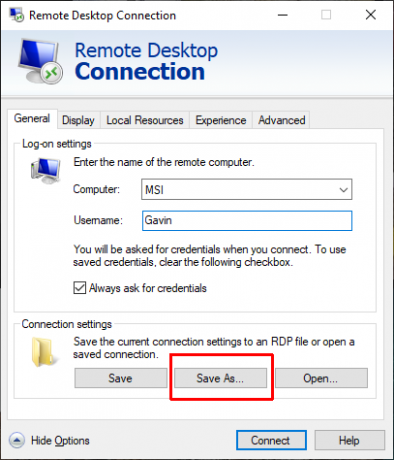
Прежде чем вы сможете настроить файлы конфигурации подключения к удаленному рабочему столу, вам нужно создать их для настройки. Вот как вы создаете файл конфигурации подключения к удаленному рабочему столу:
- Тип дистанционный пульт в строке поиска меню «Пуск» и выберите лучшее соответствие.
- Выбрать Сохранить как. Дайте вашей конфигурации имя файла, затем сохраните его.
- Перейдите в папку для сохранения файла конфигурации. Щелкните правой кнопкой мыши файл конфигурации подключения к удаленному рабочему столу и выберите Открыть с. Перейти к Блокнот и выберите Ладно.
Файл конфигурации удаленного рабочего стола содержит длинный список параметров. Вот х самых удобных для настройки заранее.
1. Автоподключение включено
Одним из наиболее важных и удобных параметров конфигурации подключения к удаленному рабочему столу является «автоподключение включено«. Когда вы включаете автоматическое переподключение, Remote Desktop Connection автоматически попытается подключиться к удаленному компьютеру, если ваше соединение по какой-либо причине обрывается. Найдите следующую строку и убедитесь, что она выглядит следующим образом:
автоподключение включено: i: 12. Автосоединение Max Retries
Я бы предложил использовать «максимальное количество повторных попыток»В сочетании с« автоподключение включено ». Вы можете установить максимальное количество попыток подключения к удаленному рабочему столу повторно подключиться к удаленному компьютеру. Удаленный рабочий стол может обработать максимум 200 попыток переподключения, после чего соединение останется разорванным.
Добавьте следующую строку в файл конфигурации подключения к удаленному рабочему столу:
максимальное количество повторных попыток автоматического подключения: i: [число повторных попыток]Помните, максимальное количество переподключений составляет 200.
3. Тип соединения
«тип соединенияПараметр «Удаленный рабочий стол» указывает, какой тип подключения к Интернету использует удаленное подключение, с точки зрения доступной пропускной способности. В зависимости от выбранного параметра подключение к удаленному рабочему столу изменит параметры, связанные с производительностью, включая сглаживание шрифтов, анимацию, Windows Aero, темы, фоновые рисунки рабочего стола и т. Д.
Существует семь различных типов подключения на выбор:
- Модем (56 Кбит / с)
- Низкоскоростная широкополосная связь (256 Кбит / с - 2 Мбит / с)
- Спутник (2 Мбит / с - 16 Мбит / с с высокой задержкой)
- Высокоскоростной широкополосный доступ (2 Мбит / с - 10 Мбит / с)
- WAN (10 Мбит / с или выше с высокой задержкой)
- LAN (10 Мбит / с или выше)
- Автоматическое определение пропускной способности
В большинстве случаев лучшим вариантом является «7. Автоматическое определение пропускной способности ». Однако, если вы уверены, что ваше соединение относится к определенному типу, вы можете ввести тип подключения вручную.
Измените строку «тип подключения», чтобы отразить тип вашего подключения. Следующее использует автоматическое определение пропускной способности:
Тип подключения: I: 7Обратите внимание, что вы также должны включить networkautodetect опция для автоматического определения пропускной способности:
networkautodetect: i: 04. Ширина рабочего стола, высота, размер ID
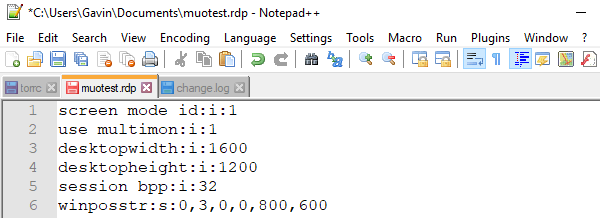
Подключение к удаленному рабочему столу desktopwidth и desktopheight Позволяет установить определенный размер окна для подключения к удаленному рабочему столу. В окне подключения к удаленному рабочему столу появится любой размер окна ниже «Полный экран».
Установите желаемый размер окна, отредактировав параметры ширины рабочего стола и высоты рабочего стола:
пропускная способность рабочего стола: я: 800. desktopheight: я: 600Однако вы можете переопределить пользовательские настройки размера окна подключения к удаленному рабочему столу, используя опцию «идентификатор размера рабочего стола». Этот параметр указывает предварительно определенные размеры окна, доступные в диалоговом окне «Подключение к удаленному рабочему столу». Ваши варианты:
- 640×480
- 800×600
- 1024×768
- 1280×1024
- 1600×1200
Чтобы указать предопределенный размер окна для подключения к удаленному рабочему столу, добавьте следующую опцию:
идентификатор размера рабочего стола: i: [номер опции]5. Smart Sizing
Smart Sizing упрощает изменение размера активного окна удаленного рабочего стола. Что ж, это облегчает правильное масштабирование содержимого в окне удаленного рабочего стола. Иногда, когда вы изменяете размер окна удаленного рабочего стола, содержимое становится размытым, пикселированным или искаженным иным образом. Smart Sizing решает эти проблемы.
Добавьте следующую опцию в файл конфигурации удаленного рабочего стола:
умный размер: я: 16. Keyboardhook
При создании подключения к удаленному рабочему столу иногда пропускается использование функции Windows Key. Как вы контролируете, какой компьютер использует функцию Windows Key и ее сочетания клавиш?
Можно настроить конфигурацию подключения к удаленному рабочему столу, чтобы позволить клиенту или хост-системе применять комбинации клавиш Windows. Есть три варианта:
- Комбинации клавиш Windows применяются к локальному компьютеру
- Комбинации клавиш Windows применяются к удаленному компьютеру
- Комбинации клавиш Windows применяются только в полноэкранном режиме
Итак, если вы хотите убедиться, что ваши сочетания клавиш Windows работают именно на удаленном компьютере, используйте следующую опцию:
клавишный крюк: я: 1Для более удобных ярлыков, проверьте Бен Стегнер Сочетания клавиш Windows 101 Сочетания клавиш Windows 101: полное руководствоСочетания клавиш могут сэкономить вам часы времени. Освойте универсальные сочетания клавиш Windows, приемы клавиатуры для конкретных программ и несколько других советов, чтобы ускорить вашу работу. Подробнее . В нем есть все ярлыки, которые вы когда-либо могли хотеть!
7. Переадресация буфера обмена
Еще одна удобная функция подключения к удаленному рабочему столу - «redirectclipboard«. Этот параметр позволяет копировать содержимое из буфера обмена клиента и вставлять его на локальный компьютер. Более того, это взаимно, так что вы можете копировать и вставлять в среду удаленного рабочего стола. Простой, но раздражающий, если вы его не включаете!
Обязательно установите параметр буфера обмена с помощью переключателя «1», например, так:
redirectclipboard: я: 18. Используйте Multimon
В эпоху установок с несколькими мониторами ваше удаленное соединение также может использовать дополнительный экран. В старые 7 дней, предшествовавших Windows, пользователям Remote Desktop Connection приходилось использовать режим «span», который имел несколько ограничений, включая общее разрешение мониторов, не превышающее 4096 × 2048. Учитывая, что один 4K UHD монитор почти превышает это, вы можете увидеть проблему.
Multimon позволяет вам использовать каждый монитор, подключенный к удаленной машине, как свой собственный, без ограничений. Если вы регулярно подключаетесь к устройству с многочисленными мониторами, «использовать мультимон" является обязательным.
Включите переключатель нескольких мониторов, например, так:
использовать multimon: i: 1Хотите свою собственную настройку нескольких мониторов? Следуйте MakeUseOf's полное руководство по настройке системы с несколькими мониторами Полное руководство по настройке нескольких дисплеев в Windows 10Для вашей производительности два экрана лучше, чем один. Давайте посмотрим, как вы можете настроить свой второй монитор с помощью лучших инструментов, доступных онлайн. Подробнее .
Пользовательские конфигурации подключения к удаленному рабочему столу
Многие из этих параметров доступны через диалоговое окно «Подключение к удаленному рабочему столу Windows». Тем не менее, вы можете создать множество конфигураций довольно быстро, если вы знаете, какие пользовательские настройки вы хотите настроить. Есть также много других настроек конфигурации подключения к удаленному рабочему столу. Donkz обзор настроек файла RDP это удобное место для начала.
У вас есть проблемы с подключением к удаленному рабочему столу? Вот советы по устранению проблем с настройками экрана удаленного рабочего стола 8 советов по устранению проблем подключения к удаленному рабочему столу и экранаПодключение к удаленному рабочему столу может быть сложно настроить. Используйте эти советы по устранению неполадок для подключения и обслуживания ПК из любой точки мира. Подробнее .
Гэвин - старший писатель MUO. Он также является редактором и SEO-менеджером сайта крипто-ориентированных сайтов MakeUseOf, Blocks Decoded. Он имеет степень бакалавра (с отличием) современного письма с практиками цифрового искусства, разграбленного с холмов Девона, а также более чем десятилетний профессиональный опыт написания. Он наслаждается обильным количеством чая.