Реклама
iTunes необходим для синхронизации вашего iPhone и резервного копирования данных на компьютер. Это по-прежнему самый простой способ передачи информации, которая поступает не из огороженных садов Apple.
Хорошей новостью является то, что iTunes больше не является единственным мостом. Потоковые приложения - это новая норма доставки медиафайлов на ваше устройство. Вы можете использовать iCloud или выбрать из множество альтернатив для синхронизации музыки на вашем iPhone или iPad если он хранится на вашем компьютере.
Но iTunes бесплатен. Альтернативного программного обеспечения для синхронизации может не быть. Вот почему вы должны знать, как синхронизировать ваш iPhone с iTunes и обратно.
Настройте параметры для синхронизации вашего iPhone с iTunes
Есть два способа синхронизировать ваш iPhone с iTunes:
- Синхронизируйте iPhone с iTunes с помощью кабеля Lightning.
- Синхронизируйте iPhone с iTunes через то же соединение Wi-Fi.
Оба метода несколько отличаются в начальной настройке, хотя окончательный процесс синхронизации с iTunes одинаков. Давайте сначала подключим и синхронизируем с помощью кабеля Lightning.
Подключите конец кабеля USB-A к порту USB на компьютере Mac или Windows, а другой - к порту Lightning в нижней части iPhone. iTunes должен открыться; если это не так, запустите его вручную. Разрешите компьютеру доступ к вашему iPhone, введя пароль для входа на iPhone (если он есть) на вашем устройстве.
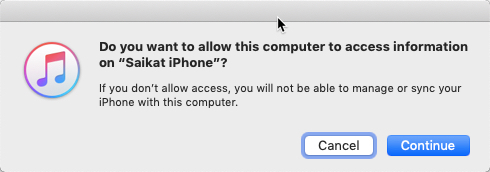
После подключения значок iPhone отображается в верхнем левом углу экрана iTunes. Нажмите на этот значок, чтобы отобразить Резюме экран вашего iPhone.
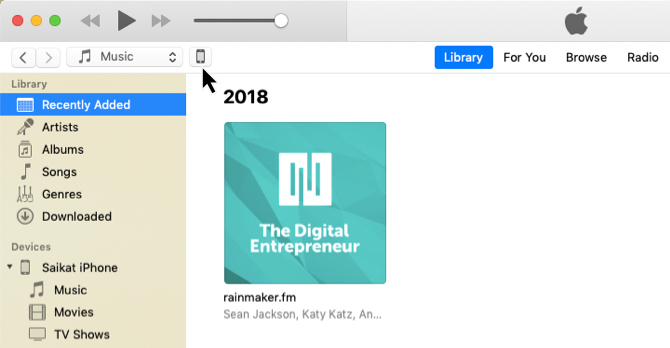
Итоговый раздел iTunes
Резюме Экран является центром управления для всех настроек резервного копирования и синхронизации. Сначала настройте параметры резервного копирования, так как это избавит вас от хлопот, если вы потеряете данные и вам потребуется синхронизировать все обратно на ваш iPhone и восстановить его.
Как вы можете видеть на скриншоте ниже, в Резюме Настройки, вы можете выбрать автоматическое резервное копирование в iCloud или сохранить резервную копию локально на вашем компьютере. Резервное копирование критически важного контента в облако помогает, когда вы находитесь вдали от компьютера.
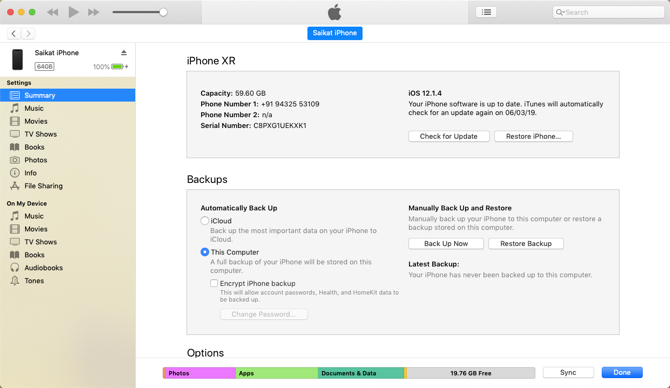
iCloud позволяет автоматически выполнять резервное копирование из любого места с подключением к Интернету, и вам не нужен кабель. Но вам может потребоваться приобрести дополнительное пространство iCloud для размещения всех ваших данных. iTunes дает вам немного больше контроля, но вы должны помнить, чтобы сделать это.
Следуйте нашему руководству, показывая вам как сделать резервную копию вашего iPhone и iPad Как сделать резервную копию вашего iPhone и iPadХотите знать, как сделать резервную копию вашего iPhone? Вот наше простое руководство по резервному копированию вашего iPhone с помощью iCloud или iTunes. Прочитайте больше и защитите себя от потери данных.
Раздел настроек iTunes
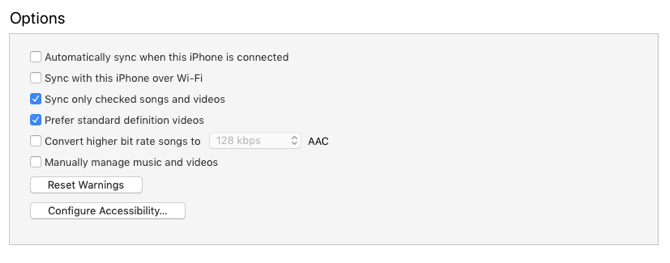
Как говорится, в этом разделе есть ряд настроек, которые позволяют вам контролировать, как все будет синхронизироваться с вашего ПК на iPhone. Давайте возьмем их один за другим:
- Автоматическая синхронизация при подключении этого iPhone: Если эта функция включена, синхронизация будет запускаться каждый раз, когда вы подключаете iPhone к компьютеру. Но вам следует снять этот флажок, если вы считаете это раздражающим, используете несколько компьютеров с телефоном или предпочитаете синхронизацию вручную.
- Синхронизация с этим iPhone через Wi-Fi: Ваш iPhone будет синхронизироваться автоматически в той же сети Wi-Fi, что и ваш компьютер. Вам не нужно носить с собой кабель. Подключите оба устройства к одной сети и откройте iTunes на компьютере, чтобы начать синхронизацию.
- Синхронизировать только проверенные песни и видео: Выберите это, если вы не хотите импортировать каждую песню или видео с вашего ПК. Это хорошая идея, если у вас есть большая музыкальная коллекция, так как ваше хранилище iPhone ограничено и в нем содержатся и другие виды данных. Сокращение списка также сокращает время, необходимое для синхронизации.
- Предпочитаю видео стандартной четкости: Отметьте эту опцию, если у вас есть версии видео HD и стандартной четкости, и вы хотите синхронизировать только видео стандартной четкости. Конечно, это экономит место для хранения. Кроме того, вы должны проверить это, если вы заметите слишком большую разницу в меньших дисплеях iPhone Retina.
- Конвертируйте песни с более высокой скоростью передачи битов в AAC 128/192/256 кбит / с: Опять же, эта опция помогает сэкономить место, если ваши песни закодированы в другие аудио форматы или с более высокой скоростью передачи данных, которая может быть больше по размеру. Песни, купленные в iTunes или Amazon Music, имеют более высокую скорость передачи данных.
- Управляйте музыкой и видео вручную: Отключает автоматическую синхронизацию и позволяет вручную синхронизировать видео и песни на вашем iPhone.
- Сброс предупреждения: Возможно, вы ранее отклонили предупреждения (например, ошибка передачи песни), установив флажок, чтобы больше никогда не видеть сообщение. Увидеть их снова, нажав на эту кнопку.
Если вы внесете какие-либо изменения в эти настройки, Синхронизация кнопка изменится на Подать заявление. щелчок Применить> Готово синхронизировать ваш телефон. Если вы не внесли никаких изменений, просто нажмите на Выполнено.
Как синхронизировать iPhone с iTunes
Вместо того, чтобы захватывать все, вы можете быть избирательными в отношении того, что вы синхронизируете. На левой панели iTunes отображаются различные типы контента, которые могут быть частью любой двусторонней синхронизации. Apple объясняет, что вы можете синхронизировать эти типы контента:
- Фото и видео
- Альбомы, песни, плейлисты, фильмы, телешоу, подкасты, книги и аудиокниги
- Резервные копии устройств, которые вы сделали с помощью iTunes
- Контакты и календари
Как только вы поймете, какой параметр выбрать или отменить выбор, процесс синхронизации станет простым для управления. Давайте возьмем пример синхронизации музыки на вашем iPhone с iTunes.
Как синхронизировать музыку с iTunes на iPhone
Сначала подключите iPhone к компьютеру с помощью кабеля Lightning. Откройте iTunes, если он не запускается автоматически, затем разрешите разрешения доверия между двумя устройствами. Затем щелкните значок iPhone в верхнем левом углу окна iTunes.
Просмотрите список типов контента под настройки в левой части окна iTunes. Выберите Синхронизация установите флажок, чтобы включить синхронизацию для каждого типа контента, затем выберите тип контента, который вы хотите синхронизировать или удалить.
Например, на изображении ниже я выбрал несколько определенных плейлистов, исполнителей, альбомов и жанров, оставляя все остальное невыбранным.
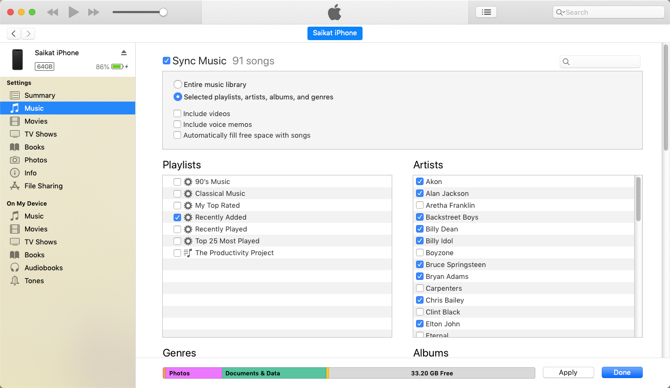
Нажмите на Подать заявление кнопка в правом нижнем углу экрана. Начнется синхронизация, и вы сможете увидеть прогресс в верхней части экрана.
Для синхронизации песен есть одна дополнительная опция, которую вы можете рассмотреть. Автоматически заполнять свободное место песнями настройка заполняет неиспользуемое хранилище на вашем iPhone музыкой, которую вы еще не синхронизировали.
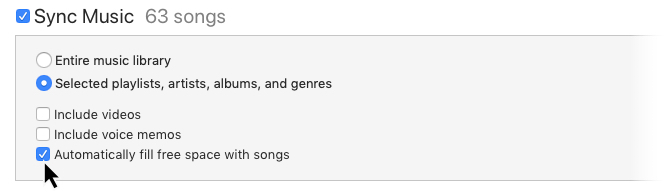
Обратите внимание, что одновременно вы можете синхронизировать свое устройство iOS только с одной медиатекой iTunes. Если вы синхронизировали iPhone с iTunes на другом компьютере, вы увидите сообщение. Вы можете заменить эти данные новым содержимым вашего текущего компьютера. Просто нажмите на синий Стереть и синхронизировать кнопка, которая находится в диалоговом окне сообщения.
Как синхронизировать iPhone с iTunes через Wi-Fi
Если оба устройства находятся в одной сети, вы можете синхронизировать iPhone и iTunes с Wi-Fi. Вам просто нужно изменить одну простую настройку.
- Подключите устройство iOS к компьютеру с помощью USB-кабеля.
- Нажмите значок iPhone в iTunes. Затем перейдите к Резюме на левой боковой панели окна iTunes.
- Прокрутите вниз до Опции. Отметьте, чтобы выбрать Синхронизация с этим iPhone через Wi-Fi.
- щелчок Подать заявление.
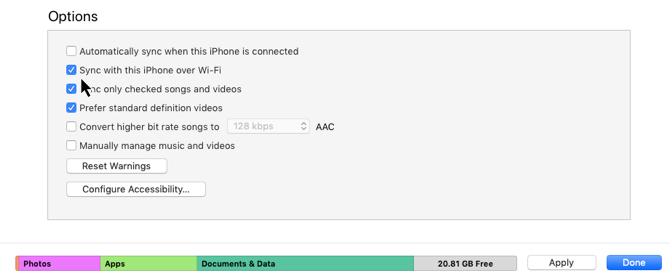
Вы должны использовать кабель Lightning только один раз, чтобы настроить этот метод. Как только настройка включена, значок iPhone всегда будет отображаться в iTunes, когда ваш компьютер и телефон находятся в одной сети Wi-Fi.
Иногда ваш iPhone не синхронизируется с iTunes. Если у вас есть эта проблема, Apple имеет короткий Страница поддержки устранения неполадок iTunes для самых распространенных вопросов.
Синхронизация iPhone стала проще
iTunes получает плохую репутацию за свой дизайн. Но это дает вам довольно твердый детальный контроль над тем, что вы хотите синхронизировать. Это не только платформа для синхронизации, но и надежная защита ценных ресурсов телефона. И есть способы сделать iTunes проще в использовании Как сделать iTunes снова пригодным для использования за 7 простых шаговКогда-то iTunes был отличным, но теперь ужасным. Восстановите музыкальный проигрыватель Apple до былого великолепия с помощью этих важных советов по очистке. Прочитайте больше и заглушить несколько его раздражений.
Сайкат Басу - заместитель редактора по Интернету, Windows и продуктивности. После устранения грязи MBA и десятилетней маркетинговой карьеры, он теперь увлечен тем, чтобы помогать другим улучшать их навыки рассказывания историй. Он высматривает пропавшую оксфордскую запятую и ненавидит плохие скриншоты. Но идеи фотографии, фотошопа и продуктивности успокаивают его душу.

