Рекламное объявление
OneNote - это кроссплатформенное цифровое приложение для создания заметок, которое предоставляет единый каталог для хранения всех ваших заметок, планов и информации, связанной с исследованиями. Когда OneNote для Mac был запущен, у него было несколько функций. Но в последние несколько месяцев Microsoft полностью обновила приложение OneNote.
Интерфейс навигации новый. Он соответствует эстетике дизайна и функциональности OneNote в Windows 10. В этом руководстве мы познакомим вас с некоторыми основными функциями и покажем, как использовать OneNote на Mac.
Замечания: Минимальные системные требования для использования новейших функций - это macOS 10.10 Yosemite или более поздняя версия.
Создание блокнота
Основной способ организации ваших заметок через записные книжки. Вы можете собрать все, что вы хотите в одной записной книжке, а затем положиться на функцию поиска. Или вы можете создать отдельную записную книжку для каждого проекта. Вам решать, как вы хотите структурировать и упорядочить свой контент OneNote.
Чтобы создать блокнот, нажмите Файл> Новый блокнот (Ctrl + Cmd + N). Введите имя, выберите цвет и нажмите Создайте.
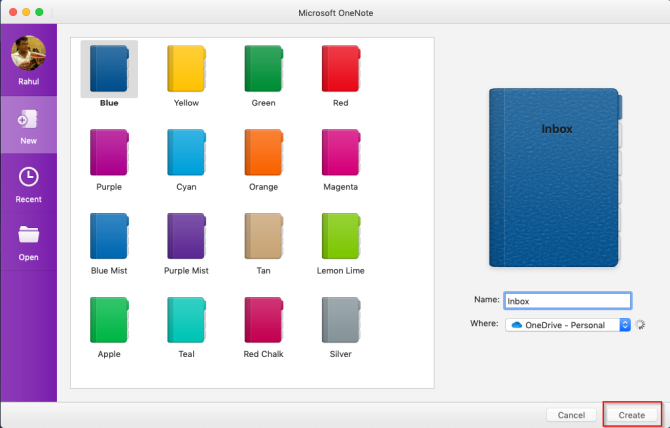
Схема навигации
Новый навигационный макет предлагает вам больше места для заметок. Нажмите на навигация Кнопка, чтобы развернуть или свернуть панель навигации. В развернутом состоянии вы можете просматривать иерархию блокнотов и переключаться между страницами, разделами или блокнотами. Нажмите кнопку еще раз, чтобы свернуть панель.
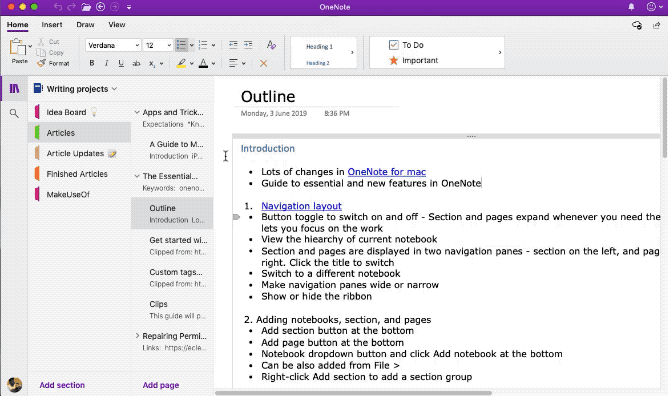
Список разделов находится слева, а страницы - справа. Для перемещения по страницам щелкните заголовок или нажмите Cmd + Ctrl + G переместить ваш фокус на список страниц. Затем используйте клавиши со стрелками вверх или вниз.
Чтобы переключиться на другую записную книжку, нажмите Ноутбуки кнопку со стрелкой вниз и выберите блокнот. Если вы не видите нужный блокнот, нажмите Больше ноутбуков и откройте его из OneDrive.
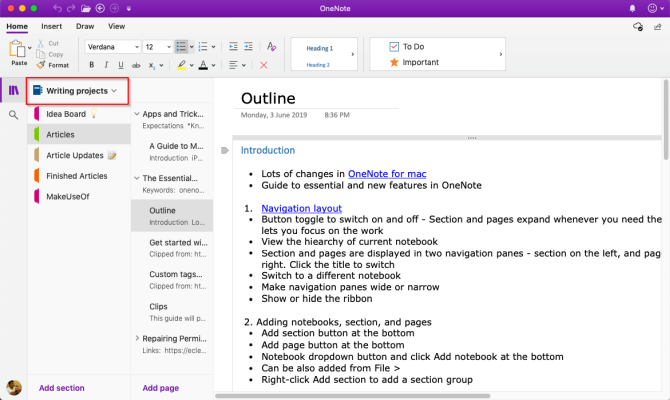
Изменить размер панели навигации
Если ваш раздел и заголовок страницы выглядят усеченными или вы хотите увеличить пространство для создания заметок, не сворачивая панель навигации, эта функция будет полезна. Наведите указатель мыши на край панели и перетащите его влево или вправо.
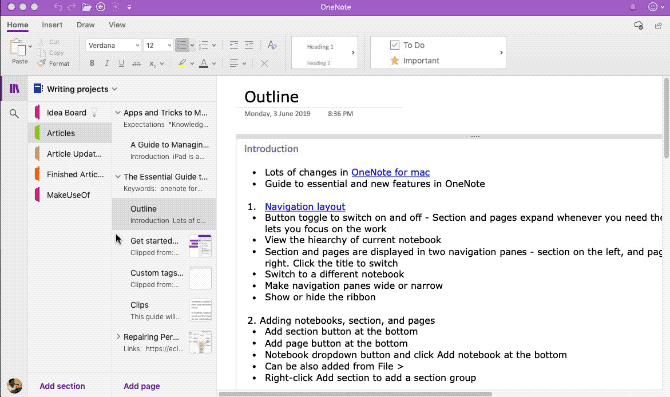
Показать или скрыть ленту
Лента охватывает верхнюю часть окна приложения. Если вы обнаружите, что лента отвлекает, вы можете спрятать ее. Дважды щелкните любую вкладку ленты (например, Дома) или нажмите Alt + Cmd + R скрыть или показать ленту.
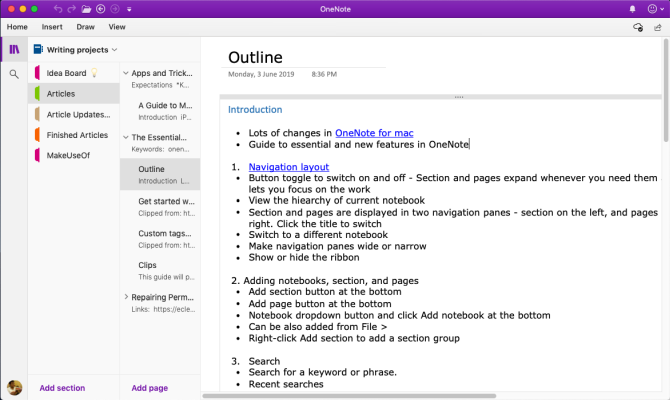
Разделы и страницы
Разделы представляют собой отличные инструменты для организации связанных страниц. Вы можете добавлять любое количество разделов, перемещать их, переименовывать или раскрашивать вкладки и удалять их.
Чтобы создать новый раздел, нажмите Добавить раздел кнопка (Cmd + T) внизу. Когда вы удаляете любой раздел, они перемещаются в корзину. Вы можете восстановить любые удаленные данные в течение 60 дней.
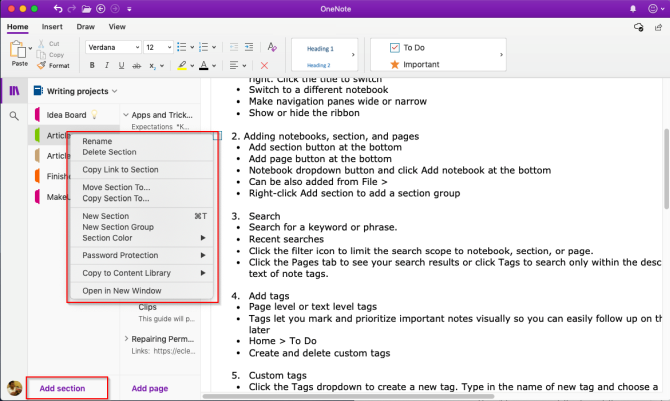
Вы можете даже сгруппировать связанные разделы, чтобы уменьшить беспорядок на ноутбуке. выбирать Файл> Новая группа разделов или щелкните правой кнопкой мыши раздел и выберите Новая секционная группа. Создание группы разделов имеет два преимущества. Сверните группу, чтобы освободить место для нового раздела, и вы сможете легко перемещаться по большим блокнотам.
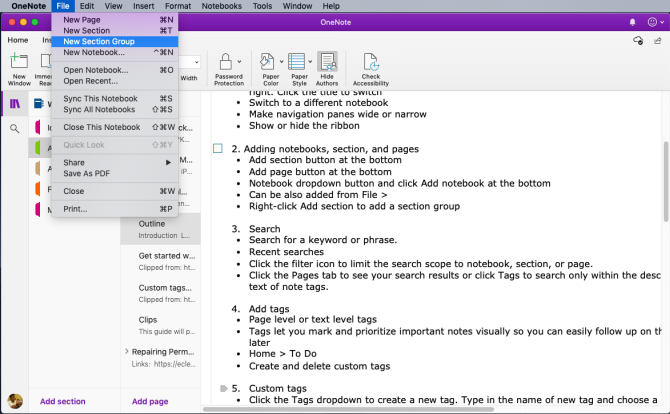
Чтобы создать новую страницу, нажмите Добавить страницу кнопка (Cmd + N) внизу. Как и разделы, вы можете организовать связанные страницы, создавая подстраницы. Щелкните правой кнопкой мыши любую страницу и выберите Сделать подстраницу (Alt + Cmd +]). Вы можете создавать подстраницы глубиной до двух уровней и понижать их до нормальных уровней.
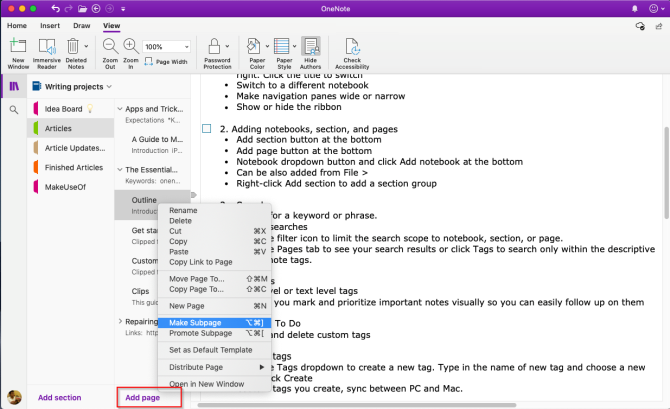
Добавление тегов в OneNote в Mac
OneNote предоставляет несколько тегов (или визуальных маркеров), которые вы можете применять для маркировки важных элементов в заметках. Например, в своем исследовательском проекте вы можете использовать тег to-do, чтобы запомнить задачу, которую нужно выполнить.
Чтобы добавить тег, нажмите или выберите текст, который вы хотите пометить. От Галерея тегов в Дома На вкладке щелкните значок метки. Вы даже можете использовать ярлык для создания тега.
Например, нажмите Cmd + 1 чтобы сделать тег дел, нажмите Cmd + 2 добавить звезду, Cmd + 3 на вопрос и тд. Идти к Формат> Тег чтобы увидеть список ярлыков.
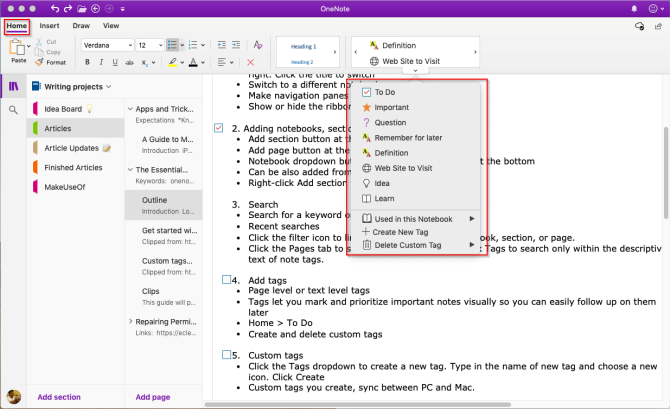
Вы также можете создать собственный тег. Для этого нажмите раскрывающийся список Теги в Дома вкладка и выберите Создать новый тег. Новая панель появляется справа. Введите имя, выберите значок и нажмите Создайте. Созданные вами теги также синхронизируются с приложением OneNote для Windows 10.
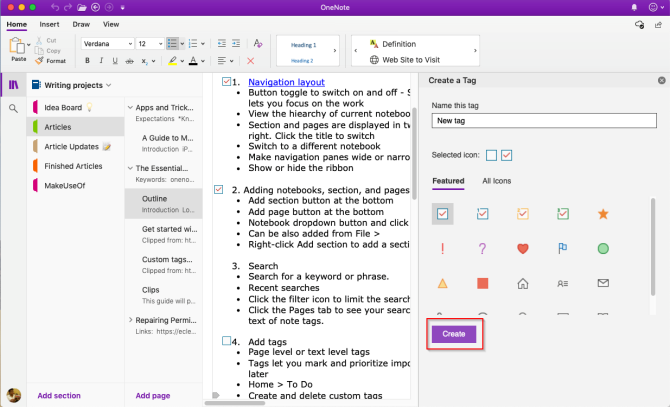
Поиск заметок в OneNote для Mac
Ваши заметки легко искать независимо от того, где вы их храните. Нажмите Cmd + F или щелкните значок увеличительного стекла рядом с навигация Кнопка-переключатель. В появившемся окне поиска введите искомое слово или фразу и нажмите Войти.
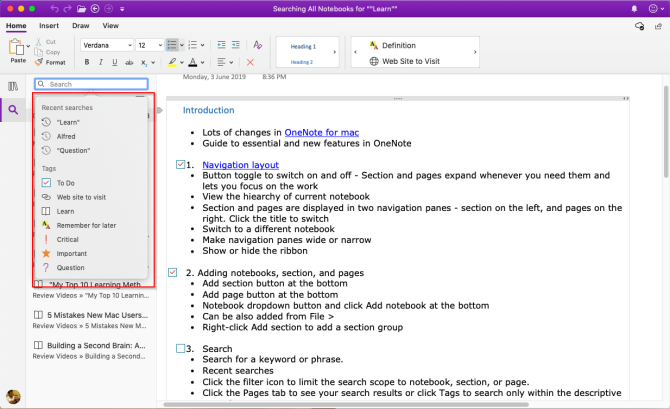
Просто под окном поиска, нажмите страницы чтобы увидеть результаты, найденные в тексте ваших заметок. Или нажмите Теги искать по тегам заметок.
Чтобы настроить область результатов поиска, нажмите раструб и выберите опцию изВсе ноутбуки,Текущая тетрадь,Текущий раздел, и Текущая страница.
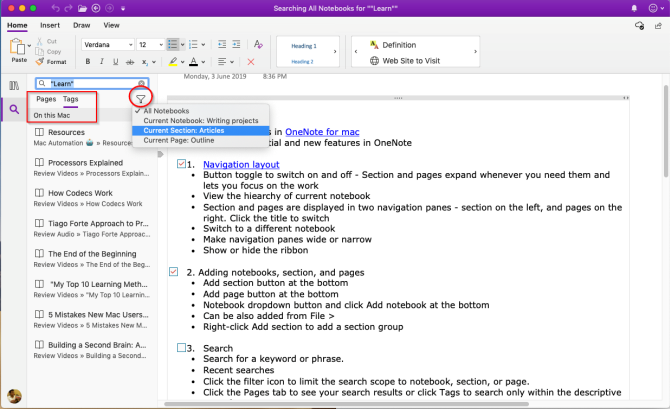
Если OneNote найдет ваш текст для поиска, он появится в списке результатов. Помните, что OneNote не будет искать содержимое защищенных паролем разделов.
Делать заметки
OneNote - это холст свободной формы. Вы можете добавлять контент, такой как текст, картинки, аудио, заметки от руки, вырезки на экране и многое другое. Чтобы отформатировать заметки, вы найдете все обычные опции инструментов форматирования в Дома Вкладка.
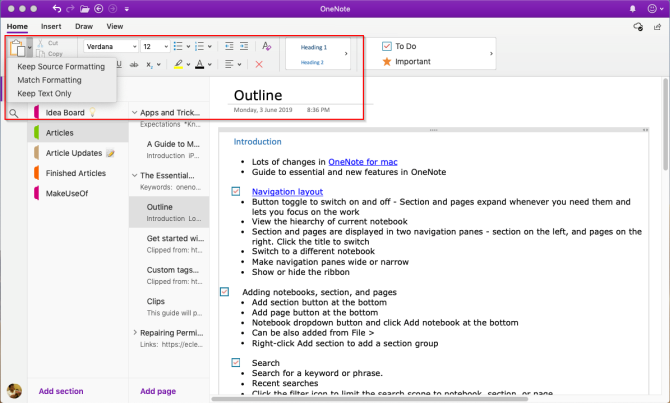
Создание связанных заметок
Если вы работаете над большим проектом с большим количеством разделов и страниц, OneNote позволит вам создавать ссылки между вашими заметками Как создать персональную вики с помощью Microsoft OneNoteВики это отличный способ хранить и делиться большим количеством информации. Вот как легко создать вики с OneNote. Подробнее . С помощью встроенной простой вики-системы вы можете подключаться к любой записной книжке, разделу и страницам.
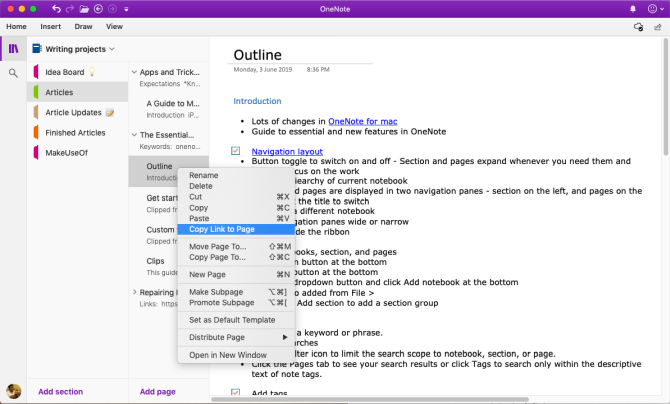
Чтобы начать, щелкните правой кнопкой мыши любой раздел или страницы, чтобы скопировать ссылку. Затем перейдите на свою страницу, выделите текст и выберите Вставить> Ссылка. В диалоговом окне ссылки вставьте только что скопированную ссылку.
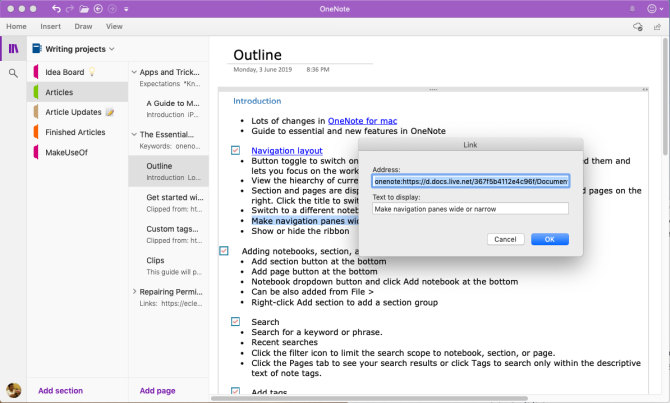
Веб Клипер
С помощью клипера вы можете извлечь полезную информацию из Интернета. Он имеет четыре параметра: сохранить полную веб-страницу, регион страницы (например, снимок экрана), текст с параметрами форматирования или закладку.
Нажмите раскрывающееся меню под Расположение и выберите свой блокнот.
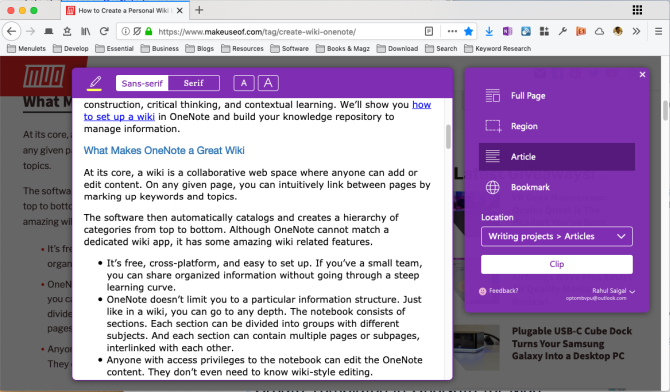
Загрузить: Clip to OneNote для Хром | Fire Fox | Сафари
Вставить контент в OneNote
Работая над проектом, легко потерять след. OneNote для Mac позволяет вставлять файлы прямо в заметки. Идти к Настройки> Общие и проверить Хранить файловые вложения в OneDrive.
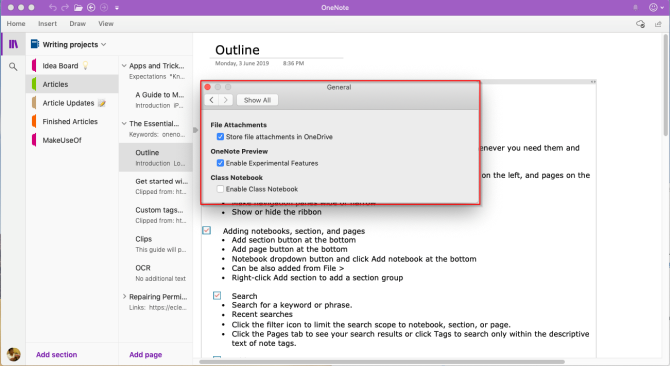
Когда вы прикрепляете файл, он загружает файл в OneDrive под Загрузка OneNote папку и вставляет ссылку на этот файл. Для документов Office вы можете просматривать изменения, внесенные в ваш файл в режиме реального времени. В случае PDF в приложении будет отображаться ссылка. Вы также можете приложить распечатку документа.
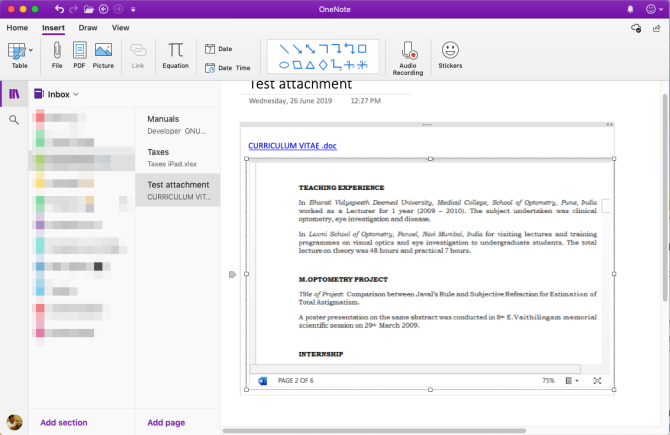
Вставить ваш контент
В OneNote можно встраивать разнообразные материалы, в том числе документы, видео, аудиоклипы и многое другое. Проверьте службы и сайты OneNote поддерживает встраивание содержимого.
Оптическое распознавание символов
OneNote для Mac поддерживает распознавание текста. Он может извлечь текст из изображений, чтобы вы могли вставить его в другом месте в заметке. Отсканируйте или сделайте снимок текста. щелчок Вставить> Картинка чтобы вставить изображение, затем щелкните правой кнопкой мыши и выберите Копировать текст с картинки.
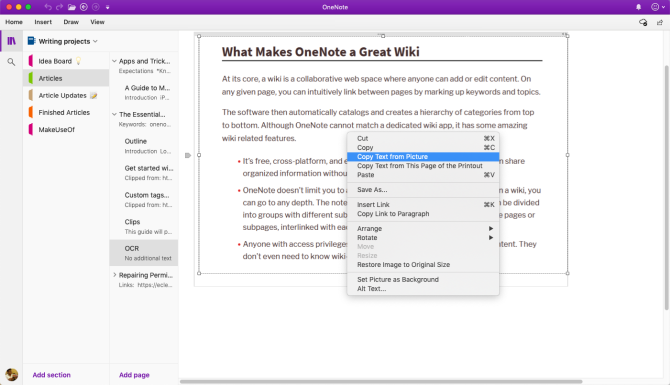
Вставить таблицу
Таблицы являются отличными транспортными средствами для представления информации. Они создают визуальный интерес и наводят порядок в неловких заметках. Чтобы создать таблицу, нажмите Вставить вкладка и выберите таблицы.
Перетащите указатель мыши над полями, чтобы выбрать необходимое количество строк и столбцов. Затем заполните таблицу текстом, числами, файлами и многим другим.
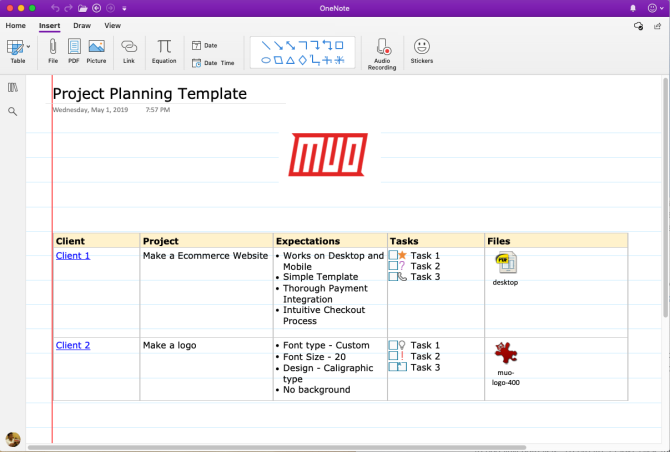
Создание шаблонов в OneNote для Mac
Создание шаблона в OneNote имеет много преимуществ. Они придают вашим страницам непротиворечивый вид, гибкость в структурировании различных типов документов и экономят время. Но есть ли поддержка шаблонов страниц в OneNote для Mac? Да, есть.
Установите заметку, которую вы хотите использовать для шаблона. Щелкните правой кнопкой мыши страницу и выберите Установить как шаблон по умолчанию. Появится диалоговое окно для подтверждения.
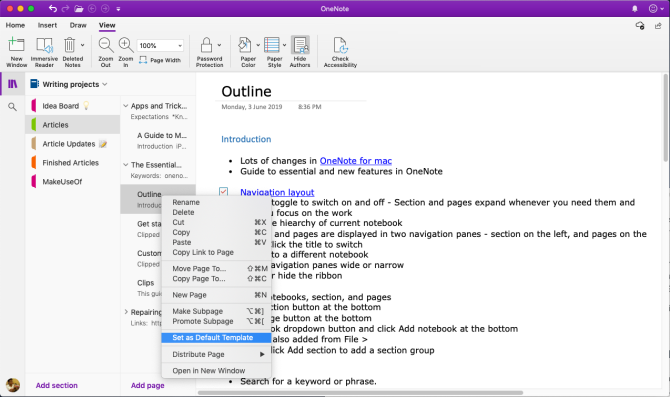
Чтобы удалить шаблон по умолчанию, щелкните правой кнопкой мыши раздел и выберите Удалить шаблон по умолчанию. Если вы хотите создать простой шаблон, начните использовать эту функцию.
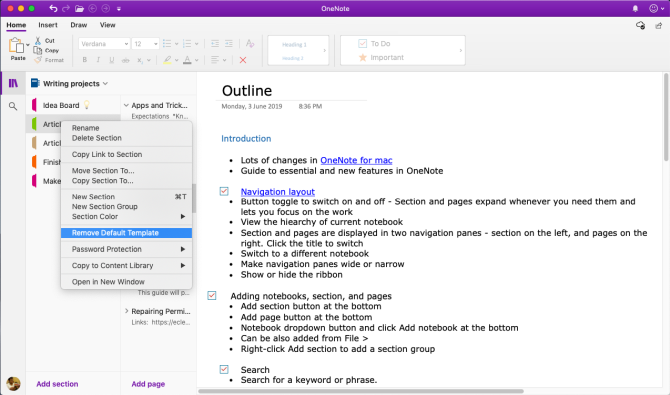
Immersive Reader
Иммерсивный читатель - это бесплатный инструмент от Microsoft, в котором реализованы проверенные методы для улучшения чтения и письма для людей независимо от их возраста, профессии и способностей. Чтобы открыть погружной читатель, выберите Просмотр> Immersive Reader. Откроется полноэкранное окно с вашим документом OneNote.
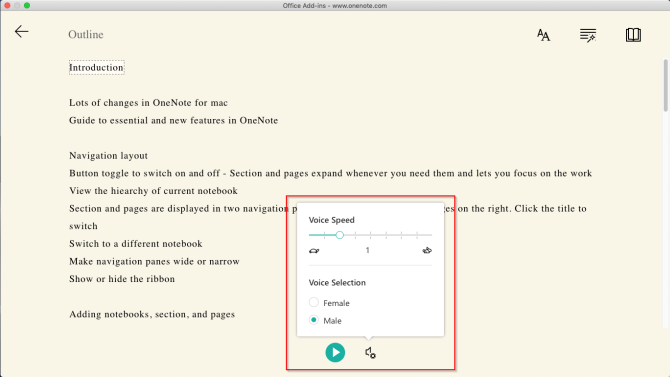
Есть встроенный инструмент для чтения текста вслух в слоги. Чтобы улучшить понимание прочитанного, он предлагает различные варианты текста и чтения. Вы можете изменить размер текста, шрифт, цвет фона и межстрочный интервал.
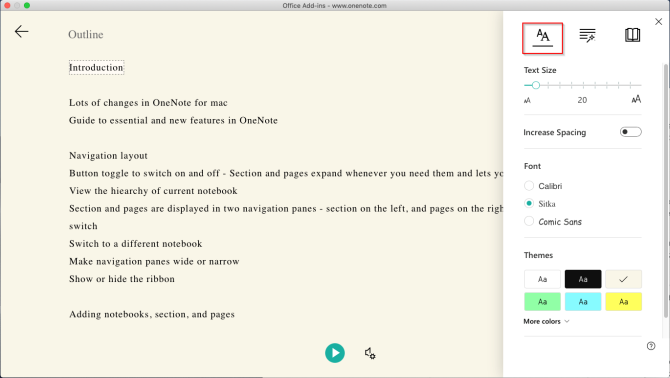
Части речи контролировать подсветку грамматики и помогает понять сложные предложения. В опциях чтения включите Линия Фокус выделить определенный набор строк для сфокусированного чтения. Перевести позволяет изменить язык текста. Это отличная возможность для новых изучающих язык.
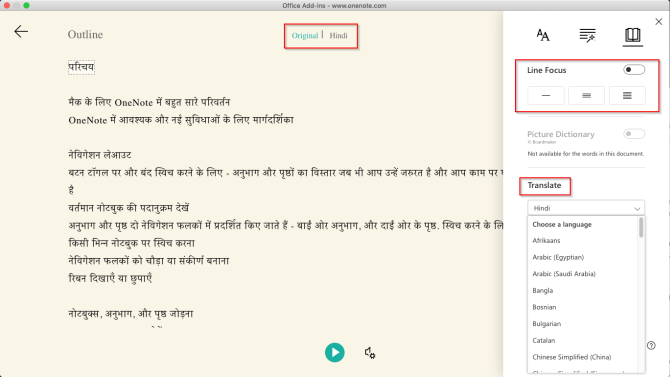
Экспорт и импорт записных книжек
OneNote позволяет создавать резервные копии ноутбуков. Идти к OneNote Online и введите свои учетные данные Microsoft. Под Мои тетрадищелкните правой кнопкой мыши блокнот и выберите Экспорт записной книжки.
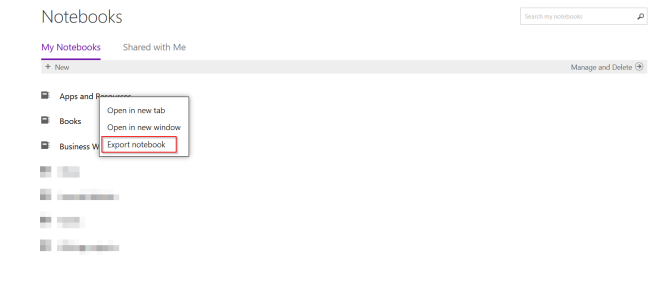
На открывшемся экране нажмите экспорт. Следуйте диалоговому окну и сохраните свой файл. Каждый загруженный блокнот сохраняется в формате ZIP.
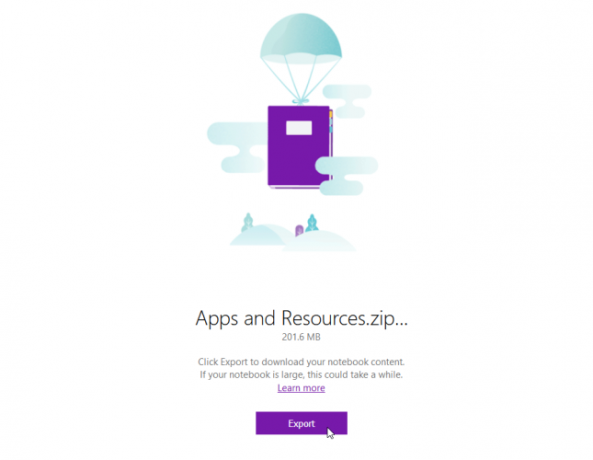
Экспорт заметок в PDF
Если вы хотите поделиться заметками с кем-либо, не предоставляя им полный доступ, вы можете экспортировать любую страницу в виде файла PDF. Перейдите на любую страницу и нажмите Файл> Сохранить как PDF. Введите имя файла и выберите местоположение.
Импортировать Блокнот
Если вы хотите импортировать блокнот, разархивируйте файл, перейдите в OneNote Ноутбук Импортер и импортировать всю папку. Используйте Firefox или Chrome для экспорта и импорта записных книжек.
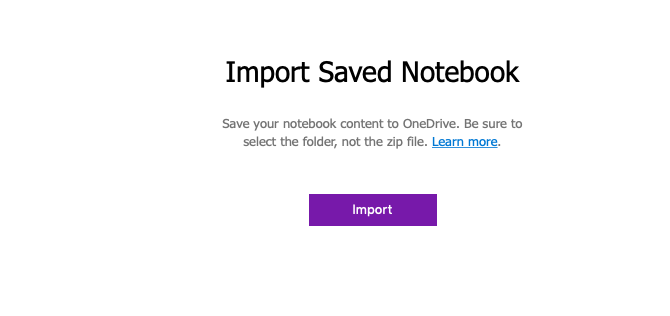
Совместное использование и сотрудничество
OneNote для Mac предлагает вам несколько вариантов поделиться своими заметками. Вы можете пригласить других людей к сотрудничеству или позволить им читать ваши заметки. щелчок Файл> Поделиться и выберите один из следующих вариантов:
- Пригласить людей в блокнот - отправьте конкретным людям приглашение (по электронной почте) для совместной работы над проектом. Выбрать Можно редактировать если вы хотите, чтобы они внесли изменения.
- Копировать просмотр и редактировать ссылку на блокнот - создайте ссылку для совместного использования, чтобы другие могли просматривать и редактировать ваши заметки.
- Копировать ссылку только для просмотра в блокнот - создайте ссылку для общего доступа, чтобы другие пользователи могли видеть ваши заметки.
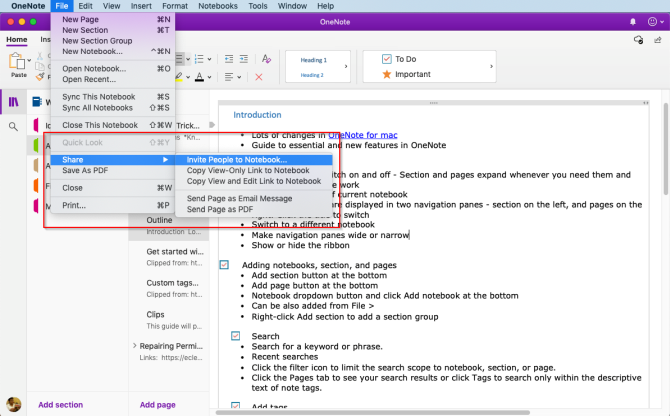
Держите продуктивный график
Теперь, когда вы знаете, как использовать OneNote на Mac, изучите и разработайте собственный рабочий процесс OneNote, чтобы использовать функции, описанные в этой статье.
Посмотрите наше руководство о том, как использовать OneNote для управления списком дел 6 советов по использованию OneNote в качестве списка делВы максимально используете свой список дел OneNote? Примените наши советы для улучшения контрольных списков OneNote. Подробнее и планируйте свою неделю с OneNote, чтобы разработать продуктивный график Как спланировать всю неделю за 30 минут: 8 советов по повышению производительности, которые работаютС помощью этих советов вы можете составить собственный план на неделю продуктивности за полчаса или меньше. Подробнее .
Рахул - штатный сотрудник MakeUseOf. Он имеет степень магистра по оптометрии в колледже Бхарати Видьяпет, Пуна. У меня опыт преподавания 2 года. Я также работал с другими онлайн-изданиями более 4 лет, прежде чем присоединиться здесь. Мне нравится писать о технологиях для читателей, которые плохо понимают это. Вы можете подписаться на меня в Twitter.


