Реклама
Когда вы покупаете новый компьютер, вы должны перенести старые файлы в новую систему. Копирование папки за папкой, файл за файлом утомительно. К счастью, вы можете использовать Clonezilla для клонирования всего вашего диска на новый диск. Клонирование дисков с помощью Clonezilla - это быстро, просто и, самое главное, совершенно бесплатно.
Вот как вы клонируете диск Windows 10 с помощью Clonezilla и USB-накопителя.
Что такое Клонезилла?
Clonezilla - бесплатная программа с открытым исходным кодом для клонирования образов дисков. Вы можете использовать Clonezilla для резервного копирования системы, полных клонов дисков, развертывания системы и многого другого. Кроме того, он поддерживает огромный спектр файловых систем, а также несколько загрузчиков, шифрование и многое другое.
Обратите внимание, что для клонирования диска Windows 10 ваш второй диск должен иметь такую же или большую емкость по сравнению с вашим текущим хранилищем. Например, если вы хотите клонировать диск, который использует 60 ГБ памяти, на диске получателя также должно быть не менее 60 ГБ. для полного клона.
Шаг 1: Загрузите Clonezilla
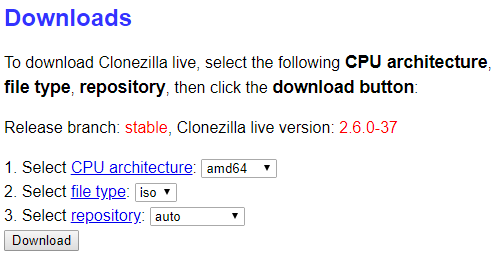
Во-первых, вам нужна копия Clonezilla.
- Голова к Клонезилла страница загрузки. переключатель Выберите тип файла в ISO.
- Ударить Скачать.
- Установите его как любую другую программу.
Шаг 2. Создание загрузочного USB-накопителя с Rufus
Для создания загрузочной флешки Clonezilla вам понадобится флешка объемом 1 ГБ (или больше). Вам также понадобится удобный маленький загрузочный USB-накопитель Rufus. (Вот некоторые другие инструменты, которые вы можете использовать для создания загрузочной флешки.)
Обратите внимание, что создание загрузочной флешки Clonezilla USB полностью вытрет любые существующие данные на вашем диске.
Вот что вам нужно сделать:
- Голова к Руфус домашняя страница. Загрузите и установите последнюю версию.
- После установки откройте Руфус. Обязательно вставьте флэш-накопитель USB.
- Выберите свой USB-накопитель под устройство.
- Под Выбор загрузки, Нажмите ВЫБРАТЬ. Перейдите в папку загрузки Clonezilla ISO и нажмите «Открыть». Rufus автоматически введет правильные параметры для создания загрузочной флешки. Измените метку тома на что-нибудь более запоминающееся, если хотите.
- Когда будете готовы, нажмите НАЧАЛО.
- Руфус обнаружит «ISOHybrid» изображение. Продолжать Запись в режиме ISO-образа.
Clonezilla - это маленькая ISO. Поэтому процесс создания загрузочного USB-накопителя не займет много времени.
На этом этапе вам следует подключить второй жесткий диск к вашей системе и убедиться, что он работает с вашей системой. Вы не хотите вступать в процесс Clonezilla и понимать, что он не работает.
Шаг 3: перезагрузка в режим выбора загрузки
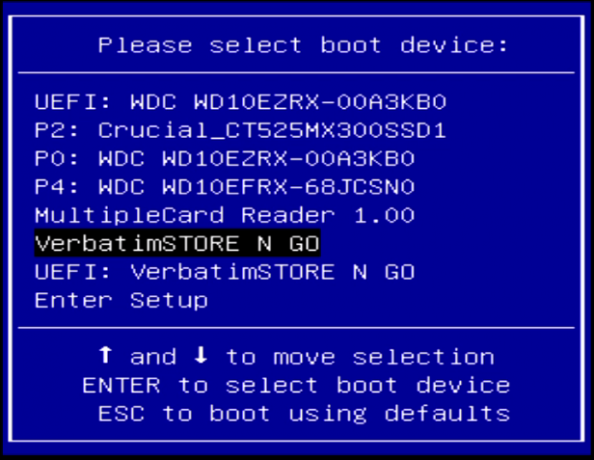
Теперь вам нужно перезагрузить систему в режиме выбора загрузки. Самый простой способ сделать это - перезагрузить систему, а затем нажать кнопку выбора меню загрузки для вашего типа оборудования.
Доступ к меню выбора загрузки с помощью функциональной клавиши
Не уверены, какую кнопку нажать? Вы можете найти свой аппаратный бренд на этот основной список загрузочного меню. Ищете настройки BIOS? Проверьте наш руководство о том, как войти в вашу систему BIOS, в комплекте с аппаратными комбинациями клавиш.
После перезагрузки системы коснитесь определенной клавиши. Например, на моей материнской плате Gigabyte я нажимаю F12 после перезагрузки, чтобы получить доступ к меню выбора загрузки.
Зайдя в меню, вы можете прокрутить вниз и выбрать загрузочную флешку Clonezilla USB.
Доступ к меню выбора загрузки через расширенный запуск Windows 10
Некоторые системы UEFI не позволяют вам получить доступ к выбору загрузки вручную, чтобы обеспечить вам безопасность. Вместо этого вы можете получить доступ к меню выбора загрузки из меню прошивки UEFI.
Нажмите и удерживайте сдвиг ключ и нажмите Рестарт в вашем меню Пуск. Эта комбинация открывает Расширенное меню запуска. Отсюда вы можете выбрать Устранение неполадок> Дополнительные параметры> Настройки прошивки UEFI вариант.
Когда откроется меню прошивки UEFI, вам нужно найти параметры загрузки. Например, это параметры меню загрузки в моей прошивке UEFI:
Здесь я могу изменить порядок загрузки, чтобы моя материнская плата загружала USB-накопитель Clonezilla перед моей обычной установкой Windows 10.
Шаг 4: Настройте Clonezilla
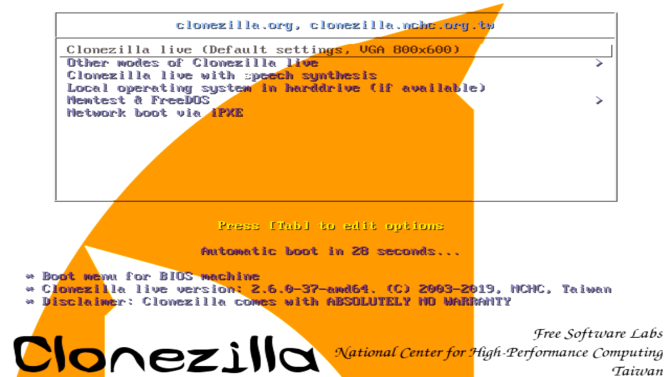
После загрузки Clonezilla у вас есть несколько вариантов. Выбрать Clonezilla Live (настройки по умолчанию, VGA 800 × 600). Теперь подождите, пока загрузится среда Clonezilla. Вам придется выбрать язык клавиатуры и раскладку. Когда вы достигнете Запустить Clonezilla экран, выберите Запустить Clonezilla.
Теперь у вас есть экран настроек Clonezilla. На данный момент вам нужно знать только два из шести вариантов:
- Устройство-изображения: Сделайте копию устройства (например, вашего жесткого диска) на образ диска.
- Устройство-устройство: Работайте напрямую со своим устройством (например, с жестким диском), чтобы сделать копию непосредственно в другой форме хранения.
Первый вариант помогает вам создать образ диска хранилища устройства, с которым вы сейчас работаете. Второй вариант позволяет создать клон хранилища устройства, с которым вы сейчас работаете, и напрямую скопировать его в другую форму хранилища.

Поскольку мы клонируем диск, выберите второй вариант, Устройство-устройство, с последующим Режим новичка. Другие параметры позволяют вам определить дополнительные параметры. Вам не нужны эти опции в настоящее время.
Теперь у вас есть еще два варианта на выбор:
- диск на локальный диск: Клонируйте свой текущий диск на другой локальный диск (например, второй жесткий диск).
- часть к локальной части: Клонируйте раздел диска на другой раздел локального диска (процесс, который также использует ваш второй жесткий диск).
Опять же, когда вы клонируете весь диск, выберите первый вариант. Второй вариант, клонирование раздела, позволяет вам сделать копию части памяти вашего устройства.
Шаг 5: клонировать ваш диск на локальный диск

Теперь вы вводите, какие диски Clonezilla должен клонировать.
Clonezilla - это утилита для Linux, поэтому диски используют соглашение об именах Linux. Это означает, что ваш основной раздел - это ваше основное хранилище - будет использовать имя «sda», ваш второй диск - «sdb» и так далее. Вы также можете сделать перекрестные ссылки на диски, используя их размер.
На втором экране выберите хранилище, в которое вы хотите скопировать. Помните, что локальный диск, который вы копируете, должен иметь меньший размер, чем второй диск.
Теперь выберите, что вы хотите, чтобы Clonezilla делала после завершения процесса клонирования. У вас есть три варианта:
- выбирать: Продолжайте работу Clonezilla после завершения процесса.
- перезагрузка: Перезагрузите Clonezilla после завершения процесса.
- выключение: Выключите Clonezilla, как только процесс завершится.
Последний выбор - скопировать загрузчик с локального диска. Если вы делаете копию диска Windows 10 и хотите, чтобы он загрузился, введите Yи нажмите Enter.
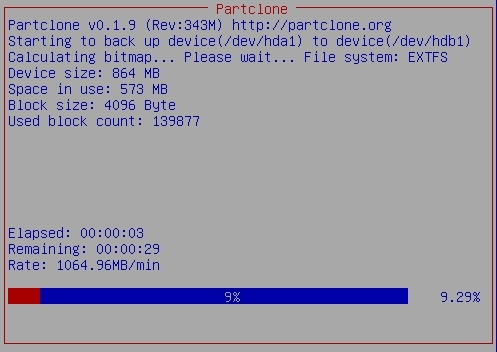
Хотите знать, как вы восстанавливаете свой диск после клонирования? Следуйте инструкциям в руководстве, но скопируйте клонированный диск на целевой диск, обязательно скопировав загрузчик еще раз.
Клон Windows 10 Использование Clonezilla: успех!
Теперь вы можете клонировать диск Windows 10 с помощью Clonezilla. Вы также можете восстановить этот клон диска, используя тот же процесс. Прелесть использования Clonezilla в том, что вы берете клон всего диска, ничего не оставляя позади. Пока у вас достаточно места на диске, Clonezilla всегда будет делать эту работу.
Существует множество способов резервного копирования Windows 10. Проверьте наш полное руководство по резервному копированию данных в Windows 10 Максимальное руководство по резервному копированию данных в Windows 10Мы суммировали все варианты резервного копирования, восстановления, восстановления и восстановления, которые мы могли найти в Windows 10. Воспользуйтесь нашими простыми советами и никогда больше не отчаивайтесь из-за потерянных данных! Прочитайте больше для более отличных вариантов резервного копирования.
Кредит изображения: ollikainen / Depositphotos
Гэвин - старший писатель MUO. Он также является редактором и SEO-менеджером сайта крипто-ориентированных сайтов MakeUseOf, Blocks Decoded. Он имеет степень бакалавра (с отличием) современного письма и практики цифрового искусства, разграбленные с холмов Девона, а также более чем десятилетний профессиональный опыт написания. Он наслаждается обильным количеством чая.