Реклама
Ваш iPhone стал слишком грязным, болезненным, или просто вызывающим привыкание? Как насчет того, чтобы придать ему мини-макияж, чтобы он снова стал красивым и более удобным?
Попробуйте вывернуть телефон наизнанку и оставить только те приложения и функции, без которых вы не можете обойтись. Мы поделимся несколькими основными советами, которые помогут вам настроить свой iPhone с подходом «меньше значит больше».
1. Удалить приложения, которые вам не нужны / использовать
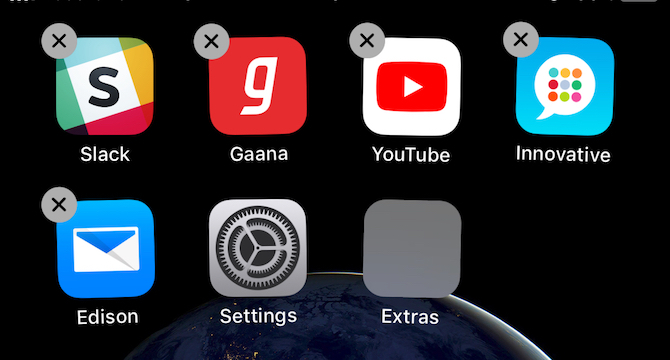
Начните с удаления приложений, которые вы установили, потому что они звучали интересно, весело или полезно, но никогда не удосужились их использовать. Также выбросьте ненужные приложения, которые вы купили, потому что они были в продаже. Вы можете получить их из ваших покупок в App Store, если они вам когда-нибудь понадобятся.
Далее, удалите родные приложения для iOS, которые вам не нужны или заменены сторонней альтернативой. Допустим, вы используете Evernote для заметок, Gmail для электронной почты и Google Maps для навигации. В этом случае вы можете избавиться от Notes, Mail и Maps.
Удаление некоторых приложений Apple может привести к сбоям в работе некоторых функций телефона. Поэтому, прежде чем избавиться от стокового приложения, проверьте страницу встроенных приложений Apple чтобы увидеть, безопасно ли это делать. Но не беспокойтесь о потере готовых приложений навсегда. Вы можете переустановить их из App Store в любое время.
Далее, мусорные приложения, которые предлагают избыточную функциональность. Например, если у вас есть мощный компьютер, такой как VLC, для воспроизведения музыки и видео, эти три других приложения медиаплеера, которые вы установили, могут работать.
Как удалить или удалить приложение iPhone: Нажмите и удерживайте приложение, которое хотите удалить, пока оно не начнет покачиваться. Вы должны увидеть крошечный Икс отметьте в левом верхнем углу значка приложения. Нажмите, чтобы удалить приложение. Затем нажмите в другом месте экрана, чтобы выйти из режима удаления.
2. Переместить приложения в папки
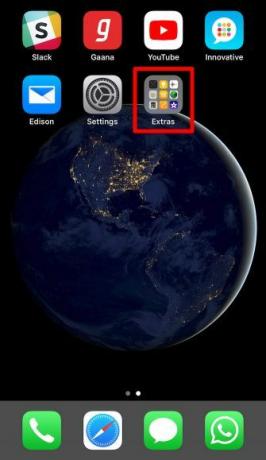

После того, как вы удалили все установленные приложения, пришло время сбросить все, кроме самых популярных, в одну или несколько папок. (Вам решать, хотите ли вы сгруппировать приложения в одну папку или организовать их в несколько папок.) Сочетания клавиш на главном экране Можно также перейти в специальную папку.
Это должно освободить немного места на домашнем экране. Вы могли бы даже просто одну или две страницы приложений. Добавьте чистые, потрясающие обои и вы получаете привлекательный вид каждый раз, когда разблокируете свой телефон. Вы также можете проявите творческий подход с макетом домашнего экрана вашего iPhone 12 креативных макетов для организации домашнего экрана iPhoneУстали от скучной сетки значков приложений на вашем iPhone? Попробуйте одну из этих удивительных альтернативных макетов домашнего экрана iPhone. Прочитайте больше .
Как создать папку для iPhone: Нажмите и удерживайте приложение, чтобы «забрать его», затем перетащите приложение в любое другое приложение. Это создаст новую папку с двумя приложениями в качестве ее содержимого. Перетаскивайте больше приложений в эту папку, чтобы переместить их.
Вам не нужно охотиться за приложениями, которые вы спрятали в папки. Это намного проще и быстрее открыть их с помощью Spotlight. Проведите пальцем вниз по пустой области экрана, чтобы открыть окно поиска Spotlight. Теперь начните вводить название приложения, которое вы ищете, и пусть автозаполнение позаботится обо всем остальном.
Хотите открывать приложения, не поднимая трубку? Начиная с iOS 13, вы можете сделать это и управлять своим iPhone без помощи рук другими способами, благодаря функции голосового управления.
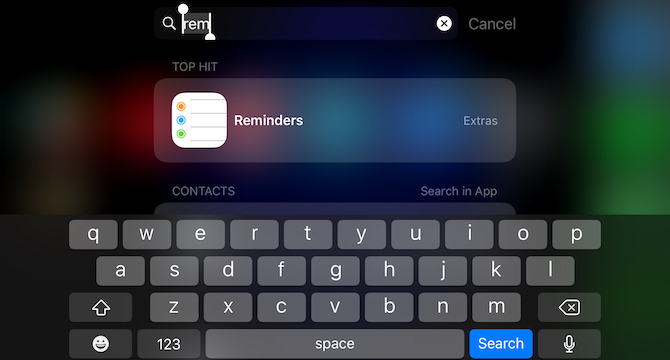
Не удается увидеть установленное приложение в результатах Spotlight? Это может быть связано с тем, что Spotlight столкнулся с проблемой, которая иногда возникает. Или вы могли отключить соответствующую настройку.
Чтобы убедиться, что приложение отображается в Spotlight, как обычно, посетите Настройки> Siri & Search. Выберите имя приложения из списка в этом разделе, а затем включите переключатель для Поиск и предложения Siri.
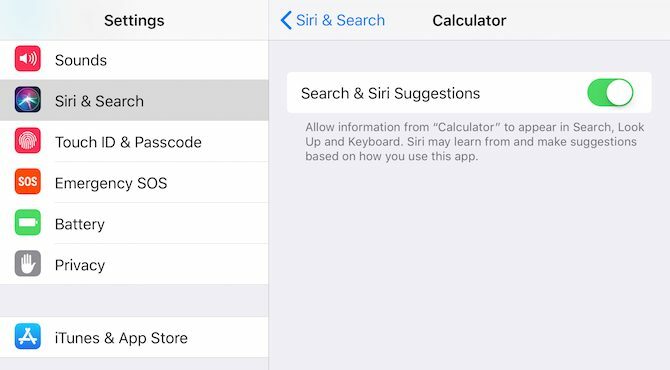
3. Настройте Центр управления и Экран виджетов
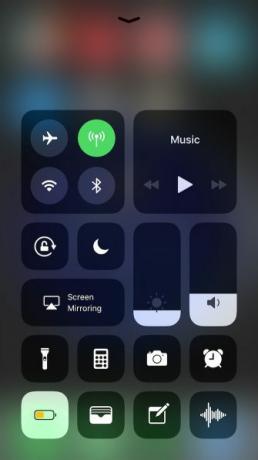
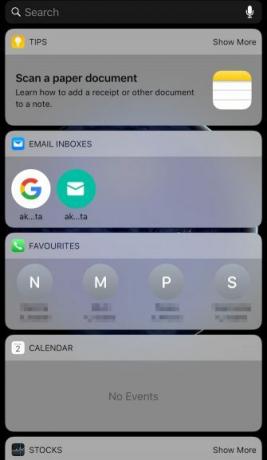
Когда вы проводите вверх с главного экрана или экрана блокировки, вы получаете доступ к Центру управления. Когда вы проведете пальцем прямо с главного экрана, вы увидите экран виджета.
Прелесть этих особых видов в том, что они остаются вне поля зрения и все же доступны. Если у вас есть несколько полезных приложений, вы можете поместить их значки в папку.
Например, если вы храните Калькулятор, Кошелек, Заметки, Голосовые заметки и Камера в Центре управления, вам больше не придется беспокоиться об их значках. То же самое касается виджетов, таких как WhatsApp и Calendar.
Посетить Настройки> Центр управления> Настройка элементов управления в настроить Центр управления по своему вкусу Как использовать настраиваемый центр управления iOS 11 на iPhone и iPadХотите знать, как отключить AirDrop, включить Night Shift или изменить вывод AirPlay для песни, которую вы слушаете? Мы покажем вам, как. Прочитайте больше . Чтобы начать включать / отключать виджеты, проведите пальцем прямо с главного экрана и коснитесь редактировать кнопка, которая появляется на экране виджета.
4. Использовать только бейджевые уведомления
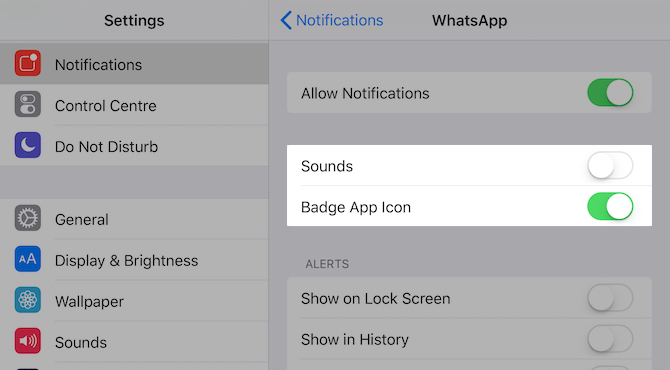
Пинг-пинг-пинг уведомлений может быть таким же отвлекающим, как и визуальный беспорядок. Вы знаете решение этой проблемы: отключение уведомлений приложения. Голова к Настройки> Уведомления выключить Разрешить уведомления ползунковый переключатель для навязчивых приложений по одному.
В качестве следующего шага во второй раз просмотрите список приложений и посмотрите, где можно отключить звуковые уведомления, если не визуальные.
Например, для приложений, таких как Gmail и Slack, вы можете переключиться на уведомления только по значкам. При таком подходе вы все равно будете знать, есть ли в этих приложениях свежие данные, но вы не будете захватывать свой телефон в ответ на каждый пинг.
Чтобы переключиться на уведомления только для значков приложения, коснитесь его имени в разделе Настройки> Уведомления первый. На появившемся экране выключите Звуки ползунковый переключатель. Вы также можете отключить все оповещения: Показать на экране блокировки, Показать в истории, и Показывать как баннеры. Просто убедитесь, что Значок приложения Значок ползунок включен.
Наряду с настройкой уведомлений, как насчет переход на лучшую систему связи однажды и на всегда?
5. Включить ограничения приложений
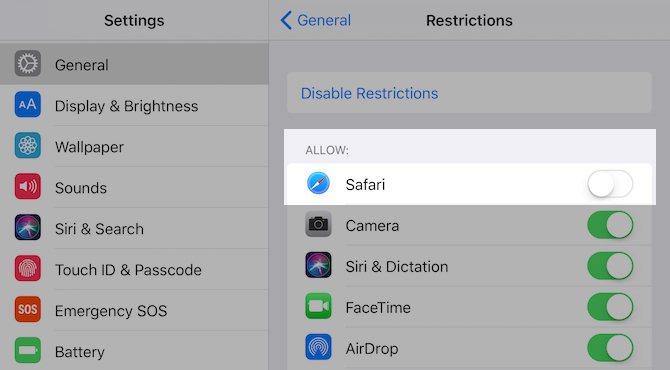
Некоторые приложения, такие как ваш браузер, полезны и вызывают привыкание. Если вы намерены ограничить их использование, вы можете пойти радикальным путем, блокируя доступ к таким приложениям.
Таким образом, вы должны перепрыгнуть через несколько обручей, чтобы снова включить доступ, что, в свою очередь, должно быть достаточным, чтобы дать вам паузу для размышлений. Вы обнаружите, что используете приложения с большей информированностью, особенно если вы на цифровой быстрый какой-то
Чтобы заблокировать приложение, функцию или веб-сайт, посетите Настройки> Общие> Ограничения и нажмите на Включить ограничения. Как только вы это сделаете, вы можете включить / отключить:
- Приложения, такие как Safari, Камера и iTunes Store
- Такие функции, как установка приложения, совместное использование местоположения и редактирование учетной записи
Из этого раздела вы также можете ограничить доступ к веб-сайтам и типу контента, который вы видите в различных приложениях. Конечно, эти ограничения пригодятся и с точки зрения безопасности и конфиденциальности.
Как только вы отключите приложение, его значок исчезнет. Поскольку вы можете заблокировать только несколько приложений с настройками по умолчанию, вам потребуется стороннее приложение для блокировки всего остального.
Тихий iPhone для спокойного ума
Создание минималистичного опыта iPhone - это только первый шаг в сдерживание зависимости от смартфона. Конечно, зависимость не является обязательным условием. Вы можете настроить iPhone без помех по другим причинам - потому что очистка беспорядка полезна для вас Очистка беспорядка полезна для вас - но почему?Растрескивание - отличный способ начать новый год, чувствуя себя свежим, и это дает вам большое чувство выполненного долга - но это еще не все. Эта простая привычка может улучшить вашу жизнь. Прочитайте больше .
Акшата обучался ручному тестированию, анимации и UX-дизайну, прежде чем сосредоточился на технологиях и письме. Это объединило два ее любимых занятия - понимание систем и упрощение жаргона. В MakeUseOf Акшата пишет о том, как лучше использовать свои устройства Apple.