Реклама
Windows содержит множество файлов и папок, которые вам не нужны. Между скрытыми кешами, старыми файлами, которые занимают место на диске, и файлами, которые вы можете удалить, чтобы действительно решить проблемы, зная, что безопасно удалить, может быть непросто.
Давайте рассмотрим некоторые файлы и папки Windows, которые можно безопасно удалить, чтобы освободить место на диске, и узнать, почему вы можете стереть их. Обратите внимание, что некоторые из этих папок находятся в защищенных местах, поэтому будьте осторожны при их удалении.
Лучший способ очистки папок Windows: очистка диска
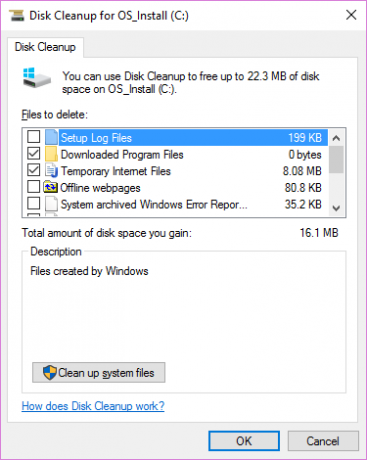
Прежде чем мы рассмотрим несколько файлов и папок Windows, которые вы можете безопасно удалить, вы должны знать, что удаление их вручную - не лучший способ сделать это.
Помимо того, что вы можете тратить время на это самостоятельно, когда вы можете автоматизировать процесс, безопаснее позволить инструменту очистки диска выполнить эту очистку за вас. Это позволяет избежать случайного удаления файлов, которые вам нужны, или работы с неправильными папками.
Средство очистки диска Windows поможет вам освободить дисковое пространство на вашем компьютере и прост в использовании. Вы можете открыть его, выполнив поиск Очистка диска в меню Пуск. Позвольте ему сканировать, и вы увидите несколько категорий файлов, которые вы можете стереть. Для большего количества вариантов выберите Очистить системные файлы получить права администратора.
Если вы найдете это слишком старой школы, вы можете перейти к Настройки> Система> Хранилище попробовать более новый инструмент очистки хранилища Windows 10. щелчок Освободи место сейчас использовать это.
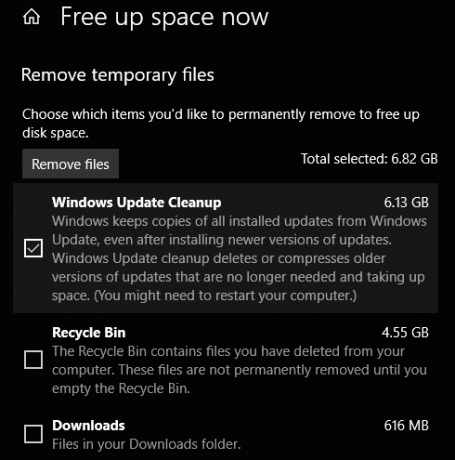
Что удалить с очистки диска
Это не полное руководство по инструменту очистки диска, поэтому мы не будем рассматривать каждый вариант, который он предлагает. Тем не менее, следующие несколько вариантов являются низко висящими фруктами (не забудьте выбрать Очистить системные файлы увидеть их всех)
- Очистка Центра обновления Windows: Это удаляет старые копии файлов Центра обновления Windows. Их безопасно удалить в большинстве случаев, но вы должны сохранить их для устранения неполадок, если вы столкнетесь с проблемами, связанными с обновлением.
- Файлы журнала обновления Windows: Аналогично, эти файлы данных хранятся в Центре обновления Windows, чтобы помочь вам разобраться в проблемах вокруг них. Вы можете удалить их, если у вас не было ошибок, связанных с обновлением Windows.
- Файлы языковых ресурсов: Если вы ранее загрузили другой язык или раскладку клавиатуры, которую вы не используете, это позволит вам легко стереть ее.
- Корзина: Хотя вы можете очистить корзину через ее окно, вы также можете легко сделать это здесь.
- Временные файлы: Как следует из их названия, временные файлы в долгосрочной перспективе ни для чего не используются, поэтому вы можете без проблем их удалить.
1. Файл гибернации
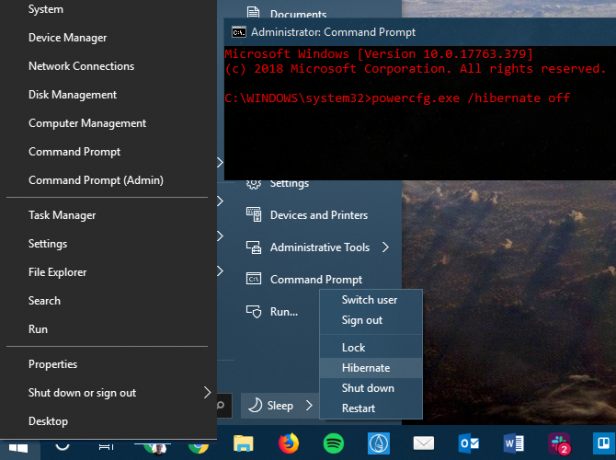
Расположение: C: \ hiberfil.sys
Режим гибернации на вашем компьютере аналогичен спящему режиму, за исключением того, что система сохраняет всю открытую работу на жестком диске, а затем выключается. Вы можете извлечь аккумулятор из вашего ноутбука и оставаться в спящем режиме в течение недели, а затем начать работу и оставаться там, где вы остановились.
Конечно, это занимает место, для чего предназначен файл гибернации.
В зависимости от размера жесткого диска файл гибернации может составлять несколько гигабайт или более. Если вы не используете спящий режим и хотите отключить его, вы можете легко сделать это с помощью командной строки. Обратите внимание, что вы не должны просто удалить hiberfil.sys, как Windows будет воссоздавать его снова.
Щелкните правой кнопкой мыши кнопку «Пуск», чтобы открыть меню «Опытный пользователь», а затем откройте Командная строка (администратор) или Windows PowerShell (администратор) окно. Введите следующую команду, чтобы отключить спящий режим:
powercfg.exe / спящий режим выключенЭто все, что нужно, чтобы отключить спящий режим. Windows должен удалить hiberfil.sys сам по себе, когда вы делаете это; не стесняйтесь удалить его, если нет. Обратите внимание, что отключение режима гибернации также не позволит вашему компьютеру использовать быстрый запуск в Windows 10. Однако это не большая потеря, поскольку известно, что эта функция вызывает проблемы с загрузкой.
2. Папка Windows Temp
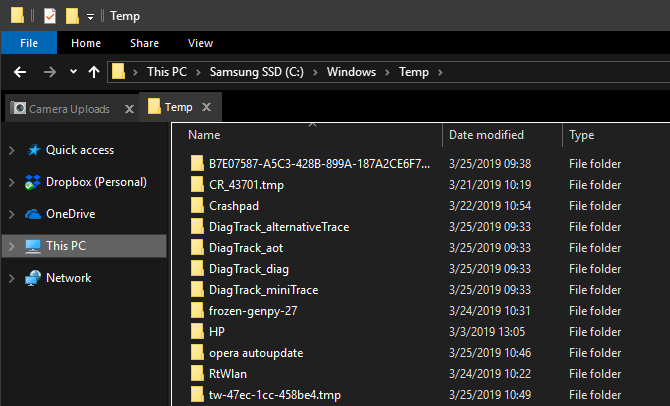
Расположение: C: \ Windows \ Temp
Как можно догадаться из названия, временные файлы Windows не важны помимо первоначального использования. Файлы и папки внутри содержат информацию, которую Windows использовала когда-то, но больше не нужна.
Помимо очистки с помощью Disk Cleanup. Вы можете посетить эту папку и удалить ее содержимое, нажав Ctrl + A выбрать все, а затем нажмите удалять. Когда вы делаете это, Windows может выдать ошибку о паре элементов - просто проигнорируйте их и очистите все остальное.
3. Корзина
Расположение: оболочка: RecycleBinFolder
Технически, Корзина - это не папка. И хотя это может быть очевидным для некоторых, мы включаем это в случае, если некоторые читатели не знают.
Каждый раз, когда вы удаляете файл в своей системе, Windows отправляет его в корзину. Это специальное место, где удаленные файлы хранятся до тех пор, пока вы не удалите их окончательно или не восстановите. Если вы не помните, чтобы регулярно очищать корзину, там может быть несколько гигабайт старых данных.
Вы можете получить доступ к корзине через ярлык на рабочем столе. Если у вас его нет, введите shell: RecycleBinFolder в панель навигации Проводника. Оказавшись здесь, вы увидите все, что вы недавно удалили.
Вы можете щелкнуть правой кнопкой мыши по отдельным элементам и выбрать удалять навсегда стереть их или Восстановить отправить файл обратно в исходное местоположение. На ленте выше вы увидите кнопки Пустая мусорная корзина и Восстановить все предметы.
Чтобы настроить способ работы корзины, нажмите Свойства корзины на ленте. Здесь вы можете изменить максимальный размер корзины или выбрать Не перемещайте файлы в корзину.
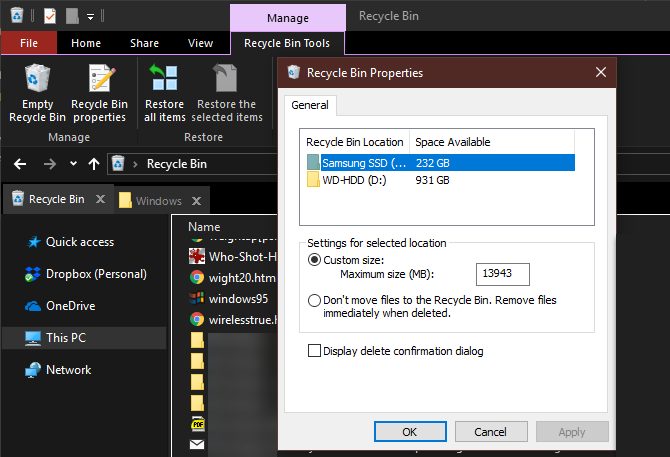
С помощью этой опции Windows пропускает корзину и удаляет элементы без возможности восстановления при их удалении. Мы не рекомендуем этого, потому что корзина дает вам второй шанс в случае ошибки.
4. Windows.old Папка
Расположение: C: \ Windows.old
Всякий раз, когда вы обновляете свою версию Windows, система сохраняет копия ваших старых файлов называется Windows.old. Эта папка по существу содержит все, что составляло вашу старую установку, хранится на случай, если что-то не будет правильно передано.
При необходимости вы можете использовать эту папку для отката к предыдущей версии Windows. Вы также можете открыть папку и взять несколько ненужных файлов, если вам нужно.
Windows автоматически удаляет эту папку через короткое время, но вы можете удалить ее самостоятельно, если вам не хватает места. Он не удалится, если вы попытаетесь пройти через Проводник, так что введите Очистка диска в меню «Пуск» и запустите инструмент, как описано ранее.
щелчок Очистить системные файлы в нижней части окна, и пусть утилита сделает еще одно сканирование. Как только это будет сделано, ищите Предыдущая установка Windows и удалите его с помощью этого инструмента.
Очевидно, что удаление этих файлов затрудняет восстановление данных в случае возникновения проблемы. После завершения обновления Windows (даже до последней версии Windows 10) мы советуем вам удерживать эту папку, пока вы не убедитесь, что все работает правильно.
5. Загруженные программные файлы
Расположение: C: \ Windows \ Загруженные программные файлы
Название этой папки немного сбивает с толку. На самом деле он содержит файлы, используемые элементами управления ActiveX Internet Explorer и апплетами Java, поэтому, если вы используете одну и ту же функцию на веб-сайте, вам не нужно загружать ее дважды.
По сути, эта папка бесполезна. ActiveX является чрезвычайно устаревшей технологией, которая полна дыр в безопасности, и Java редко используется в современной сети. ActiveX является эксклюзивным для Internet Explorer, и вы, вероятно, встретите его только на древних корпоративных сайтах.
Большинство домашних пользователей больше не используют IE, не говоря уже о ActiveX. Ваш Загруженные программные файлы папка может быть уже пустой, но вы можете очистить ее содержимое, если это не так.
6. LiveKernelReports
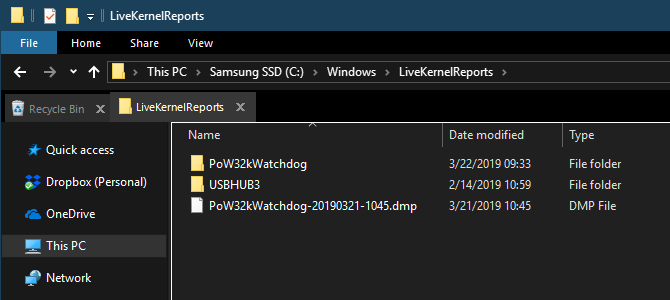
Место расположения:C: \ Windows \ LiveKernelReports
Папка LiveKernelReports - это еще одна папка, которая, вероятно, появляется, когда вы сканируете большие файлы на вашем компьютере. В этой папке находятся файлы дампа, которые представляют собой текущие информационные журналы, которые ведет Windows. Если ваш компьютер сталкивается с проблемой, вы можете проанализировать содержимое этих файлов, чтобы начать устранение проблемы Устранение неполадок Windows для чайниковWindows берет много дерьма за проблемы, находящиеся вне ее контроля. Узнайте о самых серьезных проблемах, которые люди неправильно фиксируют в Windows, и о том, как на самом деле их устранять. Подробнее .
Любые огромные файлы, заканчивающиеся расширением DMP в этой папке, можно безопасно удалить. Как и в приведенных выше местах, мы рекомендуем использовать очистку диска вместо удаления файла самостоятельно.
Если происходит сбой Windows или возникают другие серьезные проблемы с компьютером, не удаляйте эти файлы дампа сразу. Вы можете использовать программу как WhoCrashed чтобы получить больше информации от них.
7. Rempl Папка
Расположение: C: \ Program Files \ rempl
В то время как Rempl папка небольшая, вы можете удивиться, увидев ее в своей системе. Он содержит несколько небольших файлов, и вы можете даже заметить несколько процессов диспетчера задач, связанных с ним.
Эта папка подключена к доставке обновлений Windows 10. Это включает "Повышение надежности », чтобы обновления Windows 10 проходили гладко и устраняли проблемы совместимости.
Так вы можете удалить папку Rempl? Там, по-видимому, нет никаких негативных последствий от этого. Тем не менее, поскольку он занимает всего несколько мегабайт и может сделать обновление Windows менее раздражающим, лучше его оставить.
Какие папки Windows вы удаляете?
Требуется немного осмотреться, но Windows содержит множество ненужных файлов и папок, таких как папки «Фотопленка» и «Сохраненные изображения». Помните, что ваш компьютер неплохо поддерживает себя в чистоте, поэтому вам не нужно навязчиво удалять содержимое этих папок, если у вас недостаточно места на диске.
Запуск инструмента очистки диска один или два раза в месяц должен сделать достаточно, чтобы избежать неприятностей. У вас есть более серьезные проблемы, чем микроуправление временными файлами вашего ПК. Говоря о том, проверить отлично инструменты для автоматизации повторяющихся задач Windows 7 бесплатных инструментов Windows для автоматизации повторяющихся задачВы бездумно повторяете ручные задания? Стоп! Вот семь утилит Windows, которые помогут вам автоматизировать повторяющиеся задачи и вернуть драгоценное время. Подробнее и Приложения для Windows, которые автоматически организуют файлы для вас 6 приложений для Windows, которые автоматически организуют файлы для васОрганизация файлов в Windows - утомительная работа. Взгляните на эти приложения автоматической организации файлов, которые делают это для вас. Подробнее .
Бен является заместителем редактора и спонсором почтового менеджера в MakeUseOf. Он имеет степень бакалавра в области компьютерных информационных систем в Grove City College, где он окончил с отличием и с отличием в его специальности. Он любит помогать другим и увлечен видеоиграми как медиумом.


