Если вы используете свое устройство совместно с другими, рекомендуется заблокировать браузер. Ввод пароля не займет много времени, но наверняка защитит вашу конфиденциальность.
Мы собираемся посмотреть, как защитить паролем ваш браузер на рабочем столе. Давайте погрузимся.
Загрузите расширение блокировки браузера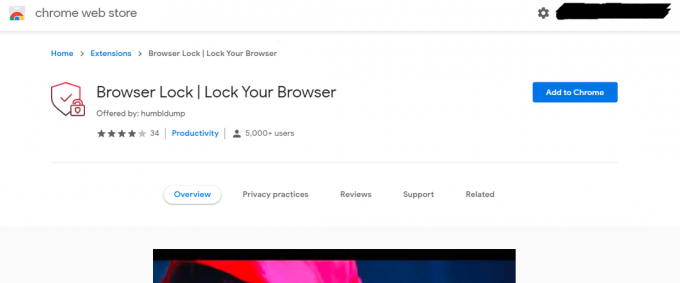
Поскольку в большинстве браузеров нет встроенного метода защиты паролем, нам придется использовать расширение. В этой статье мы будем использовать расширение Browser Lock, доступное для Chrome, Edge и Opera.
Скачать: Расширение блокировки браузера Хром | Край | Опера (Бесплатно)
Связанный: Click & Clean: расширьте возможности своего браузера за пределы конфиденциальности и безопасности по умолчанию
Настроить параметры
После того, как вы установили расширение, вам нужно будет настроить параметры. Первое, что нужно сделать, это зарегистрироваться с учетной записью. Щелкните значок расширения и выберите Изменить настройки. Установите пароль и введите свой адрес электронной почты. После регистрации Chrome перенаправит вас на новую страницу для настройки параметров.
По умолчанию у вас будет Блокировка браузера включено. Чтобы никто не угадал ваш пароль, вы можете включить Глубокая безопасность. Это функция, которая блокирует возможность входа в систему на три минуты после трех неудачных попыток входа в систему.
Мы рекомендуем оставить опцию восстановления пароля открытой, чтобы вы не могли заблокироваться в своем браузере. Лучше всего то, что это расширение имеет возможность очищать историю после трех ошибочных предположений. Даже если кто-то получит доступ к вашему браузеру, ваши данные о просмотре не будут там.
Заблокируйте ваш браузер
После добавления пароля и настройки параметров вы можете заблокировать браузер следующим образом:
- Прикрепите расширение к Панель инструментов Chrome.
- Нажми на значок расширения.
- Выбирать Заблокировать браузер.
Кроме того, вы можете щелкнуть правой кнопкой мыши в любом месте экрана, навести указатель мыши на Блокировка браузера, и выберите Заблокировать браузер.
Связанный: Как зашифровать и защитить паролем ваши закладки в Chrome и Firefox, чтобы сохранить их в безопасности?
Войти снова
Когда вы заблокируете свой браузер, Browser Lock отобразит окно для входа в систему. Чтобы разблокировать его, введите свой пароль и войдите в систему. Если вы забыли свой пароль, вы можете щелкнуть значок меню в правом верхнем углу и восстановить свой пароль.
Самое приятное в этом расширении то, что вы не потеряете вкладки, заблокировав браузер. Каждый раз при повторном входе в систему автоматически открываются ранее открытые вкладки.
Защитите вашу конфиденциальность
Многие браузеры слишком много знают о нас. Поэтому во время просмотра важно убедиться, что у вас высочайший уровень конфиденциальности. Хотя браузеры имеют встроенные функции безопасности, вы можете еще больше повысить свою конфиденциальность с помощью сторонних расширений браузера.
Расширения конфиденциальности Google Chrome не всегда конфиденциальны! Вот некоторые из лучших дополнений для менее приватного браузера Google.
Читать далее
- Интернет
- Безопасность
- Браузер
- Советы по паролю
- Безопасность

Сайед Хаммад Махмуд родился и живет в Пакистане, писатель в MakeUseOf. С детства он занимается серфингом в Интернете, находя инструменты и уловки, чтобы максимально использовать новейшие технологии. Помимо техники, он любит футбол и гордится собой.
Подписывайтесь на нашу новостную рассылку
Подпишитесь на нашу рассылку, чтобы получать технические советы, обзоры, бесплатные электронные книги и эксклюзивные предложения!
Нажмите здесь, чтобы подписаться


