Реклама
Вы когда-нибудь зависали, когда кто-то спрашивал вас, какую версию Windows вы используете? Не могли бы вы подсчитать, сколько оперативной памяти вы установили, если вам пришлось обратиться за технической поддержкой?
Хотя они могут показаться не слишком привлекательными, подобные сведения важны для любого владельца компьютера. Давайте рассмотрим несколько ключевых сведений о вашем ПК с Windows, которые пригодиться для устранения неполадок Устранение неполадок Windows для чайниковWindows берет много дерьма за проблемы, находящиеся вне ее контроля. Узнайте о самых серьезных проблемах, которые люди неправильно фиксируют в Windows, и о том, как на самом деле их устранять. Подробнее или просто улучшить свои знания.
1. Версия для Windows
Давние пользователи Windows могут легко определить, какую версию Windows кто-то использует, просто взглянув на нее. Например, круглая кнопка «Пуск» означает Windows 7, а полноэкранный «Пуск» - это функция Windows 8. Но если вы не знакомы с этими визуальными подсказками, существует простой способ точно узнать, какую версию Windows вы используете.
Независимо от того, какую версию Windows вы используете, вы можете нажать Windows + R открыть диалоговое окно «Выполнить». Введите WINVER команда, и вы откроете простое окно с информацией о Windows.
Это включает основную версию, которую вы используете (Windows 7, Windows 10 и т. Д.), А также точную версию и номера сборки. Microsoft регулярно обновляет Windows 10 и добавляет новые функции, поэтому полезно знать, какую сборку вы используете.
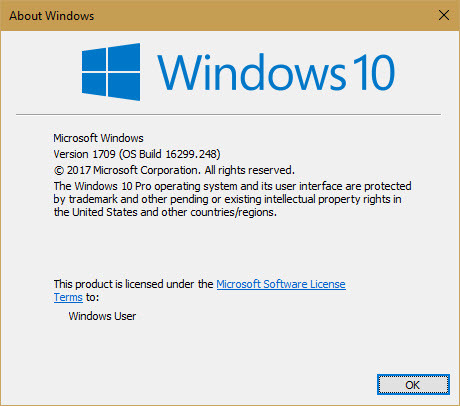
На Windows 10 вы также можете посетить Настройки> Система> О программе и прокрутите вниз до Спецификации Windows для аналогичной информации. Взгляни на наше руководство по поддержке версии Windows 10 Это происходит, когда заканчивается поддержка Windows 10Первоначальная версия Windows 10 больше не поддерживается Microsoft. Здесь есть все, что вам нужно знать о жизненном цикле Windows, включая способы обновления и обеспечения безопасности. Подробнее для большего.
2. Информация о жестком диске
Вы должны знать, сколько свободного места на вашем жестком диске, а также используете ли вы твердотельный или механический жесткий диск.
Чтобы просмотреть свободное место, откройте окно проводника и перейдите к Этот ПК. Вы увидите список Устройства и диски. Ваш внутренний жесткий диск, скорее всего, имеет C: ярлык и название Локальный диск. Если у вас мало места, у вас может снизиться производительность. Проверять, выписываться наш гид по освобождению пространства 6 советов, чтобы освободить место на диске в Windows 10Даже терабайт дискового пространства быстро заполняется мультимедийными файлами. Здесь мы покажем вам, как легко освободить гигабайты дискового пространства в Windows 10, удалив лишние системные файлы. Подробнее .
Вы можете использовать встроенную утилиту Windows, чтобы проверить, есть ли у вас твердотельный накопитель. Тип дефрагментация в меню «Пуск», чтобы открыть Дефрагментация и оптимизация дисков инструмент. Найди свой C: диск, и вы увидите Твердотельный накопитель или Привод жесткого диска рядом с ним.
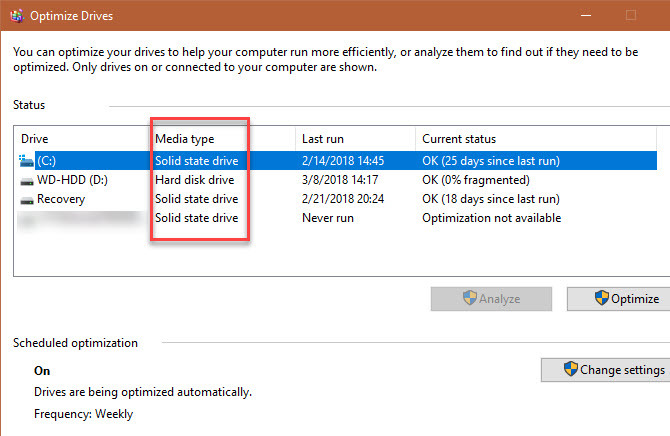
Если у вас твердотельный накопитель, вы сможете быстрее работать на своем компьютере. Проверять, выписываться наше руководство по переходу на SSD Как переместить Windows с HDD на SSD для повышения производительностиОбновление твердотельного накопителя действительно улучшает производительность. Но как вы можете втиснуть большую установку Windows на крошечный SSD? Пользователи Windows могут легко перейти с жесткого диска на твердотельный накопитель за очень короткое время. Подробнее если вы все еще используете медленный механический привод.
3. Установленная RAM
Знающий сколько оперативной памяти вы установили Сколько оперативной памяти вам действительно нужно?Оперативная память похожа на кратковременную память. Чем больше у вас многозадачности, тем больше вам нужно. Узнайте, сколько имеет ваш компьютер, как извлечь из него максимальную пользу или как получить больше. Подробнее позволяет узнать, сколько программ вы можете запустить одновременно, не испытывая замедления. Чтобы легко это проверить, просто нажмите Ctrl + Shift + Esc открыть диспетчер задач. Если вы видите только небольшой список программ, нажмите Подробнее и переключиться на Производительность Вкладка.
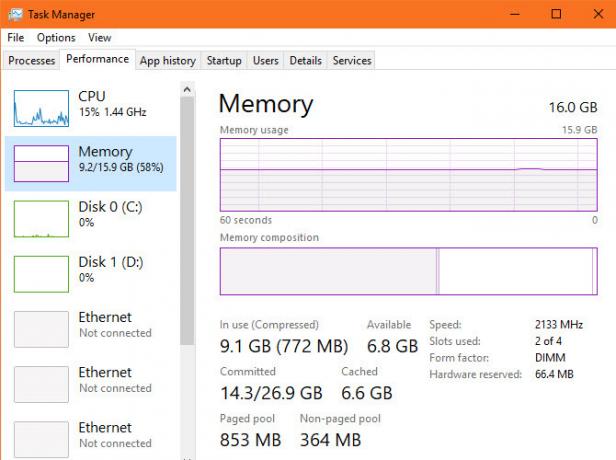
Здесь вы увидите установленную оперативную память под Память Вкладка. Он также показывает, сколько вы используете, давая вам представление, если вам может понадобиться больше. Посмотрите в правом нижнем углу, и вы увидите Слоты используются. Это говорит вам, если у вас есть свободные слоты на материнской плате для добавления дополнительной оперативной памяти.
4. Видеокарта
Это не так важно, если вы не играете в игры на своем ПК. Но если вы делаете, зная вашу установленную видеокарту (или встроенная графика Как увеличить выделенную видеопамять (VRAM) в Windows 10Хотите знать, что такое выделенная видеопамять, сколько у вас VRAM или как увеличить VRAM? Вот полное руководство. Подробнее ) очень важно убедиться, что вы можете запускать новые игры.
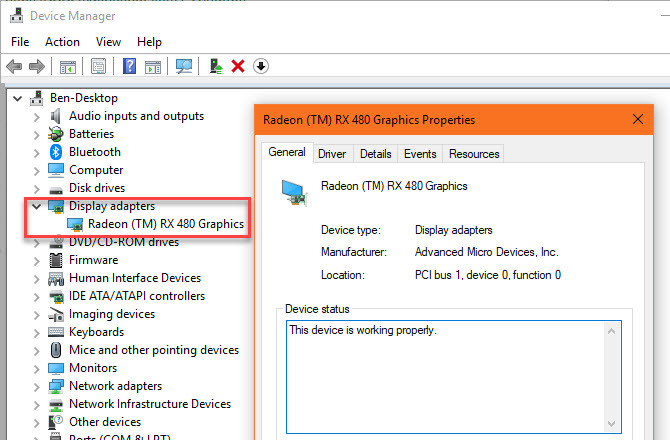
Вы найдете эту информацию в нескольких местах. Открой Диспетчер задач снова и нажмите GPU вкладка на Производительность вкладку, и вы увидите название вашей видеокарты. Вы также можете ввести Диспетчер устройств в меню «Пуск», чтобы открыть эту утилиту, а затем разверните Видеоадаптеры Вкладка.
Убедитесь, что вы (безопасно) обновлен до последних драйверов дисплея Как найти и заменить устаревшие драйверы WindowsВозможно, ваши драйверы устарели и требуют обновления, но как вы узнаете? Вот что вам нужно знать и как это сделать. Подробнее для вашей карты, чтобы воспользоваться новейшими функциями.
5. Серийный номер
Серийный номер вашего компьютера однозначно идентифицирует его, поэтому его удобно записывать. Многие производители ПК, такие как Dell и HP, запрашивают ваш серийный номер на своем веб-сайте для проверки обновлений драйверов и статуса гарантии.
Вам нужно запустить быструю команду командной строки найти эту информацию. Нажмите Windows + R чтобы открыть меню «Выполнить», введите CMD. В командной строке введите следующее:
wmic биос получить серийный номерЕсли вы не видите число здесь, как на скриншоте ниже, либо изготовитель вашего ПК неправильно его включил, либо вы создали компьютер самостоятельно. В этом случае вы можете найти серийный номер на наклейке, прикрепленной к вашему ПК. Если вы создали свой, вы найдете серийные номера для каждого компонента на его упаковке.
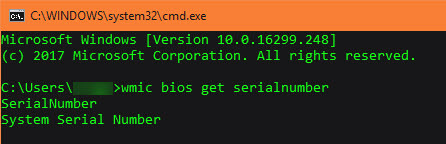
Говоря об этом, вы также должны знать, как восстановить серийные номера 3 способа восстановить серийные номера в WindowsИщете ключ продукта Windows? Потеряли серийный номер программного обеспечения премиум-класса? Мы покажем вам, как восстановить ваши лицензионные ключи с помощью бесплатных инструментов. Подробнее для другого программного обеспечения.
6. Количество циклов батареи
Вы, наверное, знаете, что со временем батарея любого устройства перестает работать так же, как раньше. Батареи не заряжаются так долго после того, как вы разряжали и заряжали их много раз. Если вам интересно, насколько здорова батарея вашего ПК, вы можете проверить его аккумуляторы Как проверить состояние аккумулятора ноутбука, просмотрев циклы заряда аккумулятораАккумулятор вашего ноутбука проходит определенное количество циклов, прежде чем он теряет эффективность. Если вам интересно, сколько циклов вы использовали, вот как проверить Windows и macOS. Подробнее . Очевидно, что это не относится к рабочим столам.
Снова откройте командную строку и введите следующую команду:
powercfg / batteryreport. Как только вы это сделаете, вам нужно C: \ Windows \ System32 папку и искать батарейным report.html. Дважды щелкните по нему, чтобы открыть в браузере и найти Установленные батареи раздел.
Расчетная мощность максимальный первоначальный заряд, а Полная емкость зарядки текущий максимум. Счетчик циклов это количество циклов, которые прошла ваша батарея. Чем ниже это число, тем здоровее аккумулятор.
7. Ваш IP-адрес
Внутренний IP-адрес вашего компьютера идентифицирует его в вашей домашней сети. Важно знать, как это проверить, особенно когда вы устранение неполадок в сети Проблемы с сетью? 7 диагностических хитростей и простых исправленийПроблемы с сетью должны быть диагностированы, прежде чем они могут быть решены. В этой статье рассматриваются семь простых приемов для исправления вашей сети. Подробнее .
Чтобы проверить свой IP-адрес, вернитесь в командную строку и введите IPCONFIG команда. Под Сетевой адаптер для проводных соединений или Адаптер беспроводной локальной сети для беспроводных подключений вы увидите IPv4-адрес в списке.
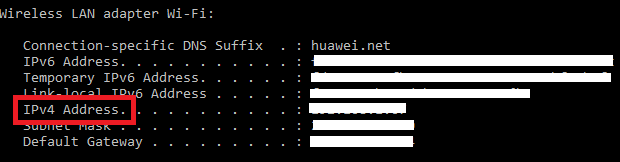
8. Состояние шифрования
Шифрование вашего компьютера защищает его данные Как работает шифрование и действительно ли оно безопасно? Подробнее , что особенно важно в этот век постоянного наблюдения. Желательно подтвердить, что вы действительно зашифровали свой жесткий диск, если хотите это сделать.
Если вы используете Windows 10 Professional, у вас есть доступ к BitLocker, который является инструментом шифрования Microsoft. Вы можете проверить, включен ли он, выполнив поиск BitLocker в меню «Пуск» и открыв Управление BitLocker вариант. BitLocker выключен показывает, если у вас его нет.
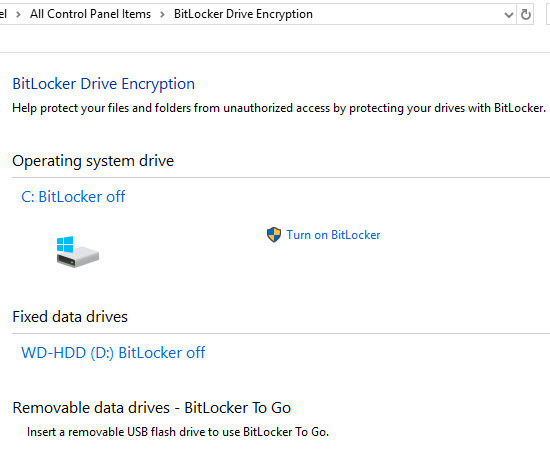
Если вы используете Windows 10 Home, вы не нужно платить за лицензию Pro только для BitLocker. У тебя много другие инструменты шифрования 4 варианта шифрования Syskey для Windows 10Средство шифрования Windows Syskey исчезнет с предстоящим обновлением Windows 10. Вот четыре альтернативных инструмента для защиты ваших данных. Подробнее выбирать из. VeraCrypt это лучший бесплатный вариант. Откройте его, чтобы проверить его статус, если вы ранее зашифровали его ранее.
9. Разрешение экрана
Это технически не является частью Windows, но все же полезно знать, насколько четким является ваш дисплей. Щелкните правой кнопкой мыши на рабочем столе и выберите Настройки экрана. В Windows 10 вы получите дисплей вкладка система категория. Прокрутите вниз до разрешение и вы увидите текущее разрешение экрана.
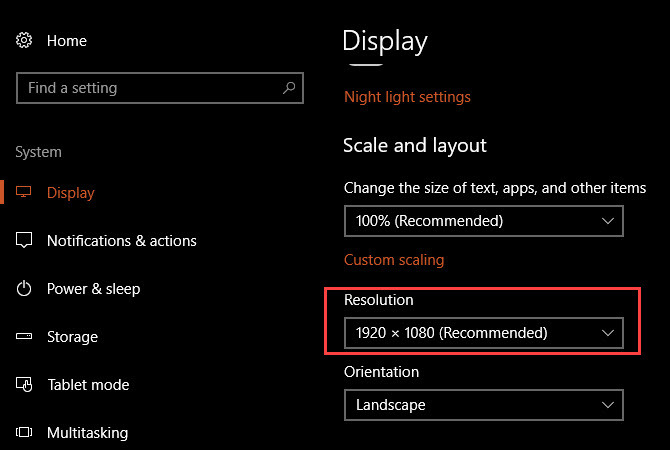
Если ты видишь рекомендуемые рядом с записью вы используете правильное разрешение для вашего монитора / дисплея. Как правило, 1920 × 1080 (то есть 1080p HD) является стандартом. Более низкие разрешения, такие как 1366 × 768, которые распространены на бюджетных ноутбуках, не такие четкие и не умещаются на экране как много элементов.
Вы можете подумать о новом мониторе, если ваш не хватает. Если у вас есть совместимая видеокарта, вы также можете подделка с более высоким разрешением Как получить разрешение экрана 4k и более бесплатноЗнаете ли вы, что вы можете увеличить собственное разрешение экрана, не приобретая новый монитор? Мы покажем вам, как включить суперразрешение с вашей видеокартой AMD или NVIDIA в Windows. Подробнее .
10. Пароль администратора Windows
Это звучит глупо, особенно если вы являетесь единственным администратором на вашем компьютере. Но восстановление пароля администратора Windows Как восстановить забытый пароль Windows 10Вы забыли пароль для входа в Windows 10? Не отчаивайся! Мы покажем вам, как сбросить пароль и восстановить учетную запись. Подробнее это огромная боль, если вы забудете это. Если вы используете учетную запись Microsoft для входа в систему, намного проще сбросить пароль, чем если вы используете локальную учетную запись. Но все же лучше не забывать это вообще.
Храните пароль администратора в безопасном месте, например, в пожаробезопасном сейфе или в вашем менеджере паролей 7 умных суперспособностей Password Manager, которые вы должны начать использоватьМенеджеры паролей обладают множеством замечательных функций, но знаете ли вы об этом? Вот семь аспектов менеджера паролей, которым вы должны воспользоваться. Подробнее . Таким образом, если вы когда-нибудь забудете об этом, вы можете легко получить его, вместо того чтобы перепрыгивать через сложный процесс.
Вся эта информация важна!
Потратьте время, чтобы узнать эти десять деталей о вашем ПК, и вы станете более образованным пользователем. Вам просто нужно знать, где искать, чтобы вам не пришлось копать их в спешке позже. Это также заставит вас походить на эксперта, который знает свое дело.
Вы на пути к тому, чтобы стать экспертом по Windows. Чтобы узнать больше, прочитайте правда за давнишними загадками Windows 7 загадок Windows, которые вы никогда не понимали, разрешеныВы никогда не задумывались, что происходит, когда вы удаляете файл или какие учетные записи запускаются перед входом в систему? Мы раскрываем секреты этих и других загадок Windows. Подробнее .
Бен является заместителем редактора и спонсором почтового менеджера в MakeUseOf. Он имеет степень бакалавра в области компьютерных информационных систем в Grove City College, где он окончил с отличием и с отличием в его специальности. Он любит помогать другим и увлечен видеоиграми как медиумом.


