Реклама
Если у вас много данных на рабочем листе или вы работаете на небольшом экране, вы можете скрыть значения в Майкрософт Эксель чтобы было легче просматривать и проанализировать ваши данные.
Здесь есть все, что вам нужно знать о том, как скрыть данные в Excel и управлять информацией, с которой вы хотите работать.
Как скрыть текст переполнения в Excel
Когда вы вводите текст в ячейку, а текст шире, чем ячейка, текст перетекает в соседние ячейки в строке. Если в соседней ячейке есть какой-либо текст, текст в первой ячейке блокируется текстом в соседней ячейке.
Вы можете решить это с переносом текста в первой ячейке. Но это увеличивает высоту всего ряда.
Если вы не хотите отображать текст переполнения, даже если в соседних ячейках ничего нет, вы можете скрыть текст переполнения.
Выберите ячейку, содержащую переполненный текст, и выполните одно из следующих действий:
- Щелкните правой кнопкой мыши на выбранных ячейках и выберите Формат ячеек.
- Нажмите Ctrl + 1.
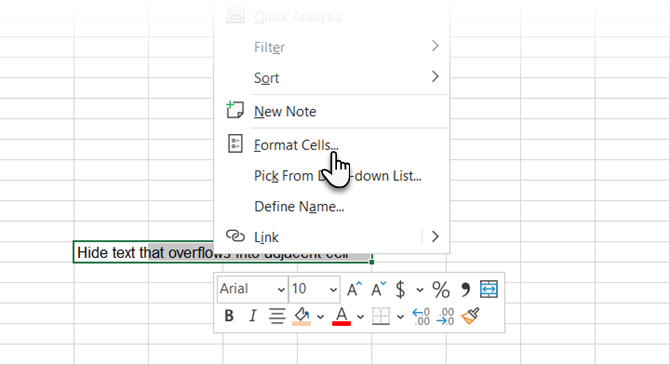
На Формат ячеек диалоговое окно, нажмите кнопку
центровка Вкладка. Затем выберите Заливка от горизонтальный выпадающий список и нажмите Ok.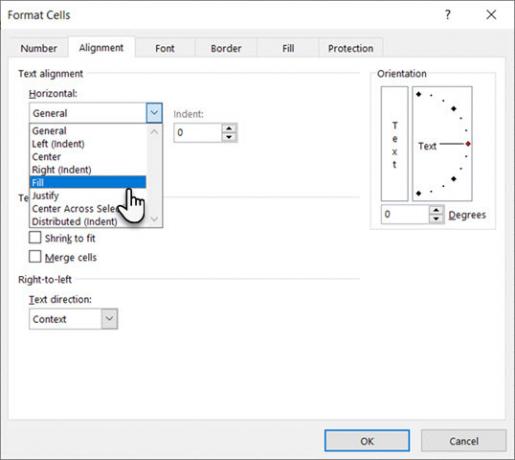
Текст переполнения в первой ячейке не отображается, даже если в ячейке справа нет ничего.
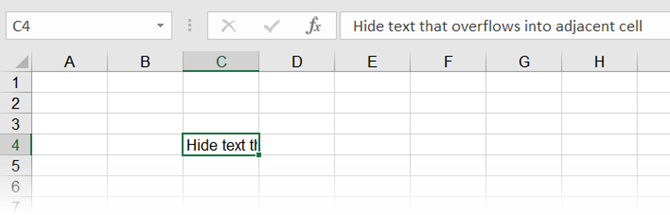
Как скрыть и показать комментарии
Комментарии в Excel позволяют комментировать ваши рабочие листы. Это полезно при совместной работе над листами. Вы можете установить напоминания или добавить заметки для себя или для других, чтобы объяснить формулы или как использовать часть рабочего листа.
Вы можете скрыть комментарии, если их много на вашем листе. Комментарии могут затруднить чтение ваших данных.
По умолчанию ячейки с комментариями содержат маленький цветной треугольник в верхнем правом углу, который называется индикатор комментариев. Эти индикаторы также можно скрыть, перейдя к параметрам Excel, как мы увидим далее.
- Чтобы скрыть комментарий к отдельной ячейке, выберите ячейку и нажмите Показать комментарии в Комментарии раздел Рассмотрение Вкладка.
- Чтобы снова отобразить комментарий, выберите ту же ячейку и переключите Показать комментарии кнопка снова.
- Вы также можете показать или скрыть комментарии к нескольким ячейкам, используя сдвиг и Ctrl клавиши для выбора ячеек и переключения видимости с Показать комментарий кнопка.
- Чтобы показать все комментарии сразу, просто нажмите Показать комментарии в Комментарии группа на Рассмотрение Вкладка. Эта опция показывает все комментарии ко всем открытым рабочим книгам. Когда эта опция включена, все открытые или созданные книги будут отображать все комментарии, пока вы не отключите кнопку.
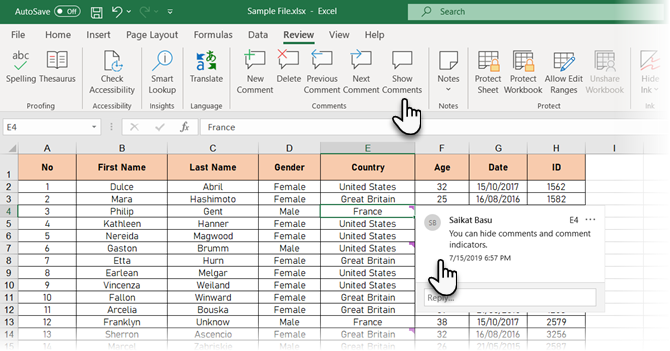
5 шагов для контроля видимости комментариев в Excel
- Чтобы скрыть комментарии и индикаторы комментариев, перейдите к Файл> Параметры.
- щелчок продвинутый слева, затем прокрутите вниз справа до дисплей раздел.
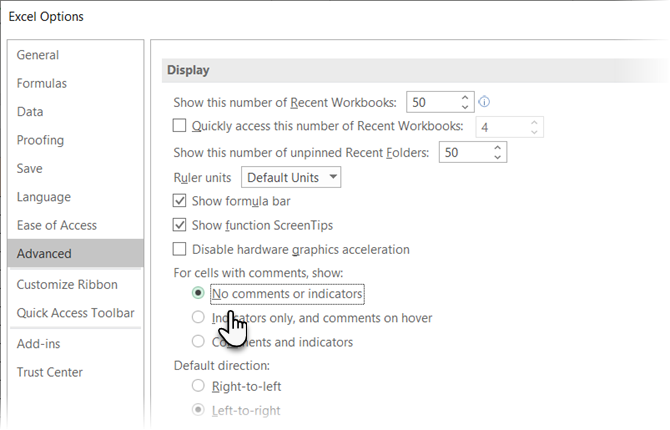
- Выбрать Нет комментариев или показателей под Для ячеек с комментариями показать. Индикаторы и комментарии скрыты, и комментарии не будут отображаться при наведении курсора на ячейки.
- Чтобы снова отобразить комментарии и индикаторы, выберите один из двух других вариантов. Вы также можете нажать Показать все комментарии в Комментарии раздел Рассмотрение Вкладка.
Варианты под Для ячеек с комментариями показать в Параметры Excel и Показать все комментарии вариант на Рассмотрение вкладка связана.
Комментарии необходимы для эффективного сотрудничества. Так что приложите усилия, чтобы узнать все об управлении комментариями в Excel Руководство для начинающих по комментариям в Microsoft ExcelКомментарии помогают донести идеи, вопросы и проблемы. Давайте рассмотрим лучшие способы управления всеми вашими комментариями в Microsoft Excel. Подробнее если вы разделяете книгу в группе.
Как скрыть и показать некоторые клетки
Вы не можете скрыть сами ячейки, но вы можете скрыть содержимое ячейки в Excel. Возможно, у вас есть данные, на которые ссылаются другие ячейки, которые не нужно просматривать.
Чтобы скрыть содержимое ячейки, выберите ячейки, которые вы хотите скрыть (используйте сдвиг и Ctrl выбрать несколько ячеек). Затем выполните одно из следующих действий:
- Щелкните правой кнопкой мыши на выбранных ячейках и выберите Формат ячеек.
- Нажмите Ctrl + 1.
На Формат ячеек диалоговое окно, убедитесь, что номер вкладка активна. Выбрать изготовленный на заказ в категория коробка.
Перед изменением Типобратите внимание, что сейчас выбрано. Таким образом, вы знаете, что нужно изменить, когда решите снова показать контент.
Введите три точки с запятой () в Тип коробка и нажмите Ok.
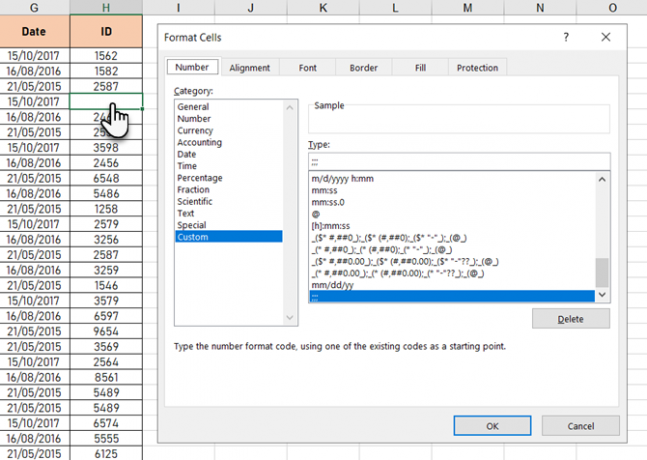
Содержимое в выбранных ячейках теперь скрыто, но значение, формула или функция в каждой ячейке по-прежнему отображаются на панели формул.
Скрытый контент все еще доступен для использования в формулах и функциях в других ячейках. Если вы замените контент в скрытой ячейке, новый контент также будет скрыт. Новый контент доступен для использования в других ячейках так же, как и исходный контент.
Чтобы снова отобразить содержимое в ячейке, выполните те же действия, что и выше. Но на этот раз выберите оригинал категория и Тип для клетки на Формат ячеек чат.
Как скрыть и показать панель формул
Когда вы скрываете ячейку, как описано в предыдущем разделе, вы все равно можете видеть содержимое, формулу или функцию на панели формул. Чтобы полностью скрыть содержимое ячейки, вы также должны скрыть панель формул.
На Посмотреть Снимите флажок Панель формул коробка в Показать раздел.
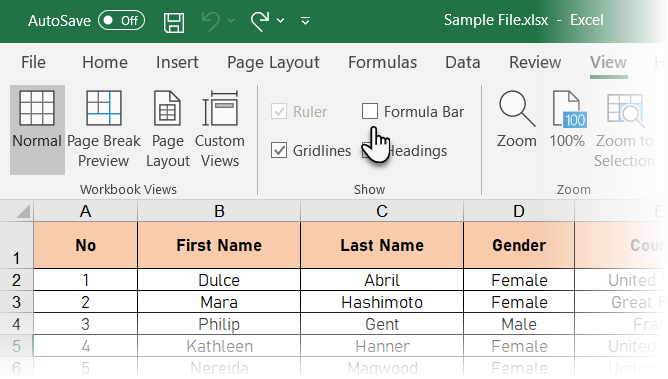
Вы также можете скрыть панель формулы на Параметры Excel чат.
Перейти к Файл> Параметры. Затем нажмите продвинутый слева и снимите флажок Показать панель формул коробка в дисплей раздел справа.
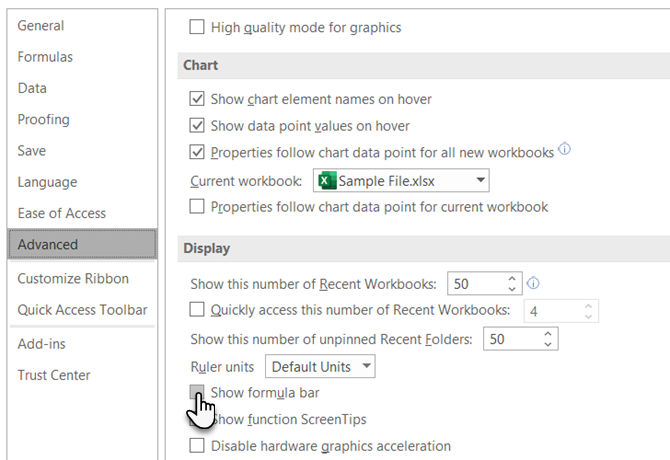
Как скрыть и показать формулы
По умолчанию, когда вы введите формулу в ячейке формула отображается на панели формул, а результат отображается в ячейке.
Если вы не хотите, чтобы другие видели ваши формулы, вы можете их скрыть. Один из способов - скрыть панель формул, используя метод из предыдущего раздела. Но любой может снова открыть Панель формул.
Вы можете надежно скрыть формулу в ячейке, применив скрытый установить в ячейку, а затем защитить лист.
Выберите ячейки, для которых вы хотите скрыть формулу (ы), и выполните одно из следующих действий:
- Щелкните правой кнопкой мыши на выбранных ячейках и выберите Формат ячеек.
- Нажмите Ctrl + 1.
На защита вкладку, проверьте скрытый коробка. Затем нажмите Ok.
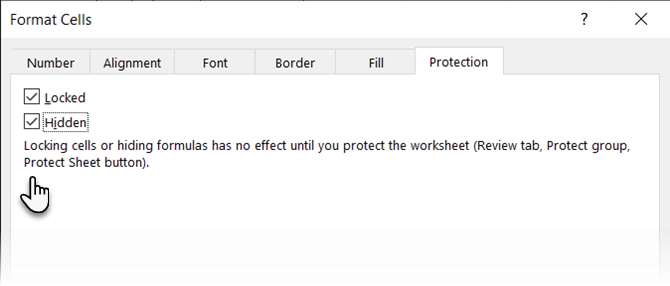
Вам все еще нужно защитить лист, чтобы скрыть формулы.
щелчок Защитить лист в Protect раздел на Рассмотрение Вкладка.
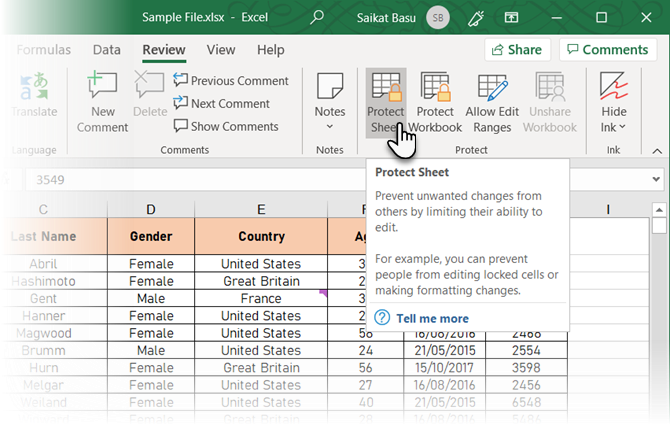
На Защитить лист диалоговое окно, убедитесь, что Protect рабочий лист и содержимое ячейки заблокированных ячеек проверено.
в Пароль для снятия защиты с листа введите пароль, чтобы другие не сняли защиту с листа. Это не обязательно, но мы рекомендуем это.
По умолчанию, Выберите заблокированные ячейки и Выберите разблокированные ячейки проверены в Разрешить всем пользователям этого листа коробка. Вы можете установить флажки для других действий, которые вы хотите разрешить пользователям вашей рабочей таблицы, но вы можете не захотеть, если вы не хотите, чтобы другие пользователи изменяли вашу рабочую таблицу.
Введите свой пароль еще раз на Подтвердите Пароль чат.
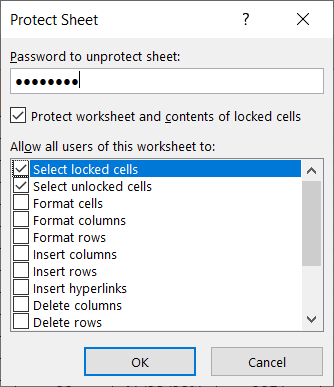
Формулы в выбранных ячейках теперь не отображаются на панели формул. Но вы по-прежнему видите результаты формул в ячейках, если только вы не спрятали содержимое этих ячеек, как описано в разделе «Как скрыть и показать некоторые ячейки» выше.
Чтобы снова отобразить формулы, выберите ячейки, для которых вы хотите отобразить формулы, и нажмите Снять защиту с листа в Protect раздел Рассмотрение Вкладка.
Если вы ввели пароль при защите листа, введите пароль на Снять защиту с листа диалоговое окно, которое отображается. Если вы не защитили лист с помощью пароля, дальнейшие запросы не отображаются.
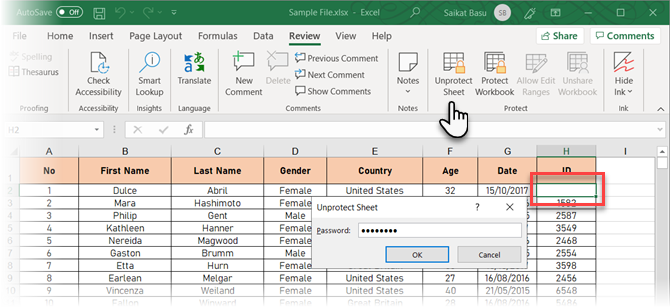
Формулы пока не появятся. Повторите обратный процесс, чтобы скрыть содержимое ячейки и отключить скрытый установка для них.
Выберите ячейки, для которых вы скрыли формулы, и выполните одно из следующих действий:
- Щелкните правой кнопкой мыши на выбранных ячейках и выберите Формат ячеек.
- Нажмите Ctrl + 1.
Снимите флажок скрытый коробка на защита вкладка и нажмите Ok.
Формулы для выбранных ячеек теперь снова будут видны на панели формул, если вы не скрыли панель формул.
Как скрыть и показать строки и столбцы
Если вы хотите удалить одну или несколько строк или столбцов с листа, но не хотите их удалять, вы можете спрячь их. Процесс для строк и столбцов практически аналогичен за исключением сочетания клавиш.
Скрыть и показать строки в Excel
Чтобы скрыть одну или несколько последовательных строк, сначала выберите строки. Затем выполните одно из следующих действий:
- Щелкните правой кнопкой мыши на выбранных строках и выберите Спрятать.
- Нажмите Ctrl + 9.
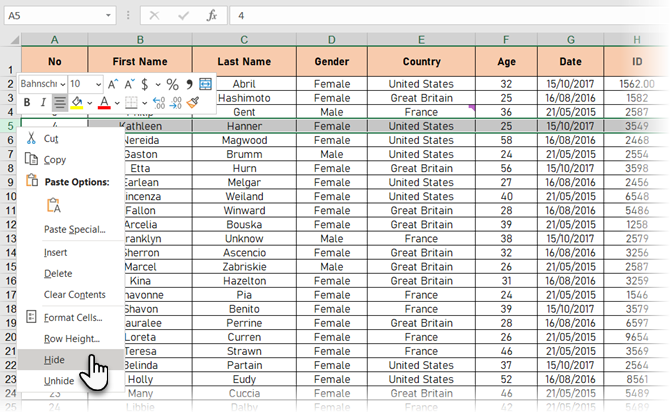
Выбранные строки заменяются двойной линией в заголовках строк и толстой линией, в которой были строки. Когда вы щелкаете в любом месте на листе, толстая линия исчезает. Но вы можете определить местонахождение скрытых строк по отсутствующим номерам строк и по двойной строке в заголовках строк.
Ячейки в скрытых строках и столбцах все еще можно использовать для расчетов, пока они скрыты.
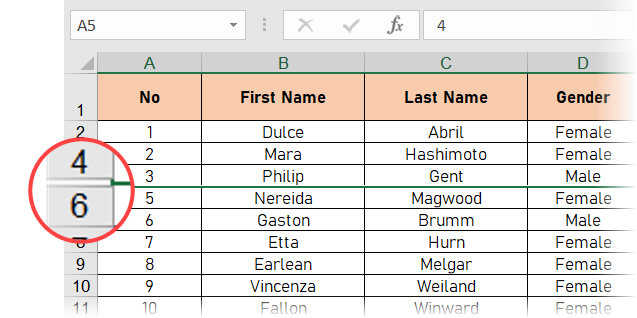
Самый быстрый способ показать один ряд. Наведите указатель мыши на скрытый маркер строки и, когда указатель мыши превратится в разделенную двуглавую стрелку, дважды щелкните ее.
Вы также можете использовать сочетание клавиш: Ctrl + Shift + 9
Показать отдельные смежные строки. Выберите строки над и ниже скрытые ряды. Затем выполните одно из следующих действий:
- Щелкните правой кнопкой мыши на выбранных строках и выберите Unhide.
- Нажмите Ctrl + Shift + 9.
Показать все строки на листе. Нажмите на Выбрать все кнопка (маленький треугольник на пересечении строки и столбцов в правом верхнем углу).
- Щелкните правой кнопкой мыши и выберите Unhide.
- Нажмите Ctrl + Shift + 9.
Что делать, если вы прячете первый ряд? Этот метод отображения не работает в первой строке листа, потому что над первой строкой нет строки.
Чтобы выбрать первую строку, щелкните в имя в поле слева от строки формул введите «A1», если скрытая строка является самой верхней на листе, или «A2», если вы используете заголовки столбцов, как на скриншоте ниже. Нажмите Войти. Затем нажмите Ctrl + Shift + 9.
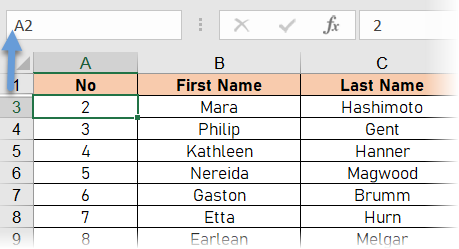
Скрыть и показать столбцы в Excel
Параметр скрытия в Excel одинаков как для строк, так и для столбцов. Выберите столбец или последовательные столбцы, которые вы хотите скрыть, и выполните одно из следующих действий:
- Щелкните правой кнопкой мыши на выбранных столбцах и выберите Спрятать.
- Нажмите Ctrl + 0 (нуль).
Та же самая двойная линия и толстая линия, которую вы видите, когда скрытые строки отображаются вместо скрытых столбцов. Буквы столбца также скрыты.
Чтобы снова отобразить столбцы, выберите столбцы слева и справа от скрытых столбцов. Затем выполните одно из следующих действий:
- Щелкните правой кнопкой мыши на выбранных столбцах и выберите Unhide.
- Нажмите Ctrl + Shift + 0 (нуль).
Если вы скрыли первый столбец (A), вы можете отобразить его, как вы это делаете, когда скрываете первый ряд.
Самый быстрый способ - перетащить цветную линию вправо и показать первый скрытый ряд. Наведите указатель мыши на маркер, который вы видите на экране ниже, пока курсор не превратится в двуглавую стрелку. Перетащите вправо.
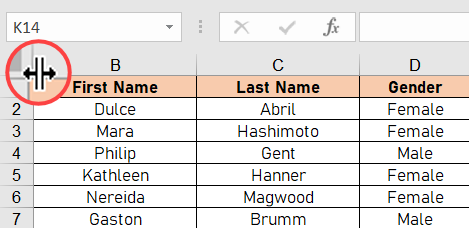
Чтобы выбрать первый столбец, щелкните в имя в поле слева от строки формул введите «A1» и нажмите Войти. Затем нажмите Ctrl + Shift + 0 (нуль).
В некоторых случаях не работает скрытое сочетание клавиш. Вместо того, чтобы использовать ярлык, вы вводите «A1» и Enter, чтобы выбрать скрытый столбец. Затем перейдите к Главная> Группа ячеек> Формат> Видимость> Скрыть и показать> Показать столбцы.
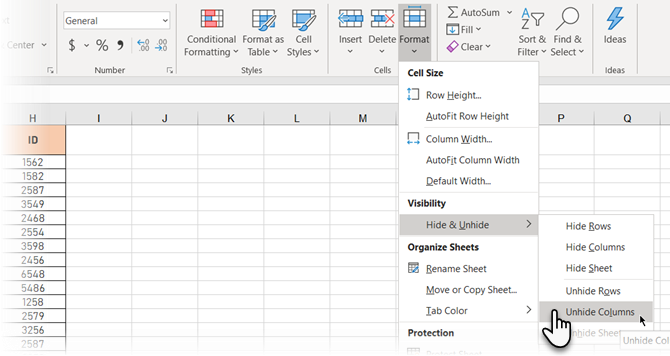
Если вы скрыли много строк и столбцов, вы можете отобразить все скрытые столбцы одновременно.
Выделите весь рабочий лист, щелкнув поле между заголовками строк и столбцов или нажав Ctrl + A. Затем нажмите Ctrl + Shift + 0 (ноль), чтобы показать все скрытые столбцы.
Вы также можете щелкнуть правой кнопкой мыши заголовок строки или столбца, когда выбран весь лист, и выбрать Unhide.
Показать только те данные, которые вы хотите показать в Excel
Сокрытие данных - это простой, но полезный навык учиться в Excel Руководство для начинающих по Microsoft ExcelИспользуйте это руководство для начинающих, чтобы начать работу с Microsoft Excel. Основные советы по работе с электронными таблицами помогут вам начать изучение Excel самостоятельно. Подробнее особенно если вы планируете использовать свои рабочие листы в презентации. Введите все данные, которые вам нужны, даже если вам нужны только некоторые данные для расчетов или некоторые из них являются конфиденциальными или конфиденциальными.
Сайкат Басу - заместитель редактора по Интернету, Windows и продуктивности. После устранения грязи MBA и десятилетней маркетинговой карьеры, он теперь увлечен тем, чтобы помогать другим улучшать их навыки рассказывания историй. Он высматривает пропавшую оксфордскую запятую и ненавидит плохие скриншоты. Но идеи фотографии, фотошопа и продуктивности успокаивают его душу.


