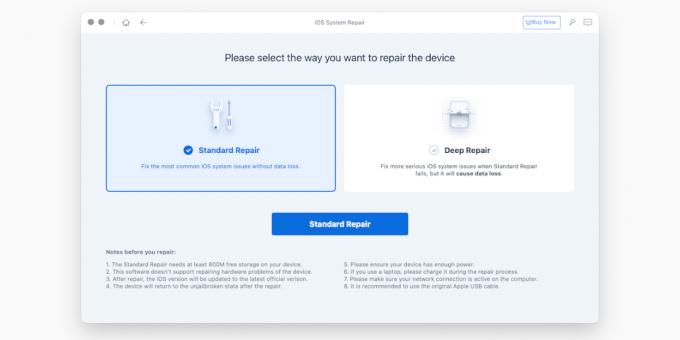Если ваш iPhone не загружается после логотипа Apple, вы, вероятно, выдергиваете волосы, пытаясь это исправить. В этом руководстве мы покажем вам, как решить эту досадную проблему, чтобы вы могли снова наслаждаться своим устройством Apple.
Что заставляет ваш iPhone застревать на логотипе Apple?
Когда ваше устройство отказывается загружаться после логотипа Apple, это называется циклом загрузки. Обычно это происходит по одной из трех причин:
- Вы пытались сделать побег из тюрьмы, но что-то не удалось. Если вы пытались сделать джейлбрейк своего iPhone и что-то давало сбой, это часто приводит к зависанию вашего iPhone.
- Обновления, восстановление или передача данных с вашего компьютера были каким-то образом повреждены или не были завершены. Если вы отключили телефон от компьютера во время обновления или произошел скачок напряжения, вероятно, файлы обновления каким-то образом были повреждены. В этом случае устройство может искать файлы, которые недоступны или недоступны. Отсюда и цикл загрузки.
- Внутренние проблемы с оборудованием. Если вы имели дело со смартфонами, вы знаете, что оборудование иногда может выходить из строя по многим причинам. Влага, перегрев, удары, а иногда и производственные проблемы могут создать проблемы с оборудованием. Если оборудование вашего телефона повреждено, это может вызвать ужасный цикл загрузки.
Примечание: Хотя эта информация касается в основном iPhone, важно отметить, что проблема цикла загрузки также затрагивает некоторые iPad. Вот почему мы решили включить в эту статью информацию для iPad, а также для iPhone.
Как исправить зависший iPhone или iPad
Сначала попробуйте принудительно перезагрузить телефон. Преимущество принудительного перезапуска заключается в том, что он не приводит к потере данных. Если у вас есть проблема, всегда лучше сначала попробовать это, так как это наименее инвазивная из всех процедур сброса. Если это незначительная проблема, принудительный перезапуск почти всегда решает проблему. Это тоже просто. Однако, если принудительный перезапуск не работает, а ваш телефон по-прежнему застревает на логотипе Apple, вам необходимо перевести устройство в режим восстановления.
Как принудительно перезагрузить iPhone или iPad
Для iPhone X или новее, iPhone SE (2-го поколения), iPhone 8 и iPhone 8 Plus - Быстро нажмите кнопку увеличения громкости, а затем кнопку уменьшения громкости. Затем удерживайте кнопку питания / боковую, пока телефон не перезагрузится.
Для iPad с Face ID - Быстро нажмите кнопку увеличения громкости, затем кнопку уменьшения громкости, затем удерживайте верхнюю кнопку, пока iPad не перезагрузится.
Для iPhone 7, iPhone 7 Plus или iPod Touch (7-го поколения) - Нажмите и удерживайте верхнюю или боковую кнопку и кнопку уменьшения громкости, пока устройство не перезагрузится.
Для iPad с кнопкой «Домой», iPhone 6s или более ранней версии и iPod Touch (6-го поколения) - Нажмите и удерживайте верхнюю кнопку и кнопку «Домой», пока устройство не перезагрузится.
Как перевести ваш iPhone или iPad в режим восстановления
Режим восстановления позволяет использовать компьютер для восстановления заводских настроек iPhone. Обратите внимание, что во время этого процесса вы можете потерять некоторые данные. Если в телефоне нет ничего важного, это не должно быть проблемой. (Однако, если вы хотите сохранить свои данные, есть способ, который мы обсудим в следующем разделе).
Для этого вам понадобится компьютер и оригинальный USB-кабель Apple. У iPhone должно быть достаточно заряда для завершения этого процесса, поэтому мы рекомендуем заряжать его не менее часа. Наконец, вам нужно будет подключить телефон непосредственно к компьютеру, поэтому, если вы используете USB-концентратор, вам нужно будет обойти его, пока этот процесс не будет завершен.
Единственная проблема здесь в том, что если вы попробовали выполнить полный сброс, но он не помог, вы также не сможете получить доступ к режиму восстановления. Вместо этого телефон перезагрузится, но все равно будет зависать в цикле загрузки. В этом случае вам понадобится программное обеспечение. Нам нравится использовать ReiBoot, поскольку он позволяет перевести iPhone в режим восстановления одним щелчком мыши.. Эта функция бесплатна.
Чтобы использовать ReiBoot, сначала загрузите версию для Mac или Windows из tenorshare.com интернет сайт. Затем подключите iPhone или iPad и запустите программу ReiBoot. Нажать на Войдите в режим восстановления панель в нижнем левом углу экрана. Подключите ваше устройство, и ReiBoot должен его распознать.
Затем щелкните нижнюю правую панель с надписью Один щелчок для входа в режим восстановления. Ваше устройство должно войти в режим восстановления. Оттуда вы получите сообщение о том, что ReiBoot сработал.
Примечание. ReiBoot можно использовать для выхода из режима восстановления, если ваш iPhone когда-либо зависает на этом экране. Однако это платная функция. Теперь вы сможете восстановить свой iPhone или iPad с помощью iTunes или Finder.
Скачать: ReiBoot macOS |Окна (Бесплатная загрузка, подписка и бессрочная лицензия)
Если принудительный перезапуск и режим восстановления не работают
Если ни один из этих методов не работает, есть еще одно решение, которое работает в 100% случаев. В ReiBoot включена функция восстановления системы iOS, которая может разморозить ваш телефон. Это решение часто называют DFU (обновление прошивки устройства). Прошивка вашего iPhone управляет оборудованием устройства. К сожалению, у Apple нет инструкций по восстановлению прошивки вашего iPhone на своем веб-сайте, потому что обычно он не требует ремонта.
Но если вы дошли до этого момента, то DFU - это последний шаг, который мы рекомендуем перед отправкой вашего телефона. Если у вас старый iPhone, на который не распространяется гарантия, попытка обновления прошивки также может быть дешевле, чем возвращение в Apple. Вот тут-то и приходит на помощь ReiBoot. Функцию программного обеспечения «Восстановление системы iOS» можно использовать для ремонта iPhone или iPad без потери данных.. В настоящее время восстановление системы iOS является платной функцией, но важно отметить, что стоимость программного обеспечения ReiBoot часто намного меньше, чем стоимость ремонта вашего телефона в Apple.
Использование восстановления системы iOS
У ReiBoot есть два варианта восстановления, первый - это стандартный ремонт, который обновляет прошивку на вашем устройстве без потери данных. Вторая - функция Deep Repair, которая, к сожалению, приводит к потере данных. Если функция Standard Repair не работает, Deep Repair будет работать, но вы также можете согласиться с этим. вам нужно будет начать заново с устройством или восстановить из более старой резервной копии, если текущая резервная копия не имеется в наличии.
Воспользуйтесь функцией восстановления системы iOS, откройте приложение ReiBoot и подключите телефон через USB-кабель. Затем щелкните зеленый Начинать на главном экране ReiBoot. Оттуда выберите Стандартный ремонт. Если ваше устройство не определяется по какой-либо причине, ReiBoot поможет вам перевести его в режим DFU. Как только ваше устройство будет обнаружено, вам будет предложено загрузить прошивку Apple. Сделайте это, нажав на Скачать. Если загрузка этой прошивки не начинается, вы можете использовать ссылку на экране для загрузки через браузер.
После загрузки прошивки нажмите Начать стандартный ремонт. Этот процесс может занять некоторое время, поэтому выпейте еще чашку кофе и немного расслабьтесь. После завершения процесса ваше устройство должно перезагрузиться. Если по какой-либо причине этот процесс не удается, следующим шагом будет вариант «Глубокое восстановление». Глубокий ремонт проводится по той же процедуре, что и стандартный ремонт. Единственное отличие - потеря данных.
Наконец, если ни одно из этих решений не сработает, вам необходимо отправить устройство в Apple. В этом случае у вас могут быть серьезные проблемы с оборудованием, которые нельзя исправить с помощью одного программного обеспечения.
Устранение разочарования iPhone навсегда
Попытка сбросить некорректно работающий iDevice часто может разочаровывать. Но с помощью нескольких простых инструментов и некоторого терпения вы можете восстановить это плохое яблоко до того состояния, в котором оно было до разочарования. Следуя советам в этом руководстве, вы можете быстро вернуться к своему iPhone или iPad так, как это было задумано.
Мы надеемся, что вам понравятся предметы, которые мы рекомендуем и обсуждаем! MUO имеет аффилированные и спонсируемые партнерства, поэтому мы получаем долю дохода от некоторых ваших покупок. Это не повлияет на цену, которую вы платите, и поможет нам предложить лучшие рекомендации по продуктам.
Возникли проблемы с вашим iPhone? Узнайте, как принудительно перезапустить и использовать режим восстановления iPhone для восстановления вашего устройства.
Читать далее
- iPhone
- Продвинутый
- iPhone
- Исправление проблем

Мэтт Л. Зал покрывает техникой для MUO. Родом из Остина, штат Техас, он сейчас проживает в Бостоне, штат Массачусетс, со своей женой, двумя собаками и двумя кошками. Мэтт изучал английский язык в Массачусетском университете.
Подписывайтесь на нашу новостную рассылку
Подпишитесь на нашу рассылку, чтобы получать технические советы, обзоры, бесплатные электронные книги и эксклюзивные предложения!
Еще один шаг…!
Пожалуйста, подтвердите свой адрес электронной почты в электронном письме, которое мы вам только что отправили.