Реклама
Даже если вы относительно опытный пользователь Linux, группы могут быть не тем, о чем вы часто думаете. Во многих случаях основные группы, созданные при создании нового пользователя при настройке системы, - это все, что вам нужно.
Тем не менее, когда вы управляете своей системой, вы можете столкнуться с ситуациями, когда вам нужно добавить пользователя в группу. Добавить или удалить пользователя из группы в Ubuntu легко, вы, возможно, еще не знаете, как это сделать.
Какие группы используются в Linux
Группа в Linux - это как раз то, на что это похоже: группа пользователей. Они используются для управления разрешениями для нескольких пользователей вместо их изменения для каждого пользователя. Стоит разбираться в группах, так как эта концепция используется в Unix-подобных операционных системах в целом, а не только в Linux.
Пользователь должен принадлежать хотя бы к одной группе. Это основная группа пользователя. Пользователь может и обычно принадлежит к другим группам, известным как вторичные группы. Часто существует ограничение на количество вторичных групп, к которым может принадлежать пользователь, но это не то, с чем вы часто будете сталкиваться.
Конечно, группы - не единственный способ управлять разрешениями Linux. Для получения информации о разрешениях для каждого пользователя см. Наш руководство к команде chmod Объяснение прав доступа к команде Chmod и файлам LinuxЕсли вы хотите правильно управлять правами доступа к файлам в любой операционной системе Linux, вам нужно знать команду chmod. Подробнее .
Добавить пользователя в группу в Ubuntu
Есть две команды, которые вы должны знать, когда хотите добавить пользователя в группу в Linux. Эти группы команда и usermod команда. Первый позволяет увидеть, к каким группам вы уже назначены. Просто запустите следующее:
групп. Прежде чем добавить пользователя в группу, вы хотите убедиться, что пользователь действительно существует. Для этого вы можете использовать getent команда. Чтобы получить список всех групп, выполните следующее:
гетент группа. Вы увидите список групп, а также список назначенных им пользователей.
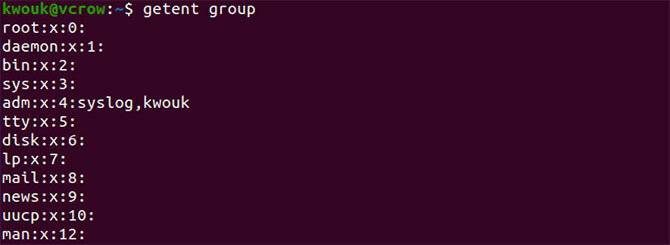
Чтобы добавить пользователя в группу, используйте usermod команда. Как правило, вы делаете это с помощью команды, подобной следующей:
sudo usermod -a -G имя пользователя группы. С помощью приведенной выше команды замените группа с именем группы, в которую вы хотите добавить пользователя, и имя пользователя с именем пользователя. Например:
sudo usermod -a -G sudo kwouk. Это позволило бы пользователю использовать Судо команда. Поскольку только пользователи в этой группе могут использовать Судо, вы можете только запустить usermod команда, если вы уже в этой группе.
Хотя в этом руководстве основное внимание уделяется Ubuntu, для добавления пользователя в группу в других дистрибутивах вы должны использовать те же точные шаги.
Создание новой группы в Ubuntu
Иногда вы сталкиваетесь с ситуациями, когда вам нужно добавить пользователя в группу, но эта группа не существует. В этом случае вам нужно создать группу самостоятельно, где GroupAdd команда приходит.
Эта команда очень проста в использовании. Просто запустите его под Судо с названием группы, которую вы хотите создать. Например:
sudo groupadd newgroup. 
Вышеуказанное создаст группу, известную как «новая группа». Эта команда вам не нужна, но для установки определенного программного обеспечения может потребоваться создание новых групп. Чтобы добавить пользователя в группу, которую вы только что создали, выполните те же действия, как описано выше.

Удалить пользователя из группы в Ubuntu
Теперь вы знаете, как добавить пользователя в группу в Linux, но как насчет удаления его из группы? Это может варьироваться в разных дистрибутивах Linux, но, к счастью, в Ubuntu легко удалить пользователя из группы.
deluser Команда, как следует из названия, часто используется для полного удаления пользователя. Вы также можете использовать его в Ubuntu для удаления пользователя из группы, а также в других дистрибутивах, таких как Debian, где также доступен пакет. Чтобы удалить пользователя из группы, используйте команду следующим образом:
sudo deluser имя пользователя имя группы. Всегда проверяйте, что имя группы присутствует дважды. Если вы запустите команду без имени группы, она просто полностью удалит пользователя. Например, следующая команда удалит пользователя из группы «sudo».
судо делюсер квоук судо. Если вы опустите последний «sudo» в приведенной выше команде, он удалит пользователя «kwouk».

Это может помочь дважды проверить, к каким группам уже назначен пользователь. Для этого просто запустите следующее:
sudo groups имя пользователя. Более простой способ добавления и удаления пользователей из групп
Многие люди предпочли бы использовать графический инструмент в Ubuntu для добавления пользователей и удаления их из групп. Если вам часто нужно это делать и вы не предпочитаете работать из командной строки, это может значительно облегчить вашу работу. К счастью, это не только возможно, но и просто.
Для этого вам нужно установить пакет «gnome-system-tools», который содержит несколько различных утилит. Нас интересует только приложение «Пользователи и группы», но нам все равно нужно установить весь пакет. Для этого выполните следующую команду:
sudo apt устанавливает gnome-system-tools. 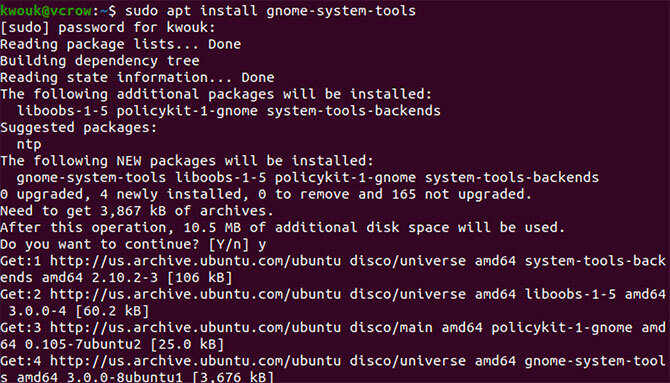
Ответьте да на запросы, затем дождитесь загрузки и установки пакетов. После завершения установки запустите Пользователи и группы заявление.
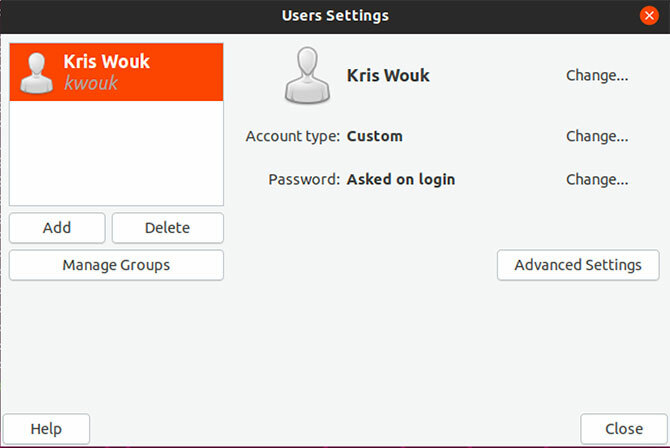
С левой стороны вы увидите список пользователей вашей системы. Чтобы добавить и удалить пользователей из групп, нажмите на Управление группами. Вы увидите список всех групп, доступных в вашей установке Ubuntu. Добавить пользователей в группы, нажав свойства и отметив флажок рядом с их именами. Удалить пользователей из групп, сняв флажок.
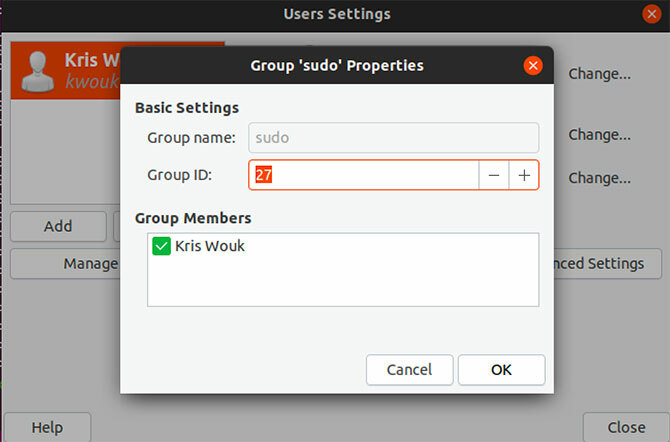
Новые способы управления разрешениями в Ubuntu
Хотя его Unix-корни восходят к 1970-м годам, Linux постоянно развивается. Это не просто означает лучшую аппаратную поддержку и настройки производительности. По мере развития Linux мы видим все больше способов управления пользователями и разрешениями.
Помимо прочего, в Ubuntu 19.10 добавлена версия 3.32 для Gnome, в которой добавлен контроль прав доступа к приложениям. Это позволит вам использовать разрешения приложения в стиле смартфона. Хотя эта функция все еще находится в зачаточном состоянии, она может сделать рабочий стол Linux более безопасным. Для ознакомления с другими новинками на нашем пути, смотрите наше руководство по новые функции в Ubuntu 19.10 10 новых возможностей Linux Ubuntu 19.04 и как их использоватьХотите опробовать новые возможности Linux Ubuntu? Возьмите копию Ubuntu 19.04 и пристегнитесь. Вот что нужно искать. Подробнее .
Крис Вук - писатель, музыкант, и как там ни зовут, когда кто-то делает видео для Интернета.

