Реклама
Благодаря упрощенной установке в один клик, установке WordPress на Bluehost невероятно просто Однако могут быть случаи, когда установка Bluehost WordPress в один клик не подходит для вашей ситуации.
В этой статье вы узнаете, как установить WordPress на Bluehost, используя различные методы. Мы также рассмотрим, что делает BlueHost уникальным для хостинга WordPress.
Установка WordPress Bluehost в 1 клик
На любом веб-хостинге, где нет варианта установки WordPress в один клик, вам нужно настроить WordPress вручную.
Вам понадобятся две вещи: доменное имя и веб-хостинг. Bluehost обеспечивает оба. Лучше всего, их основной план веб-хостинга очень дешево. Зарегистрируйтесь, используя эта ссылка для специального предложения Bluehost.
Когда вы нажмете кнопку регистрации 1-Click Install на сайте Bluehost, вы увидите экран, где вы можете настроить доменное имя для вашего нового сайта.
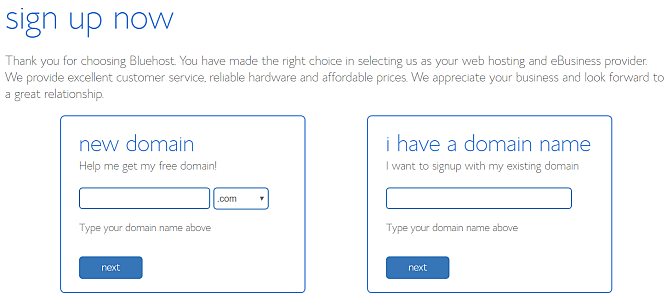
Если у вас еще нет доменного имени, выберите новый домен вариант. С вашего первого года хостинга с Bluehost, один домен бесплатно.
Единственная проблема в том, что ваше доменное имя должно быть доступно для регистрации.
Если у вас уже есть доменное имя, введите его в поле у меня есть доменное имя поле.
Следующие шаги просты. Просто заполните свои личные данные, выберите желаемый тарифный план и укажите свои платежные реквизиты.
Наконец, введите безопасный пароль для доступа к элементам управления вашего сайта.

Когда вы закончите, вы увидите страницу своего основного портала.
Если вы знакомы с Cpanel на большинстве веб-хостов, вы заметите, насколько проще эта панель управления (вы можете нажать на продвинутый чтобы увидеть больше традиционной Cpanel).
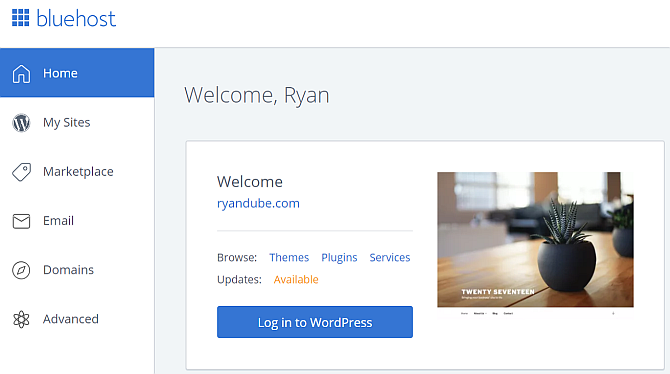
Вы заметите, что есть Войдите в WordPress кнопка. Это потому, что ваш сайт WordPress для домена, который вы выбрали, уже установлен и готов к использованию.
Это буквально одним щелчком мыши установить. Вы сделали Почти.
Перенос вашего домена в Bluehost
Если вы решили воспользоваться бесплатной регистрацией одного доменного имени, тогда вы можете остановиться здесь. Сайт WordPress подключен к этому домену и работает.
Однако, если у вас уже есть зарегистрированный домен, вам нужно указать его или перенести в Bluehost.
- Назначение: Это означает, что вы изменяете настройки сервера имен в вашем существующем регистраторе доменов, чтобы они указывали на Bluehost
- Передача: Это означает, что вы изменили свой регистратор для этого домена с предыдущего на Bluehost
Если вы хотите перенести домен со старого регистратора на Bluehost:
- Нажмите на Домены в левой панели навигации
- выбирать Перенести новый домен в свой аккаунт
- Заполните Введите домен для передачи поле
Затем Bluehost управляет передачей вашего домена для вас. Это самый простой подход, если вы не знаете, как происходит перенос домена, или просто не хотите с этим сталкиваться.
Если вы хотите сохранить все свои домены у одного и того же регистратора или не хотите менять регистраторов доменов по какой-либо причине, вам не нужно этого делать.
Просто перейдите к регистратору, у которого вы купили домен, и отредактируйте там серверы имен. Обычно вы найдете это в настройках своего домена, нажав на Управление DNS.
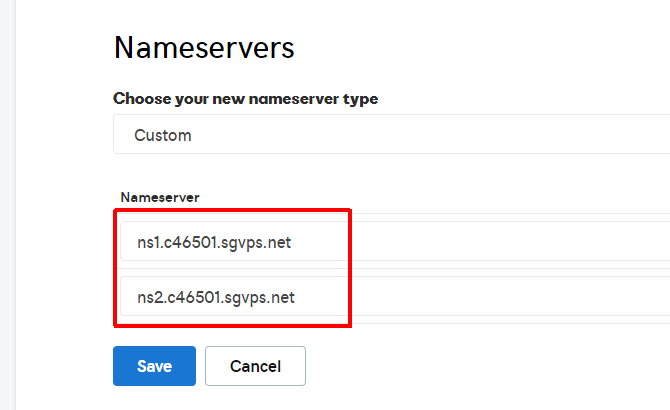
Вам нужно будет ввести два сервера имен.
Детали для первого сервера имен Bluehost:
- ns1.bluehost.com
- 162.88.60.37
Детали для второго сервера имен Bluehost:
- ns2.bluehost.com
- 162.88.61.37
Изменение может занять от 24 до 48 часов. Как только это произойдет, в следующий раз, когда вы введете свой домен в поле URL браузера, вы увидите, что ваш новый веб-сайт Bluehost появится.
Перенос вашего сайта в Bluehost
Если вы переводите веб-сайт в Bluehost, процесс немного сложнее. Однако это все еще умеренное усилие.
Этот процесс включает в себя следующие шаги.
- Сделайте резервную копию ваших старых файлов WordPress
- Сделайте резервную копию вашей старой базы данных SQL
- Создайте новую, подходящую базу данных SQL на Bluehost
- Загрузите ваши старые файлы WordPress в Bluehost
Шаг 1: Резервное копирование предыдущего сайта WordPress
Для резервного копирования файлов WordPress просто подключитесь к старому хосту с помощью вашего любимого FTP-клиента.
Загрузите все файлы сайта на локальный компьютер в месте, которое вы помните.
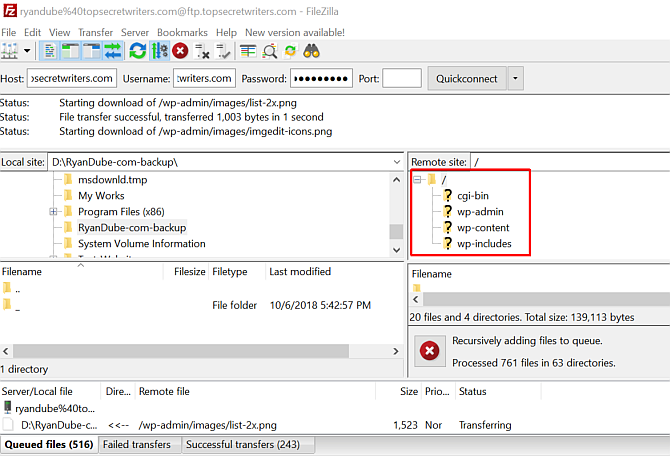
Затем перейдите в Cpanel на старом хосте и загрузите базу данных SQL для этого сайта.
Шаг 2: Резервное копирование предыдущей базы данных WordPress
Обычно вы найдете это, нажав на Резервные копии икона.
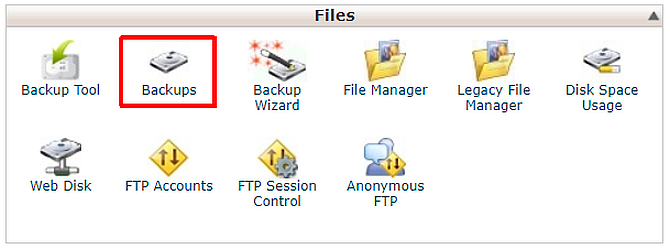
Прокрутите вниз до списка ваших баз данных SQL и щелкните по ссылке на соответствующую базу данных, чтобы загрузить ее.
Обычно он загружается в виде архива. Когда вы загрузите файл на Bluehost, он будет знать, как с ним справиться.
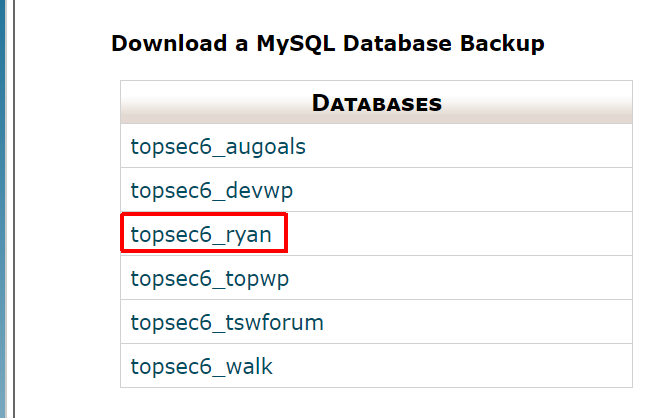
Теперь вы готовы загрузить свой старый веб-сайт в свою учетную запись Bluehost.
Шаг 3: Импортируйте вашу базу данных
Войдите в Bluehost и нажмите продвинутый в левой навигационной панели.
Под Базы данных, нажмите на Базы данных MySQL.
- Создайте базу данных, используя любое имя сайта, которое вам нравится.
- Прокрутите вниз и создайте новый MySQL пользователь и пароль.
- Прокрутите вниз и в разделе «Добавить пользователя в базу данных» назначьте нового пользователя новой базе данных.
- Проверить ВСЕ ПРИВИЛЕГИИ коробка на финале Управление привилегиями пользователей стр.
Теперь перейдите в каталог на вашем компьютере со старыми файлами веб-сайта, для которого вы создали резервную копию, и найдите WP-config.php файл в родительском каталоге.
Отредактируйте три строки в файле конфигурации, где определены база данных, имя пользователя и пароль пользователя.

Теперь импортируйте резервную копию базы данных, нажав на продвинутый на странице портала Bluehost и нажав PhpMyAdmin.
Выберите новую базу данных, которую вы создали, нажмите на Выберите файл и выберите базу данных, которую вы резервировали ранее.
Удостовериться Частичный импорт не выбран, а формат базы данных - SQL.

щелчок Идтии через несколько секунд вы должны увидеть сообщение об успешном импорте.
Шаг 4: Импортируйте ваши файлы WordPress
Под файлы меню, нажмите на Учетные записи FTP и прокрутите вниз до списка учетных записей FTP.
Для того, который сопоставлен с вашим домашним каталогом для сайта, на который вы переводите, нажмите на Настроить FTP-клиент и запишите данные для входа. Ваш пароль будет тем, с которым вы зарегистрировались, когда открыли свою учетную запись Bluehost.
Откройте ваш любимый FTP-клиент и подключитесь.
Удалить все файлы под общественного HTML каталог на вашем аккаунте Bluehost. Замените эти файлы всеми файлами, которые вы скопировали с другого сайта WordPress.

Как только все файлы загружены, ваш сайт полностью перенесен и работает на Bluehost!
Просто вернитесь на главную страницу портала, чтобы увидеть ваш сайт в окне предварительного просмотра.
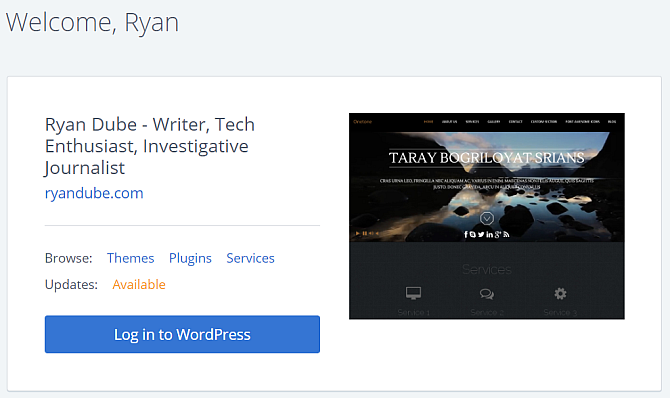
Установка новой темы WordPress
Перенос на новый хост тоже отличная возможность обновить тему вашего сайта.
Когда вы нажмете на вкладку «Главная» на портале Bluehost, вы увидите ссылку «Темы» в окне предварительного просмотра веб-сайта.

Это приведет вас к Bluehost Темы и шаблоны Настройте свой блог с WordPress: полное руководствоХотите начать свой собственный блог, но не знаете как? Посмотрите на WordPress, самую мощную платформу для блогов, доступную на сегодняшний день. Подробнее рынок. Вы найдете тысячи шаблонов, доступных для покупки.
Независимо от того, где вы его приобрели, процесс загрузки на ваш сайт WordPress Bluehost будет одинаковым.
Используйте ваш любимый FTP-клиент для загрузки папки темы, содержащей все файлы темы, в каталог / wp-content / themes /.
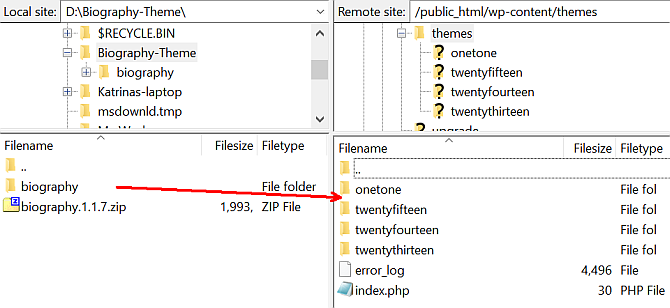
После загрузки всех файлов откройте панель администратора WordPress, нажмите Темынайдите тему, которую вы загрузили, и нажмите Активировать.
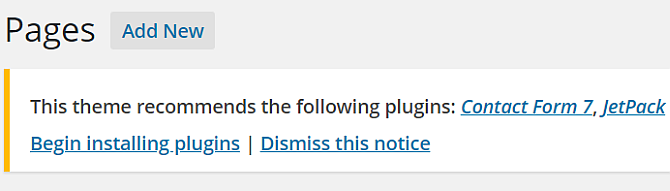
В WordPress может появиться сообщение о том, что вам не хватает нескольких плагинов для темы. Просто нажмите Начать установку плагинов, чтобы установить их все.
Установка WordPress на Bluehost: просто и готово
Как вы можете видеть, существует множество параллелей между установкой Bluehost WordPress или миграцией.
Основное различие заключается в том, как выглядит портал Bluehost, а также в различиях между BlueHost Cpanel и стандартным. К счастью, Bluehost предлагает все инструменты, необходимые для запуска нового сайта или перехода на старый.
Если после всего этого вы не совсем уверены, что хотите придерживаться Bluehost. Не бойтесь, мы предоставили список лучшие провайдеры WordPress хостинга Лучшие провайдеры WordPress хостингаЗапуск собственного сайта WordPress? Вот лучшие провайдеры хостинга WordPress, чтобы минимизировать головные боли и максимизировать производительность. Подробнее доступный. Посмотрите на некоторые из них, чтобы увидеть, соответствуют ли они вашим потребностям.
Райан имеет степень бакалавра в области электротехники. Он 13 лет проработал в области автоматизации, 5 лет - в сфере информационных технологий, а сейчас является инженером приложений. Бывший управляющий редактор MakeUseOf, он выступал на национальных конференциях по визуализации данных и был представлен на национальном телевидении и радио.