GarageBand - фантастическая бесплатная рабочая станция с цифровым звуком для пользователей Apple. Однако он распознает только одно устройство ввода, что нормально, если вы используете аудиоинтерфейс, но может быть проблемой, если вы хотите записывать с нескольких USB-микрофонов.
Вот как вы можете создать одно устройство, которое позволит вам использовать более одного USB-микрофона при записи.
Преимущества записи с использованием более чем одного USB-микрофона
USB-микрофоны могут быть отличным устройством - они портативны, просты в использовании и чрезвычайно удобны. Что здорово, так это то, что вы можете подключить их напрямую к вашему Mac без аудиоинтерфейса.
Но зачем вам использовать более одного USB-микрофона в процессе записи?
Запись качественных записей при записи более чем одного живого инструмента
Если вы записываете один источник звука для чего-то, например, сольного подкаста или сольного инструмента, с одним USB-микрофоном подойдет, хотя есть преимущества записи одного аудиоисточника с более чем одним микрофон.
Однако, когда дело доходит до таких вещей, как живая музыка, когда вы записываете более одного инструмента, вы создадите гораздо больше. более качественная запись с более чем одним USB-микрофоном, так как вы можете расположить каждый из них в лучшем месте для захвата каждого инструмент.
Легко записывать новые идеи во время путешествий
Огромным преимуществом USB-микрофонов является их портативность. В связи с этим имеет смысл носить с собой более одного USB-микрофона, если вы путешествуете или просто путешествуете с места на место, исследуя мир под аккомпанемент гитары.
Такие микрофоны, как Самсон Гоу Мик идеально подходят для путешествий, занимая минимум места. Поскольку они такие маленькие и компактные, дополнительный вес будет незначительным, но при записи с двумя микрофонами вместо одного будет большим преимуществом.
Чтобы улучшить свои навыки многодорожечного микширования
Процесс настройки, записи и микширования с более чем одним USB-микрофоном - это форма многодорожечной записи, которая улучшит вашу способность создавать лучший звук. Вы будете знать, какие дополнительные настройки вы можете сделать или какие настройки эквалайзера лучше подходят для того, какой инструмент в какой песне.
Это навыки, которые со временем улучшаются и развиваются по мере того, как вы их делаете, поэтому при записи стоит научиться использовать не только USB-микрофон.
Настройка двух USB-микрофонов в GarageBand
Ключ к тому, чтобы GarageBand зарегистрировал два (или более, если на то пошло) USB-микрофоны, - это настроить их таким образом, чтобы GarageBand мог распознавать их обоих. Вот как это сделать и подготовить оба USB-микрофона к записи в GarageBand.
Шаг 1. Создайте агрегатное устройство
Первое, что вы собираетесь сделать, это объединить оба USB-микрофона в агрегатное устройство. Это позволяет создать аудиоустройство, позволяющее GarageBand распознавать более одного аудиовхода.
Для этого вам нужно открыть свой Mac Настройка аудио Midi полезность. Вы можете получить к нему доступ с помощью нескольких различных опций. Самый быстрый способ - найти приложение через Spotlight с помощью Cmd + Пробел.
Отсюда выберите + в нижнем левом углу приложения и выберите Создать агрегатное устройство. Это должно создать новое аудиоустройство под названием «Агрегатное устройство», которое вы можете переименовать, выбрав его и щелкнув один раз по названию.
В этом аудиоустройстве в Использовать В столбце установите флажки для USB-микрофонов. Где это говорит Входные каналы, вы можете увидеть, какой из ваших микрофонов является входом 1 и входом 2. Запишите это, так как это появится позже.
После выбора вы также можете изменить Источник часов и Частота дискретизации вашего нового устройства, если хотите. Убедитесь, что для любого устройства, не являющегося источником синхронизации, у вас есть Коррекция дрейфа проверил.
Audio Midi Setup вашего Mac - отличная утилита, которая может решить другие проблемы со звуком, которые могут у вас возникнуть. В дополнение к этому есть несколько отличных простые решения для проблем со звуком на вашем Mac если ваш звук не работает.
На вашем Mac не работает звук? Вот как сбросить звук вашего Mac, чтобы исправить сбои и полное отсутствие звука.
Шаг 2. Выбор агрегированного устройства в GarageBand
Теперь, когда вы объединили оба USB-микрофона в агрегатное устройство, подключите пару внешних наушников, откройте GarageBand и выберите Пустой проект.
Оттуда перейдите в левый верхний угол экрана и под Гаражная группа, Выбрать Предпочтения, тогда Аудио или же Аудио / MIDI.
в Устройство ввода всплывающее меню, выберите свой Агрегатное устройство. в Устройство вывода во всплывающем меню выберите свои внешние наушники. Закрывать Предпочтения.
Связанный: Как использовать GarageBand: пошаговое руководство
Шаг третий: запись с обоих USB-микрофонов
Теперь, когда вы настроили свое агрегатное устройство в качестве аудиовхода, пора активировать оба микрофона для записи. Здесь есть несколько моментов, поэтому не стесняйтесь ссылаться на изображение выше в качестве справки.
Из Выберите тип трека, выберите дорожку со значком микрофона.
После того, как вы добавили эту дорожку, используйте ярлык Cmd + Option + N для выбора другой звуковой дорожки, как и раньше (вы также можете пройти Отслеживать, тогда Новый трек на панели вверху экрана).
Затем выберите трек и внизу, где написано Отслеживать и Владелец, удостоверься что Отслеживать выбрано. Вы должны увидеть раскрывающийся список рядом с тем, где написано Вход и оттуда вы можете выбрать любой из ваших USB-микрофонов.
Здесь будет сказано либо 1 (агрегатное устройство) или же 2 (агрегатное устройство) что соответствует входному каналу каждого из ваших USB-микрофонов ранее. Вы всегда можете проверить это, вернувшись к настройкам Audio MIDI.
Вы можете переименовать общий Аудио 1 и Аудио 2 названия ваших треков, выбрав трек и дважды щелкнув заголовок.
И, наконец, чтобы активировать запись на обоих треках, выберите трек, щелкните его правой кнопкой мыши или воспользуйтесь ярлыком Option + T и проверьте Запись Включить. Сделайте это для обоих треков. Теперь вы можете записывать с обоих USB-микрофонов одновременно!
Чтобы слушать свои микрофоны во время записи, под Вход там, где вы выбрали микрофон, активируйте значок рядом с Мониторинг.
О, и прежде чем начать запись, не забудьте сохранить с Cmd + S.
Теперь приступайте к записи
Как мы видели, записать сразу два USB-микрофона на Garageband просто, для этого требуется лишь небольшая настройка. Ключ заключается в создании агрегированного устройства, и вы можете добавить к нему более двух USB-микрофонов, если у вас есть больше, которые вы хотите использовать.
Научиться делать это - отличный навык для вас как в сольных проектах, так и в совместной работе, как локально, так и удаленно.
Создавать музыку с кем-то из другого штата или страны непросто. Помните об этих советах, и вам будет легче.
- Mac
- Запись аудио
- Гаражная группа
- Советы Mac
- Цифровая аудио рабочая станция
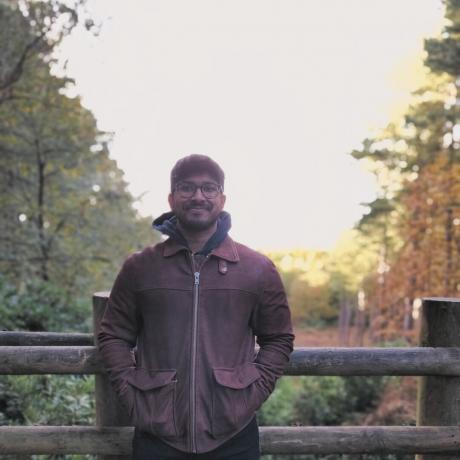
Сохам - музыкант, писатель и геймер. Он любит все творческое и продуктивное, особенно когда дело касается создания музыки и видеоигр. Ужасы - его любимый жанр, и часто вы услышите, как он рассказывает о своих любимых книгах, играх и чудесах.
Подписывайтесь на нашу новостную рассылку
Подпишитесь на нашу рассылку, чтобы получать технические советы, обзоры, бесплатные электронные книги и эксклюзивные предложения!
Еще один шаг…!
Пожалуйста, подтвердите свой адрес электронной почты в электронном письме, которое мы вам только что отправили.