Реклама
Если Google Forms Вы еще не приступили к формированию форм, нам пора передумать. Есть много мощных инструментов, спрятанных в местах, которые вы можете не найти, если не знаете, что ищете. Мы здесь, чтобы убедиться, что вы знаете некоторые передовые советы и рекомендации по Google Forms.
1. Выберите адрес ответа
Если вы являетесь умеренным пользователем форм Google, вы, вероятно, уже знаете, что можете выбрать между сохранением результатов в виде электронной таблицы или сохранением их в форме. Однако вы можете не знать, какой выбрать или почему.
Вы можете выбрать место назначения результатов, нажав Больше (значок из трех точек) и выбор Выберите место назначения ответа. Затем либо создайте новую электронную таблицу, либо добавьте ответы в качестве другой вкладки в существующую электронную таблицу.
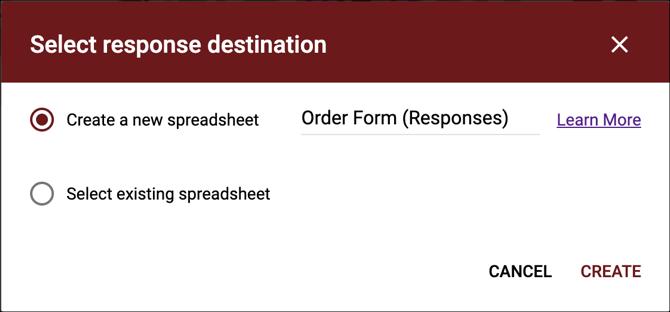
Если вы хотите быстро отправить свои ответы в электронную таблицу, вы также можете нажать на зеленый Создать электронную таблицу кнопка. Или для загрузки прямо на компьютер выберите Больше > Скачать ответы (.csv).
Если вы решите создать новую электронную таблицу, она будет находиться в Google Sheets с назначенным вами именем или именем по умолчанию, которое является именем формы. Если вы решите добавить в существующую электронную таблицу, вы выберете ту, которая вам нужна, во всплывающем окне для Google Sheets.
Использование электронной таблицы для хранения результатов идеально, если вы хотите манипулировать данными. Вы можете предпочесть сохранить результаты в формах, хотя вы ожидаете более 400 000 ответов, поскольку это предел строк в обычной таблице Google Sheets.
Независимо от того, какой пункт назначения вы выберете, вы всегда можете Ответы > Резюме чтобы получить более наглядное представление о результатах, что идеально, если большинство ваших вопросов имеют множественный выбор или могут быть представлены каким-либо образом.
2. Получать уведомления для представлений
Если вы хотите получать уведомления по электронной почте, когда кто-то отправляет вашу форму, вы можете настроить ее всего за два клика.
Нажмите на Больше (значок из трех точек) на Ответы вкладка и выбрать Получать уведомления по электронной почте о новых ответах. Адрес электронной почты, на который вы будете получать ответы, - это адрес учетной записи, которую вы используете для входа в Google Forms.
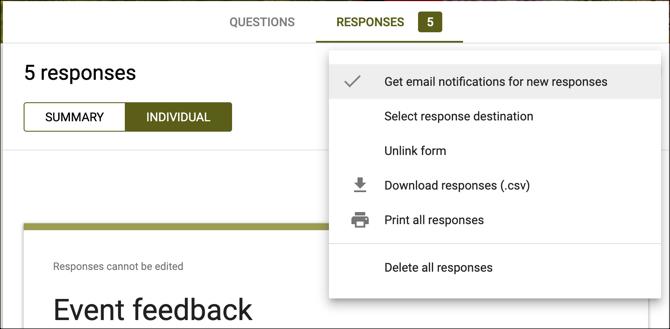
3. Вставить несколько страниц Google Forms
Чтобы улучшить форму и сделать ее более удобной для респондентов, можно добавить несколько страниц, вставив разделы.
Перейдите к последнему блоку на своей странице и нажмите Добавить раздел Кнопка на панели инструментов. Вы можете назначить заголовок и описание каждой странице, что позволяет четко разделить вопросы определенного типа или для определенного типа респондента.
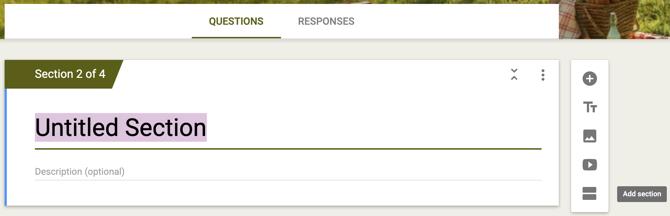
4. Вставить рамку вашей формы
Если вы хотите используйте Google Forms, чтобы создать контактную форму для вашего сайта Как создать бесплатную контактную форму на сайте с помощью Google FormsНужна контактная форма для вашего сайта или блога, но не нравятся параметры по умолчанию? Используйте Google Forms и собирайте ответы в Google Sheets! Подробнее или для какой-либо другой цели, когда полезно встроить форму в качестве iFrame, это легко сделать.
щелчок послать в правом верхнем углу страницы формы. Затем нажмите встраивать при необходимости измените ширину и высоту вашего iFrame, и нажмите копия. Затем вы можете вставить код, где вам это нужно.
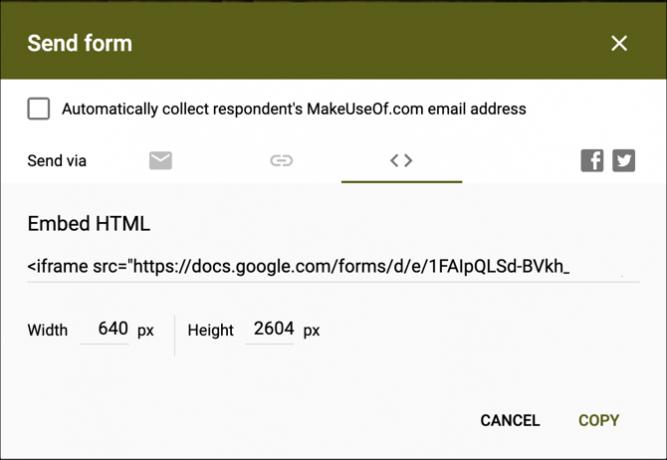
5. Создайте авто-оценку викторины
Для учителей автоматическая оценка в Google Forms - это действительно простой способ сэкономить время. На главной странице Google Forms нажмите Галерея шаблонов наверху. Прокрутите вниз и ниже образование, выбирать Пустой тест.
щелчок Добавить вопрос на панели инструментов введите вопрос и нажмите Ключ ответа предоставить правильный ответ и балл за вопрос. Когда ваши респонденты завершат тест, они увидят возможность Посмотреть счет. Это показывает им все ответы на вопросы, помеченные как правильные или неправильные, и баллы, которые они получили.
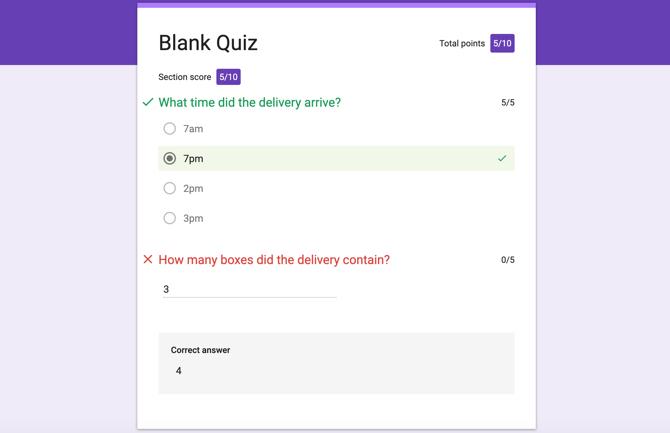
6. Превратить форму в викторину
Если вы создаете форму, которую хотите использовать позже в качестве викторины с автоматической оценкой, это просто. На странице формы нажмите настройки (значок шестеренки) в правом верхнем углу. Выберите Викторины вкладку и включите переключатель для Сделайте это викториной и нажмите Сохранить.
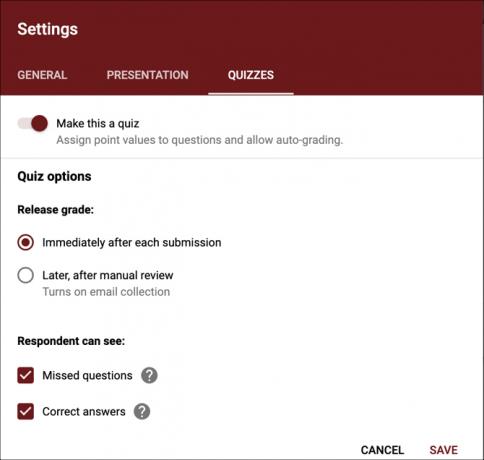
Затем вы можете перейти к форме и вставить ключи ответа и значения баллов, как если бы вы создали тест с самого начала.
7. Получить предварительно заполненную ссылку
Возможно, вы захотите предварительно заполнить некоторые ответы в форме для ваших респондентов. Например, вы можете использовать это для быстрого запуска контактной формы на вашем сайте. щелчок Больше в правом верхнем углу страницы формы (рядом с послать) и затем выберите Получить предварительно заполненную ссылку. Затем просто заполните форму, как вы хотите, чтобы респонденты сделали для любого вопроса и нажмите Получить ссылку.
Вы увидите внизу слева, что ваша ссылка готова, просто нажмите Копировать ссылку а затем вставьте его туда, где вы хотите поделиться им.
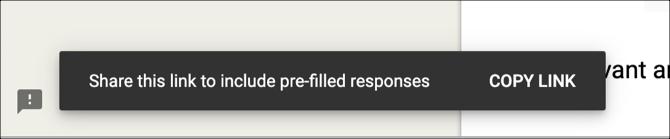
8. Настройте значения по умолчанию для электронных писем, обязательных вопросов и значений баллов
Если вы планируете создавать формы в будущем и всегда хотите собирать адреса электронной почты, вы можете пометить параметр, чтобы сделать его значением по умолчанию. Кроме того, если вы намереваетесь задать все необходимые вопросы или использовать одно и то же значение балла для вопросов викторины, вы также можете установить эти значения по умолчанию.
щелчок Больше в правом верхнем углу страницы формы (рядом с послать) и затем выберите предпочтения. Теперь во всплывающем окне отметьте флажки для любого или всех этих параметров. Это поможет вам сэкономить время, если вы планируете использовать те же настройки в формах, перемещающихся вперед.
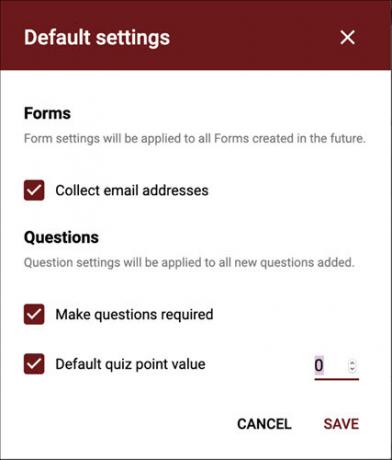
9. Добавить логическую ветвь
Разветвление логики - это причудливый способ сказать, что ваш респондент перейдет на определенную страницу в зависимости от ответа, который он дает. Например, если вы говорите, что вы австралиец, вопросы будут касаться регионов Австралии. Если в качестве ответа вы выберете определенный возрастной диапазон, у вас могут возникнуть соответствующие возрасту вопросы.
Вы можете использовать это для любого вопроса, где пользователь может дать один ответ из выбора набора ответов. Нажмите на Больше (значок из трех точек) для вопроса и выберите Перейти в раздел на основе ответа.
Затем выберите, куда вы хотите направить вашего респондента из выпадающего списка. Вы также можете попросить их отправить форму вместо того, чтобы отправлять их в новый раздел.
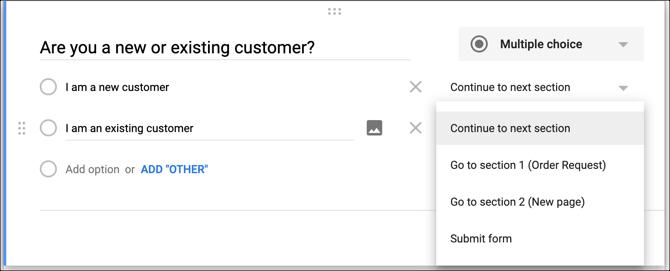
10. Используйте сценарии
Для самих форм нет сценариев, но есть способы использовать сценарии, если хотите. Выберите настройки (значок шестеренки) в правом верхнем углу страницы формы и выберите Редактор скриптов. Вы начнете с чистого листа в новой вкладке, где вы можете ввести свой сценарий. Просто нажмите файл > Сохранить когда вы закончите.
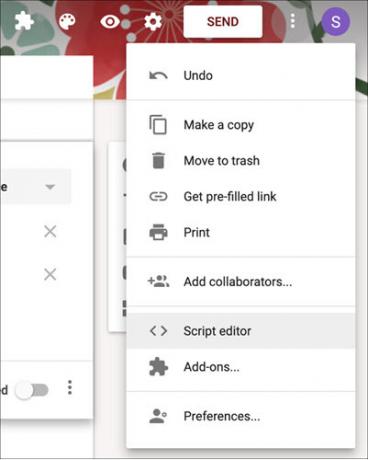
Некоторые примеры скриптов Google Forms и справку можно найти в Страница скрипта Google Apps для разработчиков. Вы также должны проверить эти мощные дополнения для Google Forms Google Forms может делать что угодно с этими замечательными надстройкамиGoogle Forms - это недостаточно используемый инструмент. Вот как сделать ваши формы более динамичными с помощью этих расширенных надстроек Google Forms. Подробнее .
Нужна дополнительная справка по Google Forms?
Эти советы и рекомендации Google Forms являются лишь верхушкой айсберга. Мы также рассмотрели как использовать Google Forms для вашего бизнеса Как использовать Google Forms для вашего бизнесаФорма - это простой способ автоматизировать повторяющиеся задачи. Здесь мы покажем вам, как вы можете использовать Google Forms для повседневной работы или работы. Подробнее и у нас есть руководство, которое может быть просто лучшее руководство по Google Forms вы найдете Лучшее руководство по Google Forms, которое вы когда-либо найдетеGoogle Forms - это один из лучших бесплатных веб-инструментов для сбора данных. Это руководство по Google Forms предоставит вам все необходимое для овладения основными навыками построения форм. Подробнее .
Получив степень бакалавра в области информационных технологий, Сэнди много лет работала в сфере информационных технологий в качестве менеджера проектов, менеджера отдела и руководителя PMO. Затем она решила следовать своей мечте и теперь пишет о технологиях полный рабочий день.