Реклама
Даже если брать их за чистую монету, Chromebook, безусловно, потрясающий. Однако для опытных пользователей настоящее веселье начинается, когда вы начинаете садиться под капот и настраивать машину, чтобы она идеально соответствовала вашим требованиям.
Например, Вы могли бы установить Linux Как установить Linux на ChromebookВам нужен Skype на вашем Chromebook? Вам не хватает доступа к играм через Steam? Вы хотите использовать VLC Media Player? Тогда начните использовать Linux на Chromebook. Подробнее чтобы предоставить вам доступ к программному обеспечению, которое в противном случае было бы недоступно, вы можете разблокировать настройки браузера для установить версию Skype для Android Как установить Skype на Chromebook: полное руководствоОтсутствие Skype регулярно упоминается как одна из самых серьезных проблем владельцев Chromebook и потенциальных покупателей. Все, что сейчас изменилось. Вот что ты делаешь. Подробнее или вы можете выбрать запустить другой канал выпуска Chromebook - какой канал выпуска вам подходит? Если вы хотите получить ранний доступ к новым потрясающим функциям, которые Google запланировал для будущих обновлений, почему бы не изменить канал выпуска? Подробнее чтобы позволить вам использовать пока общедоступные функции.

Последнее, что мы получили для вас, это отключение режима сна. Мы объясним, почему вы можете захотеть, каковы потенциальные недостатки, а затем покажем вам два способа, как это сделать (один из которых проще, чем другой!).
Почему вы должны отключить режим сна?
Спящие режимы могут быть раздражающими. Нет сомнений, что вы потеряли счет того, сколько раз вы что-то делали на своем мобильном телефоне, слишком долго его записывали и вам пришлось заново вводить пароль, когда вы снова его взяли.
Chromebook похожи. Они не предлагают заставки, поэтому автоматически переходят в спящий режим, если оставить их слишком долго. Если ваше устройство настроено на запрос пароля каждый раз, когда это происходит, оно быстро разочаровывает.
Вы также можете отключить его, если используете второй монитор, внешнюю мышь и внешнюю клавиатуру и хотите закрыть крышку устройства, не выключая ее.
Каковы недостатки?
В двух словах - срок службы батареи.
Время автономной работы на Chromebook превосходно по сравнению с Windows и Mac благодаря гораздо меньшему ресурсоемкая операционная система (нередко машина работает более 13 часов непрерывного использования) на одной зарядке). Однако, оставляя экран включенным все время, когда он не нужен, это верный способ заставить его работать быстрее.
Со временем это также ухудшит срок службы батареи. В отличие от большинства ноутбуков, аккумуляторы в Chromebook несъемные Как ухаживать за вашей несъемной батареей для ноутбукаКакие меры предосторожности следует предпринять, чтобы обеспечить длительную работу несъемного аккумулятора ноутбука? Подробнее . Это означает, что нет способа легко заменить его, если одна зарядка длится минуты, а не часы.
Короче говоря - отключение режима сна не для всех. Если вам не нужно отключать его, не делайте этого.
Бонусные советы: как продлить срок службы батареи
Если вы хотите отключить спящий режим, вы можете попытаться сгладить влияние времени автономной работы.
в первую очередь - Отключить Bluetooth. Bluetooth определенно полезен в определенных ситуациях, но он сильно разряжает батарею, когда не используется. Перейдите к Настройки> Расширенные настройки и прокрутите вниз до Bluetooth, чтобы выключить его.
во-вторых - Отключить Wi-Fi. Chromebook по-прежнему действительно полезно при использовании в автономном режиме Chromebook не работает в автономном режиме? Развенчать мифыОдна из самых больших нареканий на Chromebook от Google заключается в том, что они являются компьютерами, работающими только в режиме онлайн - следовательно, нет Интернета, нет смысла. Насколько верно это утверждение? Подробнее и отключение Wi-Fi, если вы просто работаете в Документах Google, будет иметь большое значение.
в-третьих - Закройте ненужные вкладки в Chrome. Чем больше вкладок у вас открыто, тем больше памяти использует ваша машина. Чем больше памяти он использует, тем больше батареи он использует. Просто.
в-четвертых - убить яркость экрана. Это плохо для ваших глаз и плохо для вашей батареи - вам не нужна яркость на 100 процентов. Когда-либо.
в заключение - Запустите диспетчер задач. Зайдите в меню настроек и нажмите на Дополнительные инструменты> Диспетчер задач. Он покажет вам все запущенные процессы, а также их использование памяти. Отключите расширения, которые загружают вашу память. Все, что занимает много памяти, но не используется, теоретически может быть уничтожено (но остерегайтесь неожиданных проблем с юзабилити).
Метод первый: трудный (но веселый) путь
Если вы тинкер, этот метод для вас. Если вам не нравится работать с кодом и режимами разработчика, пропустите этот раздел и продолжайте читать…
Прежде чем начать, вам нужно переведите ваше устройство в режим разработчика Топ 10 советов и хитростей для Google ChromebookЕсли вы один из последних, кто перешел на Chromebook, и вам нужны лучшие советы и рекомендации для начала, тогда читайте некоторые полезные советы. Подробнее . Это зависит от модели - старые устройства могут иметь физический коммутатор, в то время как более новые выпуски необходимо сначала загрузить в режим восстановления (удерживайте Esc + Обновить и нажмите Мощность кнопка). Когда вы увидите экран с надписью «Chrome OS отсутствует или повреждена», нажмите Ctrl + Dзатем нажмите Войти.
Осторожно, включение (и отключение) Developer Mode уничтожит ваш компьютер - сделайте резервные копии!
После того, как вы включили режим разработчика и вернулись на рабочий стол, вам нужно будет войти в оболочку Chrome OS (она же Crosh), нажав Ctrl + Alt + T.
Тип sudo chromeos-firmwareupdate –mode = todev и ударил Войти. Ваша машина перезагрузится. После перезапуска снова войдите в Crosh.
На этот раз введите Ракушка и нажмите Войтизатем введите cd / usr / share / vboot / bin / сменить каталог.
Далее введите sudo ./make_dev_ssd.sh –remove_rootfs_verification –partitions 2. После этого вам может быть предложено перезагрузить компьютер. Если да, следуйте инструкциям на экране и снова введите Crosh.
Сейчас типа mount -o rw, remount /, Нажмите Войтизатем введите echo 0> / usr / share / power_manager / use_lid и нажмите Войти.
Наконец, выполните следующие две команды; перезапустить powerd и перезапустить powerm.
Попробуйте перезапустить Chromebook и закрыть крышку. Если он остается, это работает.
Чтобы отменить изменения, просто отключите режим разработчика или выполните сброс к заводским настройкам.
Метод второй: легкий (и быстрый) путь
Если вам не нравится изучать системные файлы Chrome, есть (намного) более простой способ - просто используйте приложение Chrome Web Store!
Приложение, о котором идет речь, называется Бодрствовать. Он добавляет значок в верхнем правом углу браузера, который позволяет временно переопределить параметры управления питанием на вашем устройстве (режим разработчика не требуется).
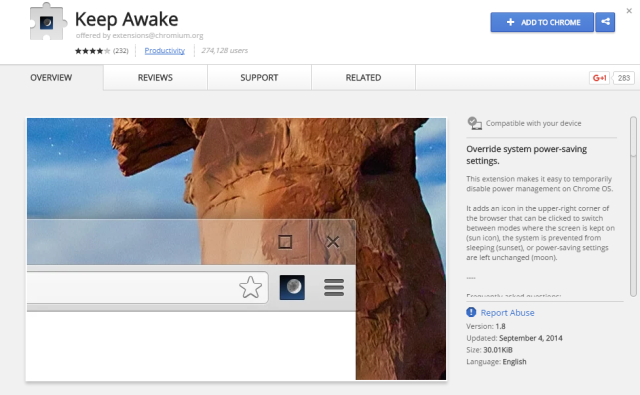
Он поставляется с тремя режимами использования – один, где экран включен (значок солнца), другой, где система не может спать (значок заката), или другой, где настройки энергосбережения остаются без изменений (значок луны).
Самым большим преимуществом этого приложения является значок заката - оно позволит выключить экран, но сохранит все сетевые подключения активны, очень полезно, если вы используете Chromebook, чтобы поделиться своим подключением с другим устройство.
Какой метод вы предпочитаете?
Вы пытались использовать первый метод? Это было успешно или у вас возникли проблемы? Мы и ваши коллеги-читатели можем попытаться помочь вам преодолеть любые ошибки, если вы оставите описание своей проблемы в поле для комментариев ниже.
Возможно, вы использовали приложение вместо этого? Считаете ли вы это полезным? Дайте нам знать ваши мысли и отзывы.
Дэн - британский эмигрант, живущий в Мексике. Он является главным редактором дочернего сайта MUO, Blocks Decoded. В разное время он был социальным редактором, креативным редактором и финансовым редактором MUO. Вы можете найти его бродящим по выставочному центру в CES в Лас-Вегасе каждый год (пиарщики, обращайтесь!), И он делает много закулисных сайтов…
