Реклама
Наслаждаться музыкой или фильмами через Netflix или YouTube - это здорово, но что делать, когда интернет не работает? Хорошо, если вы настроите медиа-сервер VLC, вам больше никогда не придется обходиться без развлечений.
VLC Media Player, программа мы поиграли с 7 совершенно секретных функций бесплатного VLC Media PlayerVLC должен быть вашим медиаплеером по выбору. Кроссплатформенный инструмент имеет множество секретных функций, которые вы можете использовать прямо сейчас. Подробнее и покрыты часто 6 дополнительных возможностей VLC Media Player, которые вы должны попробоватьVLC - медиаплеер, более мощный, чем вы можете себе представить. Вы используете это в полной мере? Вот несколько указателей. Подробнее здесь, в MakeUseOf, это мощный медиа-сервер по ряду причин. Он позволяет вам размещать большую коллекцию видео или музыкальных файлов на одном ПК и передавать этот контент на любой ПК или мобильное устройство в вашем доме.
После настройки потокового медиасервера VLC с помощью приведенного ниже руководства вы сможете бездельничать и смотреть ваши любимые фильмы, музыку или даже домашнее видео с любого устройства в доме, которое может принимать потоковое содержание.
Много способов для потоковой передачи из VLC
Прежде чем перейти к подходу, который я выбрал для потоковой передачи мультимедиа с «сервера» VLC, я хочу убедиться, что вы знаете о многих способах, которыми можно на самом деле потоковое мультимедиа с использованием VLC Потоковые сервисы: совершенно новая сторона плеера VLC, о которой вы, вероятно, не знали Подробнее . Выбор, который вы выберете, действительно зависит от вашего допуска к сложности.
- Использование HTTP позволяет использовать удаленный интерфейс, но не всегда работает, если вы не знаете точные настройки протокола для использования.
- Использование команды VLC «stream» из меню «Файл» является наиболее простым подходом, но требует настройки IP-адресов отдельных компьютеров, на которые можно выполнять потоковую передачу.
- Использование VLM (VideoLAN Manager) и Video on Demand (VOD) через код командной строки - это самый быстрый и простой способ запуска общих потоков в домашней сети.
Для настройки ниже я выбрал VLM, работающий на ПК с Linux, на котором установлена Ubuntu, потому что его просто невероятно просто установить на стороне сервера всего за пару быстрые командные строки, и его так же просто настроить на любом клиенте в доме, при условии, что вы записываете имена потоков мультимедиа (см. ниже).
Если у вас еще нет ПК с Linux для использования в качестве «сервера» для потоковой передачи мультимедиа Как настроить медиа-сервер Linux менее чем за часХотите медиа-сервер на базе Linux, но не знаете с чего начать? Благодаря Docker, настройка медиа-сервера Linux очень проста. Подробнее Я очень рекомендую это. У нас есть простые руководства по как настроить такой ПК под управлением Linux Как собрать веб-сервер Linux со старым компьютеромЕсть старый компьютер, занимающий место? Хотите использовать его для размещения сайта? Вот как настроить старый компьютер в качестве веб-сервера Linux. Подробнее . Это того стоит, потому что эти ПК легче, быстрее и работают намного быстрее и надежнее, чем все остальное.
Настройте конфигурацию VLM
Чтобы использовать инструмент VLM, вам нужно получить к нему доступ с помощью графического интерфейса VLC. Если ваша установка VLC не показывает инструмент VLM, как показано на снимках экрана ниже, возможно, вам пора обновить версию VLC. до последнего.
Откройте VLC и выберите инструменты, а потом Конфигурация VLM.
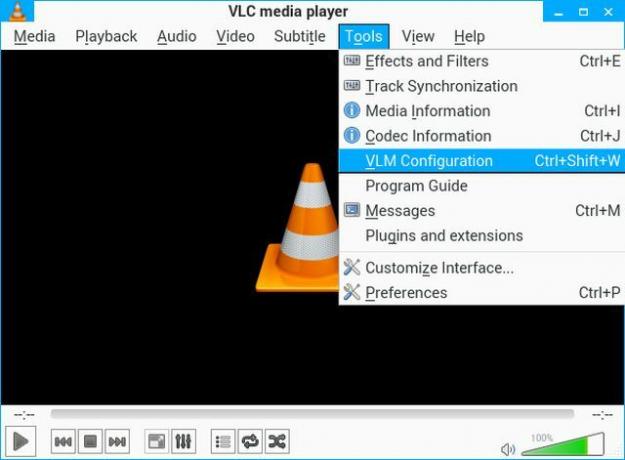
Инструмент VLM Configurator, который вы здесь видите, позволяет очень просто передавать контент. Все, что вам нужно сделать, это добавить медиафайлы «Input» (например, видео MP4 или аудиофайлы MP3) и добавить их в список Media Manager со специальным именем.
Имя, которое вы даете этим потокам, важно, потому что именно так вы будете определять поток при настройке своих клиентов, поэтому вести учет выбранных вами имен (и не включайте пробелы при их создании!)
Добавление мультимедиа в вашу потоковую библиотеку
Итак, сначала выберите Видео по запросу (VOD) из первого выпадающего списка. Затем назначьте этому видео или аудио потоку простое имя.
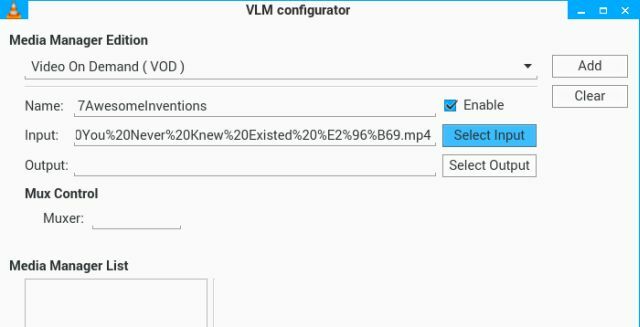
Наконец, нажмите на вход и выберите файл мультимедиа, который вы хотите передать. Оставьте поля Output и Muxer пустыми.
Нажмите на добавлятьи вы увидите поток с назначенным именем в списке Media Manager.
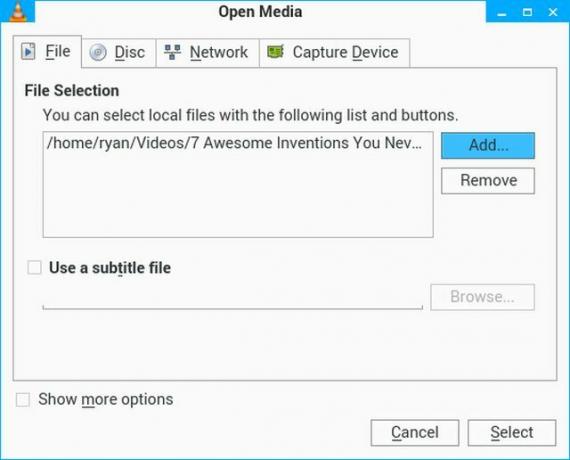
Когда вы закончите добавление всех из них, у вас должен быть список медиа, как показано здесь (игнорируйте элементы Bcast - я возился! Все они должны быть VOD).
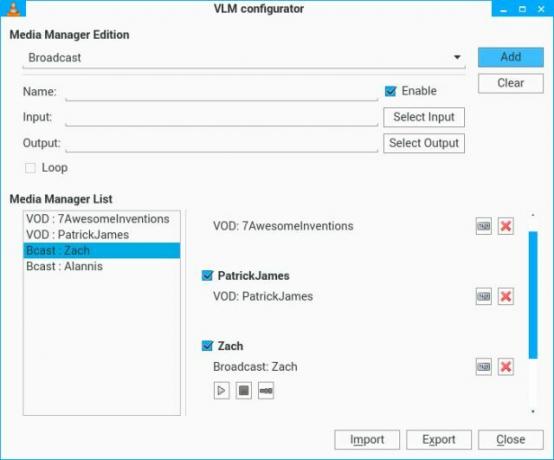
Идея в том, чтобы создать значительную библиотеку контента. Это могут быть видео файлы, которые вы скачать из интернета Мои 3 любимых и простых способа скачать видео из ИнтернетаКажется, что каждый год появляется многообещающий новый видеосервис (совсем недавно, возможно, Vevo), а другой попадает в прах (совсем недавно, MegaUpload / MegaVideo). Поскольку тенденция продолжается, мы, наркоманы, должны адаптироваться. Мы говорили ... Подробнее , ваш DVD фильмы, которые вы сохранили на жесткий диск CDBurnerXP - отличный инструмент для записи CD, DVD, Blu-Rays и ISO [Windows]Оптические диски не вечны, но хотя они теряют свое значение, DVD и Blu-Ray диски все еще являются отличным средством для долгосрочного резервного копирования, если хранить их правильно и не использовать их как ваш... Подробнее или любой другой видео или аудио файл в любом из форматов, который может обрабатывать VLC (кстати, это много).
После того, как вы закончили настройку библиотеки мультимедиа, пришло время экспортировать конфигурацию VLM в файл. Это позволит вам запустить службу потоковой передачи в следующих шагах - файл .VLM должен существовать.
Нажмите на экспорти присвойте экспортированному файлу имя, которое вы запомните. Сохраните его в любом каталоге, но я рекомендую что-то легко запомнить, например, «Видео» или «Документы».
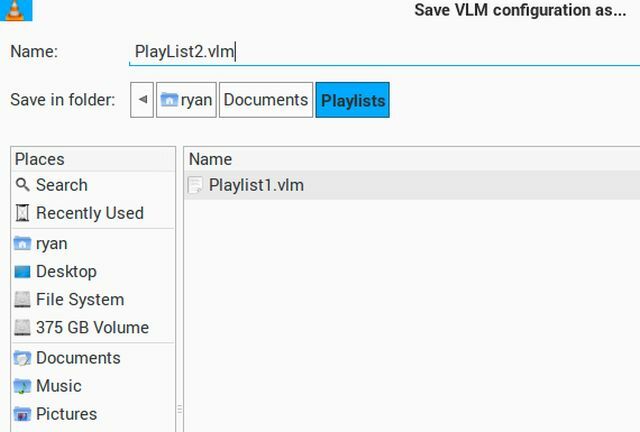
Верьте или нет, это все, что нужно для настройки в графическом интерфейсе VLC.
Вам не нужно беспокоиться о нажатии на «Поток» для каждого файла, который вы будете передавать, потому что в Приведенные ниже команды, вы будете запускать все мультимедийные файлы, которые вы настроили в VLM одновременно, сохраняя много время.
Запуск VLC-видео по запросу
Теперь мы добираемся до хорошей части. Потоки «Видео по запросу», которые вы только что установили в диспетчере видео, позволят любому ПК в любое время подключиться к любому из этих доступных потоков.
Но сначала вам нужно запустить все эти потоки. Откройте командное окно, набрав Ctrl-Alt-T.
Запустите VLC с помощью следующей командной строки. Напечатайте это очень, очень тщательно, чтобы каждый пробел и каждая черта были точно скопированы.
vlc -vvv - color -I telnet --telnet-пароль --rtsp-host 0.0.0.0 --rtsp-port 5554 замещать
Это позволит прокрутить целую кучу текста через командное окно. И не беспокойтесь слишком сильно о каких-либо ошибках (это может означать, что вы щелкнули некоторые настройки в VLC, которые не совсем работают - важные части настроены правильно с помощью команды, которую вы только что запустили.

Эта команда включает telnet, но теперь вам нужно загрузить файл конфигурации VLM, который вы только что создали, чтобы правильно запустить потоковую передачу по сети всех файлов мультимедиа.
Откройте новое окно терминала, используя Ctrl-Alt-Tи перейдите в папку, где хранятся ваши медиафайлы (в моем случае это была папка Мои документы). Оказавшись там, подключитесь к вновь созданному серверу telnet через порт 4212 (по умолчанию telnet) с помощью команды:
телнет localhost 4212Введите пароль, который вы создали выше, чтобы войти.
Затем введите:
загрузить .vlmЗамените на имя экспортированного файла VLM, который вы создали выше при экспорте списка файлов мультимедиа. В моем случае это был PlayList2.vlm (помните, что это Linux, поэтому он чувствителен к регистру).
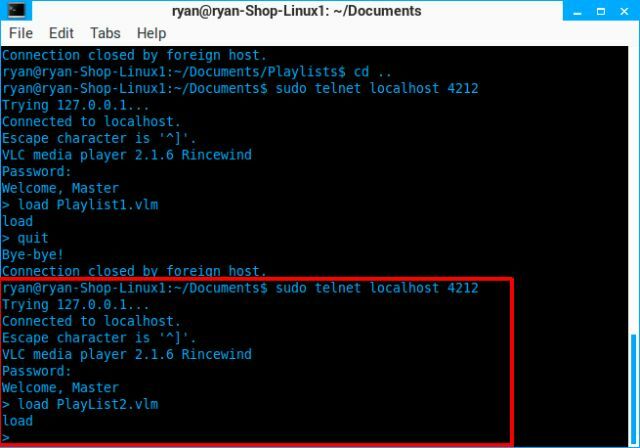
Вы должны увидеть ответ «load».
Вот и все, ваш медиа-сервер теперь полностью настроен со всем списком медиа-файлов, которые вы загрузили, теперь доступны для потоковой передачи с помощью любого клиента в той же сети.
Давайте посмотрим, как вы их настраиваете в первый раз.
Настройка потоковых клиентов VLC
На каждом из ваших клиентов, будь то ПК с Windows, Mac или Linux или даже мобильное устройство, вы будете открывать потоки с вашего нового потокового сервера VLC одинаково.
Вам нужно всего лишь один раз создать клиентскую библиотеку доступных носителей. После этого графический интерфейс поддерживает библиотеку всех из них, и вы можете смотреть их в любое время.
Сначала откройте графический интерфейс VLC на клиентском устройстве. Затем нажмите на СМИ в меню и выберите Открытый сетевой поток ...

В окне Open Media заполните поле Пожалуйста, введите сетевой URL с IP-адресом сервера, включая порт 5554, и с предваряющим «rtsp: //».
Завершите строку другой косой чертой и названием мультимедиа (имя, которое вы дали при создании списка потоковой передачи мультимедиа выше). Так, например, для музыкального видео Патрика Джеймса, для которого я добавил поток, моя строка будет выглядеть так:
RTSP: //192.168.1.22: 5554 / PatrickJames... где название СМИ, которое я дал, было "PatrickJames".
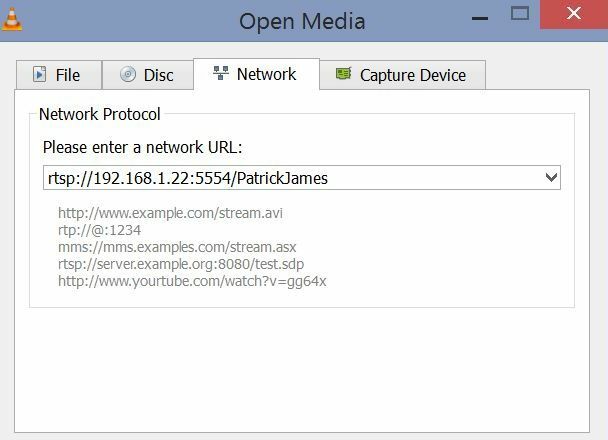
Если вы не знаете IP своего сервера, вернитесь на компьютер с Linux и откройте командную строку (Ctrl-Alt-T) и введите «ifconfig». Это обеспечит текущий IP-адрес.
Если ваш сервер Linux еще не статичен, вы можете рассмотреть вопрос о назначении статического IP-адреса. Или, если это слишком сложно, просто использовать DynDNS, как Джастин Подключайтесь к домашним ПК из любой точки мира с помощью DynDNS Подробнее - это очень умное, простое решение, которое позволит вам даже транслировать мультимедиа за пределы вашей домашней сети.
Это немедленно запустит видео или аудио поток. Чтобы добавить больше потоков в вашу библиотеку, просто вернитесь в графический интерфейс VNC, откройте другой поток и введите тот же URL с новым именем мультимедиа в конце. Повторяйте, пока вы не загрузите их все в библиотеку этого клиента.
Чтобы просмотреть библиотеку, просто щелкните меню на панели навигации в нижней части окна видеоплеера, и панель навигации откроется слева. «Плейлист» покажет вам все видео, которые вы загрузили в поток.
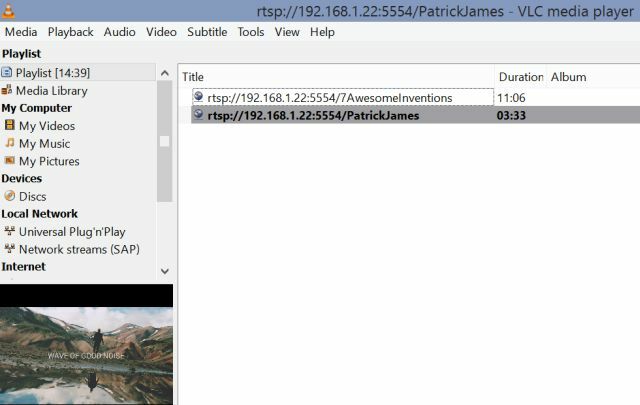
Как видите, плеер VLC выглядит потрясающе, и многие коробки потокового мультимедиа Android TV Box: что это такое и что они могут сделать?Android TV лучше спутникового, эфирного или кабельного? Вот что вам нужно знать о коробках Android TV. Подробнее многие из которых мы обсуждалось здесь раньше Как передавать потоковое мультимедиа на ваш медиаплеер SonyСколько вундеркиндов требуется для потоковой передачи видео с ПК на телевизор по беспроводной сети? Подробнее в MakeUseOf, используемый для просмотра интернет-контента на телевизоре, в эти дни также обычно есть опция потоковой передачи VLC. Просто используйте тот же URL, и все готово.
Вот содержимое моего потокового сервера Linux VLC, играющего на моем Android с использованием VLC для Android.
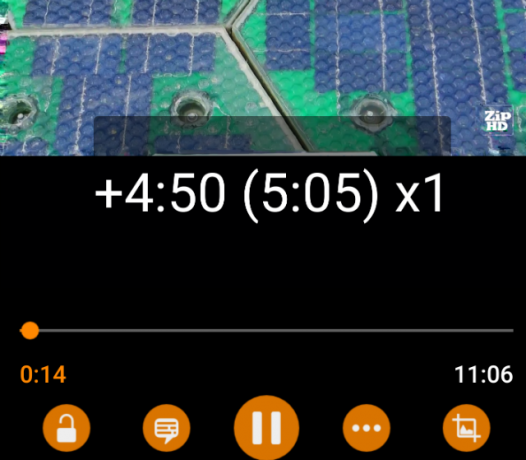
Поскольку VLC настолько распространен на различных устройствах, вы обязательно получите доступ к своей растущей библиотеке мультимедиа, независимо от того, какое устройство вы используете, и из любого места вообще.
Есть много решений для медиа-центров, как плекс Ваш путеводитель по Plex - удивительный медиа-центрЕсли у вас есть много локально сохраненных фильмов и телепередач, вам необходимо установить Plex. И это единственное руководство по началу работы с Plex, которое вам когда-либо нужно будет прочитать. Подробнее и даже ваша PS3 Потоковая передача и перекодировка мультимедиа на любое устройство с медиа-сервером PS3Если вы настроили и протестировали один медиа-сервер, возможно, вы испытали их все. Вот почему я бьюсь за то, что не пробовал PS3 Media Server раньше. Подробнее . Но лишь немногие из них имеют такое мощное командное решение, которое позволяет вам транслировать все свои личные локально сохраненные медиафайлы за несколько простых шагов.
Используете ли вы VLC для потоковой передачи? Какие функции VLC вам нравятся больше всего? Поделитесь своим собственным опытом и мнениями в разделе комментариев ниже. Давайте обсудим потоковое медиа в локальных сетях!
Райан имеет степень бакалавра в области электротехники. Он 13 лет проработал в области автоматизации, 5 лет - в сфере информационных технологий, а сейчас является инженером приложений. Бывший управляющий редактор MakeUseOf, он выступал на национальных конференциях по визуализации данных и был представлен на национальном телевидении и радио.


