Вы только что закончили работу над документом Microsoft Word. Быстро отсканировав его перед печатью, вы заметите, что в него прокралась дополнительная страница. Ничего страшного; просто удали его, да? Возможно нет. Дополнительные страницы могут быть на удивление сложными, поэтому давайте узнаем, как удалить страницу в Word.
Если стандартные методы удаления страницы не работают - что делать? Сегодня мы собираемся объяснить, как удалить пустую страницу в Word. Затем мы рассмотрим несколько решений, которые вы можете попробовать, если это не сработает.
Как удалить страницу в Word: используйте поле «Перейти»
Предположим, вы не хотите тратить следующие пять минут на нажатие кнопки Backspace или попытки выполнить какую-то чрезмерно точную работу с мышью. Вы можете использовать «Перейти к»Функция поиска в« Найти и заменить », чтобы упростить процесс.
В Windows
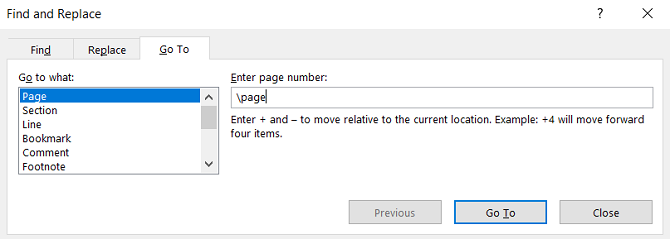
Следуйте этим инструкциям, если вы работаете в Windows:
- Щелкните в любом месте страницы, которую хотите удалить
- Нажмите CTRL + G.
- Появится поле «Найти и заменить».
- На левой панели выберите страница.
- в Введите номер страницы поле, тип \ страница.
- Когда будете готовы, нажмите Войти.
- Страница, которую вы хотите удалить, теперь будет выбрана
- нажмите Удалить кнопку на клавиатуре.
На macOS
Инструкции по удалению страницы Word в macOS аналогичны:
- Щелкните в любом месте страницы, которую хотите удалить.
- Нажмите CTRL + Option + G.
- Выбрать страница в Найти и заменить коробка.
- Тип \ страница в Введите номер страницы коробка.
- Нажмите Войти.
- Нажмите Удалить.
Поскольку оба метода полагаются на функцию Word Go To, вы также можете использовать + или – чтобы перейти прямо на нужную страницу.
Например, если страница, которую вы хотите удалить, находится на 12 страниц выше той, которую вы просматриваете в данный момент, введите -12 в Войти поле номера страницы перенесет вас туда. Это избавит вас от необходимости пролистывать несколько страниц длинных документов в поисках того, который вы хотите удалить.
Использование области навигации для удаления страницы в Word

В Word очень легко случайно создать пустую страницу, например, нажав Листать вниз Кнопка мгновенно переместит вас на одну страницу вниз.
Если в документе много пустых страниц и ваш палец прокрутки устает, вам нужно обратиться к Панель навигации. Чтобы активировать его, перейдите в Просмотр> Показать и установите флажок рядом с Панель навигации вариант.
В левой части экрана появится новая панель. По умолчанию он показывает все заголовки страниц, которые есть в вашем документе. Однако, если вы нажмете на страницы вкладку, вы и прокручиваете эскизы страниц.
Нажав на миниатюру, вы перейдете на страницу документа. Оттуда вы можете удалить его по мере необходимости.
Удаление страницы в Word: устранение неполадок
Нередко пользователи жалуются, что не могут удалить страницу в Word. Проблема возникает особенно часто, когда пустая страница появляется в конце документа, но это может произойти где угодно.
Как это исправить?
1. Поля документа
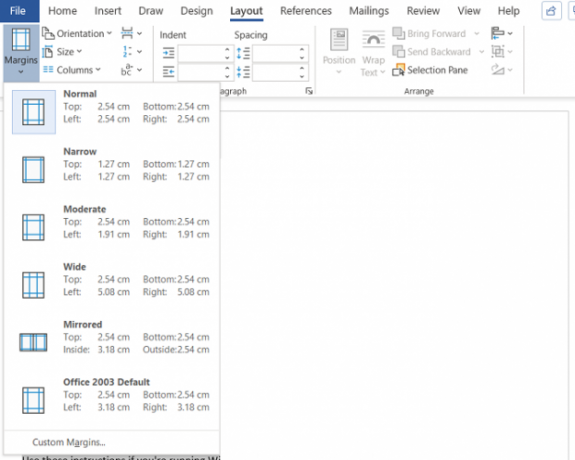
Слишком большое поле страницы может помешать вам удалить лишнюю страницу в Word. Опять же, это проблема, которую вы могли бы даже не заметить, если бы поймали кнопку меню на моей ошибке.
Чтобы проверить, перейдите в Макет> Поля и либо выберите один из вариантов по умолчанию, либо введите собственный выбор.
2. Знаки абзаца

Если вы включите знаки форматирования в Word, вы сможете видеть, что происходит с вашим документом.
Чтобы включить их, перейдите в Главная> Параграф и нажмите на Показать знак абзаца значок. Или нажмите CTRL + *.
После включения просканируйте пустую страницу на предмет знаков абзаца. Если вы их видите, удалите их. Знаки абзаца скрытые функции в Word 10 скрытых функций Microsoft Word, которые сделают вашу жизнь прощеMicrosoft Word не был бы таким инструментом без его продуктивных функций. Вот несколько функций, которые могут помочь вам каждый день. Читать далее и иногда вам нужно раскрыть их, чтобы решить любые проблемы в вашем документе.
3. Разрывы страниц
Если ваша пустая страница находится в середине документа, а не в конце, почти наверняка виноват ошибочный разрыв страницы.
Включение знаков абзаца в методе, описанном выше, также позволит вам увидеть разрывы страниц. Удалите разрывы страниц 2 способа удалить разрыв страницы в Microsoft WordРазрывы страниц являются частью хорошо продуманных документов Word. Давайте посмотрим, как их создать, а также быстро удалить двумя способами. Читать далее И это также поможет избавиться от пустой страницы в Word.
4. таблицы
Особенность работы Microsoft Word означает, что если ваш документ заканчивается таблицей, Word автоматически вводит знак абзаца после нее. Если таблица также находится внизу страницы, это может привести к созданию дополнительной страницы.
Удалить последнюю отметку невозможно, но есть обходной путь, который означает, что вам не нужно изменять размер самой таблицы. Просто выделите знак абзаца и измените размер шрифта на 1.
Если метка все еще на месте, выделите ее курсором, щелкните правой кнопкой мыши и выберите Пункт в контекстном меню. Нажми на Отступы и интервалы tab и измените все интервалы на ноль.
И если каким-то образом страница все еще существует, вы можете попробовать полностью скрыть абзац. Перейти к Главная> Шрифт щелкните маленькую стрелку в правом нижнем углу, чтобы открыть всплывающее меню. Найдите Последствия на вкладке Шрифты и установите флажок рядом с скрытый.
5. Разрывы разделов
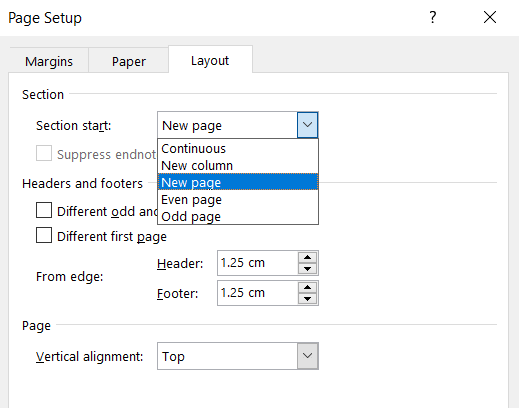
Разрывы разделов необходимы для обозначения начала и конца разделов разного форматирования в одном документе.
Таким образом, если разрыв раздела приводит к появлению пустой страницы, действуйте осторожно. Необязательно удалять его полностью, так как это может вызвать серьезные проблемы с форматированием в другом месте.
Правильный подход - установить разрыв раздела на «Непрерывный». Чтобы внести изменения, щелкните сразу после перерыва, который вы хотите изменить, затем перейдите к Макет> Параметры страницы на ленте и откройте всплывающее меню.
На вкладке макета измените Начало раздела возможность непрерывный.
6. Настройки принтера
Если при печати документа у вас появляются пустые страницы, но вы не видите их на экране, вероятно, виноваты настройки вашего принтера.
Описание каждого принтера выходит за рамки этой статьи, но вам следует обратиться к предпочтения страницу и найдите Разделитель вариант страницы.
Узнать больше о Microsoft Word
Если вы узнали что-то новое из этой статьи, вам понравятся другие наши подробные обзоры Microsoft Word и Office 365.
Для начала почему бы не узнать как добавлять и форматировать концевые и сноски Как добавлять и форматировать сноски и концевые сноски в Microsoft WordMicrosoft Word упрощает добавление сносок или концевых сносок в документ, а также предоставляет гибкость для их настройки. Посмотрим как. Читать далее ?
Партнерское раскрытие: Покупая продукты, которые мы рекомендуем, вы помогаете сайту работать. Читать далее.
Дэн присоединился к MakeUseOf в 2014 году и был директором по партнерству с июля 2020 года. Обратитесь к нему с вопросами о спонсируемом контенте, партнерских соглашениях, рекламных акциях и любых других формах партнерства. Вы также можете увидеть его каждый год бродящим по выставочной площадке CES в Лас-Вегасе, поздоровайтесь, если собираетесь. До своей писательской карьеры он был…
