Если вы смотрите стримеры на Twitch и хотите попробовать сами, возможно, вам будет интересно, с чего начать. И хотя в потоковом вещании многое, почти каждый может начать с основ.
В этой статье мы покажем вам, как начать потоковую передачу с помощью Streamlabs. Мы также объясним некоторые соображения, которые вам необходимо учитывать.
Прежде чем начать потоковую передачу
С самого начала вы должны знать, что потоковое вещание - это часто сложная практика. Минимумом для запуска являются учетная запись Twitch, программное обеспечение для потоковой передачи и что-то, что можно показывать в потоковом режиме. Но через некоторое время вы можете добавить камеру, чтобы зрители могли вас видеть, получить дополнительные мониторы или внешние элементы управления и многое другое.
Здесь мы рассмотрим простую настройку, которая позволит вам изменить ее для ваших нужд в будущем. В то время как мы сосредоточены на Twitch, подобная настройка должна работать для потоковой передачи на YouTube или другие платформы.
Кроме того, в этом руководстве рассматривается только потоковая передача с ПК, а не консоли. Чтобы транслировать консольный геймплей, вы можете использовать приложение Twitch для PS4 или Xbox One. Для лучшей настройки вам понадобится карта захвата для маршрутизации сигнала через ваш ПК, что выходит за рамки этой статьи.
Загрузите и войдите в Streamlabs
Streamlabs, также известный как Streamlabs OBS, является отличным инструментом для запуска вашего потока. Он основан на популярной OBS, но включает в себя множество дополнительных удобных функций. Если вы заинтересованы, мы покрыли как использовать OBS Как записать свой экран и транслировать с OBS StudioВот как использовать OBS Studio для записи вашего экрана и потоковой передачи на Twitch. OBS доступен бесплатно, так что вы можете начать прямо сейчас! Читать далее в прошлом.
Начните с загрузка Streamlabs, который доступен для Windows и Mac. После обычных шагов установки запустите программное обеспечение, чтобы начать его настройку.
После запуска вы увидите Connect экран. Нажмите на подергивание значок, чтобы войти с вашей учетной записью Twitch. Если у вас его еще нет, вам нужно подписаться на Twitch. Авторизуйте Streamlabs, чтобы использовать вашу учетную запись Twitch для завершения соединения.
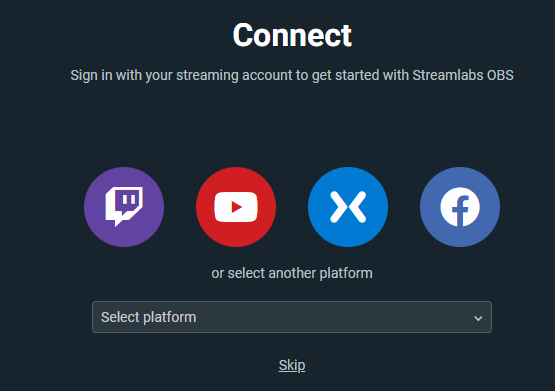
Начальная настройка Streamlabs
Для вашей настройки вы можете выбрать Импорт из OBS или Начать заново. Если вы новичок в потоковой передаче, вы, вероятно, раньше не пользовались OBS, поэтому выберите Начать заново.
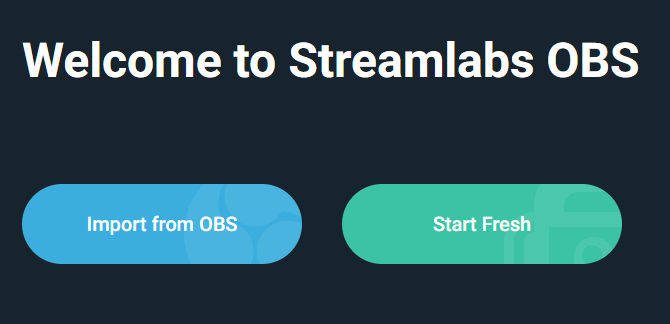
Streamlabs будет использовать ваш микрофон по умолчанию и веб-камеру здесь. Убедитесь, что у вас есть видео-канал и звуковая панель перемещается во время разговора. При необходимости измените параметры, используя раскрывающиеся меню, и нажмите Продолжать когда вы удовлетворены Если у вас возникнут какие-либо проблемы, следуйте нашему руководству по исправить проблемы с микрофоном в Windows 10.
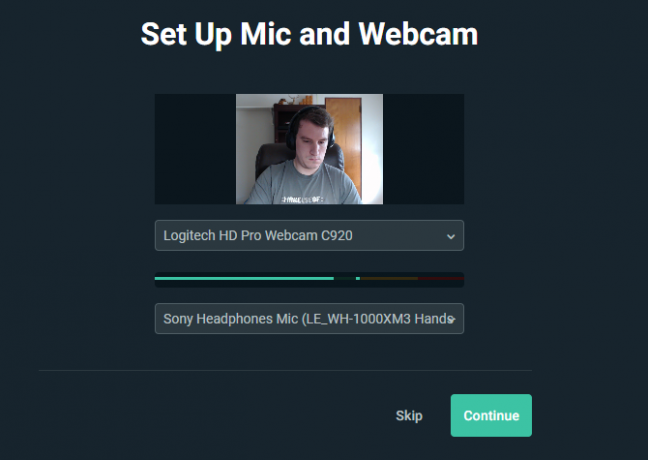
Далее выберите тему, которую вы можете изменить позже. После этого вы увидите Оптимизировать экран. Ударить Начало Streamlabs проанализирует ваше сетевое соединение и аппаратное обеспечение ПК, чтобы предоставить вам наилучшие настройки.
Наконец, программное обеспечение будет продвигать свой премьер-сервис. Streamlabs Prime включает в себя больше тем, подключений к приложениям и маркетинговые инструменты. Это 12 долларов в месяц, и, так как вам это не нужно, когда вы только начинаете, просто нажмите Пропускать.
Работа в Streamlabs
Теперь, когда вы завершили первоначальную настройку, пришло время настроить внешний вид вашего потока.
Редактор и Сцены
редактор Вкладка, доступная через значок камеры в верхнем левом углу, позволяет управлять различными элементами вашего потока. Его макет по умолчанию, показанный ниже, имеет редактор потока вверху, Мини-канал событий в середине, и, наконец, Сцены, источникии аудио Смеситель внизу. Вы можете нажать на стрелку справа, чтобы просмотреть свой потоковый чат.
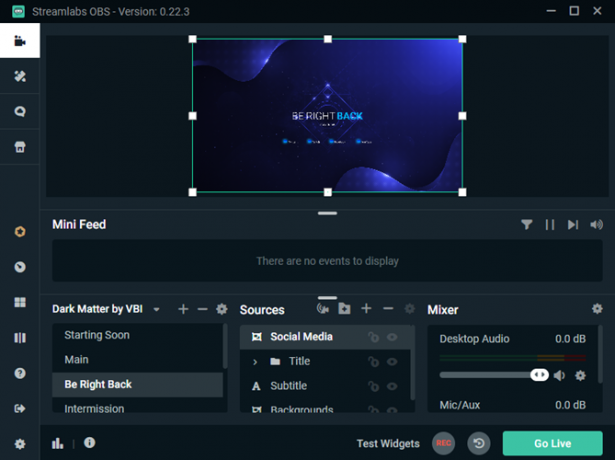
Место действия представляет собой набор видео и аудио источников, расположенных определенным образом; Вы можете быстро переключаться между ними. Например, вы можете иметь Основной сцена для геймплея и Возвращайся сразу же скрин, когда ты отойдешь. Вам не нужно много, когда вы начинаете, но приятно иметь возможность оторваться от основного вида при необходимости.
Предполагая, что вы выбрали тему ранее, Сцены Поле слева внизу уже будет заполнено различными предметами. щелчок Плюс (+) создать новый, если хотите.
К крайнему праву это Смеситель. Здесь вы можете настроить баланс всех аудиоисточников, которые вы добавили.
Управление и добавление источников
Когда вы нажимаете на сцену, каждый из ее источники появится в поле справа. Источники - это элементы, которые вы делаете Место действиянапример, видео с веб-камеры, игровой процесс и звук с микрофона.
Нажмите на элемент источника, чтобы выделить его в редактор выше, где вы можете переместить его. Двойной щелчок по источнику показывает дополнительные параметры для него, такие как редактирование текста.
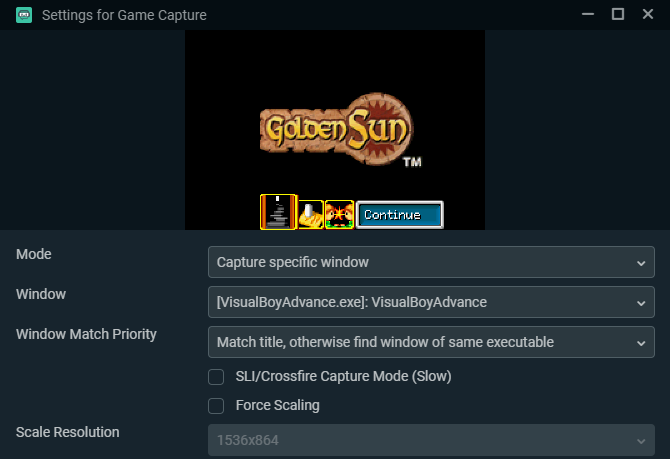
Нажмите на плюс Кнопка, чтобы добавить новый источник. В появившемся окне со всеми опциями щелкните один, чтобы узнать больше об этом. Для начала наиболее важные из них находятся под стандарт: Устройство видеозахвата для вашей камеры, Захват игры чтобы взять то, что вы играете, и Захват аудио входа для вашего микрофона.
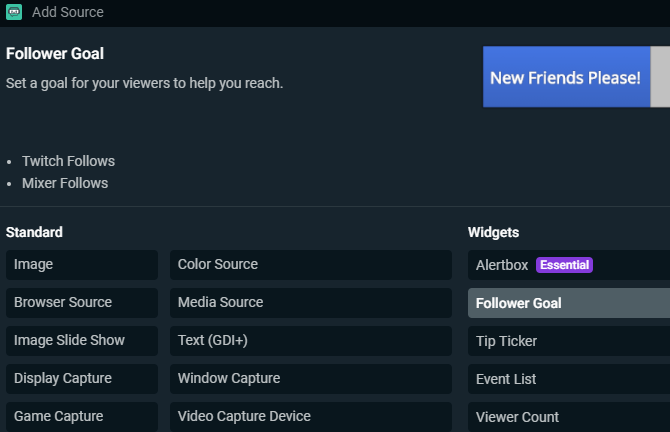
Есть множество других вариантов здесь; несколько из стандарт один может пригодиться, как Образ для границы или другого статического изображения. Streamlabs также включает в себя кучу Виджеты для отображения информации в вашем потоке, например, целей подписчиков, чата или оповещений о новых событиях. Вы можете добавить их позже, когда начнете расширять свою аудиторию, но вначале они не нужны.
Настройка редактора
Если вам не нравится, как редактор выложен по умолчанию, вы можете изменить его. Нажмите на Редактор макетов в левом нижнем углу Streamlabs (это похоже на четыре квадрата). Здесь вы можете выбрать из множества вариантов компоновки, а затем перетащить панели с левой стороны, как вам нравится.
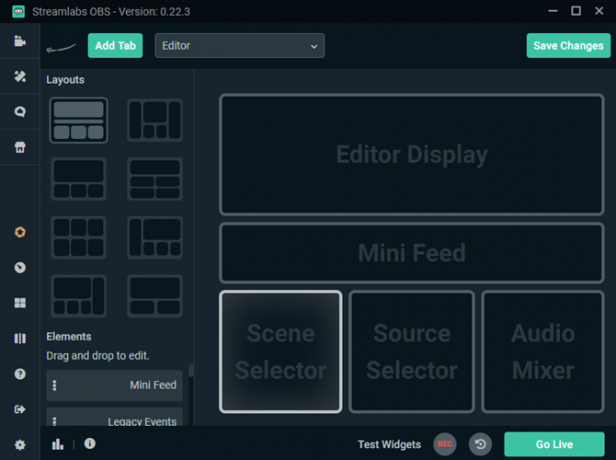
Опции Streamlabs
После того, как вы ознакомитесь с основным макетом, вам следует просмотреть несколько параметров Streamlabs, прежде чем наступит время выхода в эфир. Нажмите на настройки шестеренка внизу слева, чтобы открыть панель опций. Сначала вам не нужно беспокоиться о большинстве этих опций, но есть некоторые, которые стоит проверить.
На Общее вкладка, держать Подтвердите название потока и игру, прежде чем начать работу включен. Таким образом, вы не будете случайно начинать потоковую передачу информации с прошлого раза и сбивать с толку своих зрителей. Также целесообразно включить Показывать диалог подтверждения при запуске потоков и сопутствующая опция для остановки потоков, чтобы предотвратить несчастные случаи.
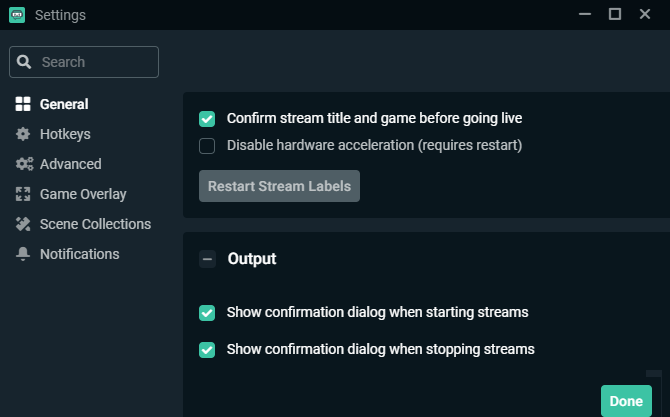
Под видео, вы можете изменить битрейт, который вы отправляете в Twitch. Для новичков, оставив это на просто Это хорошо. выше Видео битрейт означает лучшее качество, но сложнее поддерживать стабильность. Начните со значения по умолчанию, посмотрите, как выглядит ваш поток, и отрегулируйте при необходимости.
Если у вас есть мощная выделенная видеокарта или более слабый процессор, оставьте кодировщик так как аппаратные средства чтобы ваш GPU делал тяжелую работу. В противном случае вы можете получить лучшие результаты, используя Программное обеспечение, но ваш процессор будет работать тяжелее.
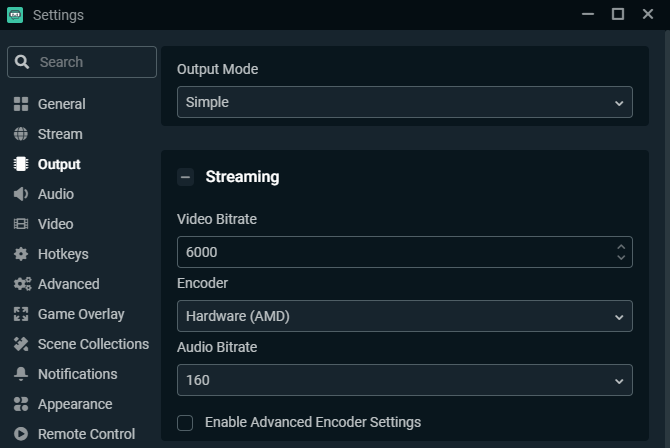
Использовать видео вкладка для управления качеством продукции. Базовое разрешение (холст) должно соответствовать разрешению вашего монитора, но рассмотрите возможность удаления Выходное (масштабированное) разрешение в 1280×720 если у вас нет быстрой скорости загрузки интернета и мощного компьютера. Потоковая передача с разрешением 1080p намного интенсивнее, чем с разрешением 720p, и последний достаточно приличный при запуске.
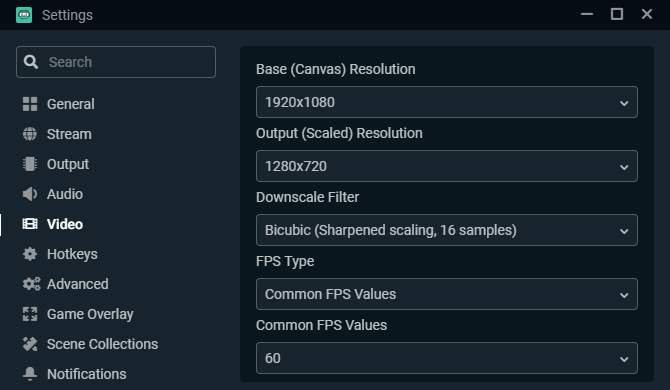
Клавиатурный раздел позволяет вам определять сочетания клавиш для всех видов действий, но вам, вероятно, придется какое-то время поэкспериментировать с ними, чтобы увидеть, какие из них имеют смысл для вас.
Начиная свой первый поток
Когда вы будете готовы начать свой первый поток, вот краткий контрольный список того, что вам нужно настроить:
- Хотя бы один Место действия показать зрителям. Наличие нескольких сцен полезно, если вы не хотите сразу начинать играть в игру или вам нужен экран перерыва.
- Ваша веб-камера, микрофон и захват игры настроены как источники. Другие элементы, такие как границы и виджеты, являются необязательными.
- Игра работает, чтобы захватить.
Когда все эти элементы готовы, используйте редактор, чтобы убедиться, что все организовано так, как вы хотите. Он показывает предварительный просмотр в реальном времени, поэтому запустите свою игру и выполните тестовый запуск, прежде чем начать работу.
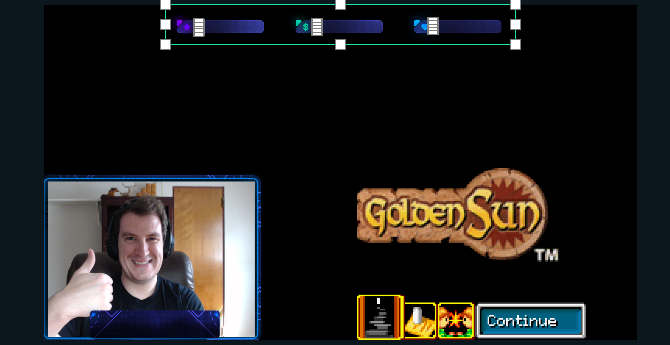
Чтобы начать трансляцию, нажмите Go Live в правом нижнем углу. Streamlabs предоставляет вам место для настройки вашего потока заглавие, добавить Игра вы играете, и установите Теги. Метки позволяет указать тип игры, в которую вы играете, или стиль прохождения, например Игра со зрителями, Нет спойлеров, и Казуальное прохождение.
Использовать Подключиться к Twitter нажмите, чтобы чирикать, что вы живете, и проверьте Используйте оптимизированные настройки кодера если вы хотите, чтобы Streamlabs настраивал эти параметры для лучшей производительности. Когда вы будете готовы, нажмите Подтвердите и начните жить и вы будете в прямом эфире!
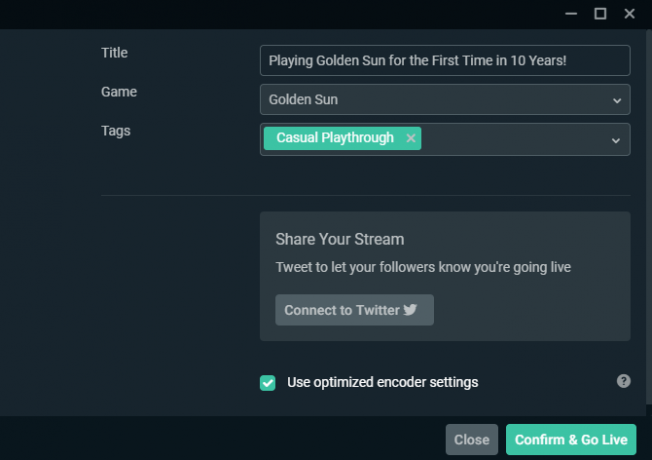
Усовершенствованные инструменты Streamlabs: Cloudbot и многое другое
Мы рассмотрели здесь основы потокового вещания, но Streamlabs предлагает гораздо больше, когда вам станет удобнее. В верхнем левом углу вы найдете Темы и Программы разделы. Большинство из них доступны только с подпиской Streamlabs Prime, что стоит рассмотреть в будущем. Мы также воспитали источник Виджеты перед.
Тем не менее, есть несколько других важных моментов, о которых стоит упомянуть.
Cloudbot
Одна бесплатная функция, безусловно, стоит настроить Cloudbotтакже в верхнем левом меню. Как следует из названия, Cloudbot - это бот, который предоставляет множество дополнительных функций для вашего потока.
На Мод Инструменты На вкладке вы можете настроить Cloudbot для фильтрации определенных сообщений, таких как сообщения с заглавными буквами или содержащие определенные слова. команды страница также довольно полезна; это позволяет вам указать фрагменты текста, которые приводят к определенному действию.
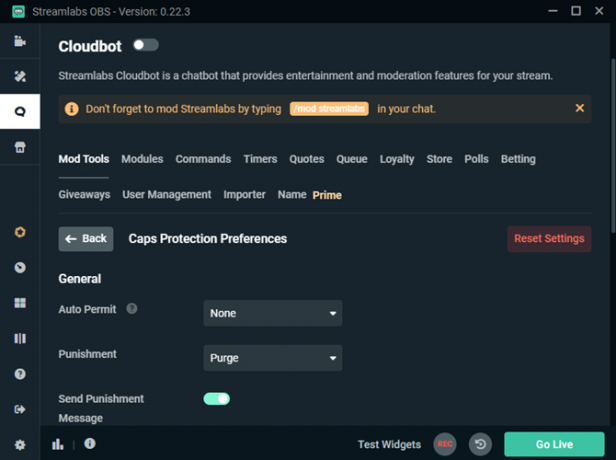
Например, вы можете настроить ! уг команда, которая автоматически связывается с вашим каналом YouTube при вводе. Это может дать зрителям возможность почувствовать себя более вовлеченными, а также позволит быстро настроить ответы на общие вопросы.
В Cloudbot можно найти гораздо больше, но две приведенные выше панели помогут вам начать работу. Обязательно включите Cloudbot ползунок на странице и введите / мод streamlabs в своем чате, чтобы дать модератору бота разрешения.
Панель инструментов
Нажмите на Панель приборов значок рядом с нижним левым (выглядит как спидометр), чтобы открыть Профиль Streamlabs в Интернете. Здесь вы можете просмотреть аналитику из прошлых потоков, выполнить некоторые задачи, чтобы усовершенствовать свою учетную запись, связать свой PayPal для пожертвований и многое другое.
Посмотрите на панель управления, если вы ищете что-то, чего нет в программном обеспечении для настольных компьютеров. В частности, Университет Раздел полон полезных уроков.
Теперь вы можете начать трансляцию на Twitch!
Мы дали вам краткий обзор того, как начать потоковую передачу на Twitch с помощью Streamlabs. По мере взросления можно многому научиться, например, освоение сцен, использование виджетов и добавление новых команд. Но для ваших первых нескольких потоков этого прохождения должно быть достаточно.
Потоковое вещание - это сложная задача, но также полезно, когда вы начинаете создавать аудиторию. С этим можно многое сделать, поэтому мы надеемся, что вам будет весело в любом направлении.
Для следующих шагов, ознакомьтесь с нашим руководством подробно как создать свою потоковую аудиторию 10 советов для создания аудитории для вашего живого потокового каналаПостроить живую потоковую аудиторию может быть сложно. Вот несколько советов, чтобы максимально увеличить ваши шансы на успех. Читать далее .
Раскрытие партнерской программы: Покупая продукты, которые мы рекомендуем, вы помогаете поддерживать работу сайта. Читать далее.
Бен является заместителем редактора и спонсором почтового менеджера в MakeUseOf. Он имеет степень бакалавра в области компьютерных информационных систем в Grove City College, где он окончил с отличием и с отличием в его специальности. Он любит помогать другим и увлечен видеоиграми как медиумом.

